Formatera ett SD-kort på det enkla sättet
SD-kort kan vara knepiga små prylar. De sitter i våra kameror och mobiltelefoner och väntar bara på att vi ska ta bilden av en livstid, och då slutar de reagera. Medan inget kan förutsäga när eller var ett SD-kort kommer att dö, kan korrekt formatering både förlänga kortets livslängd och ge så mycket utrymme som möjligt.
SD-föreningen tillhandahåller ett SD-kortformat för detta ändamål. Ja, de känner igen att Windows har en inbyggd formateringsfunktion, men de varnar för att genom att använda det generiska operativsystemet formaterar, "optimalt prestanda kan inte upplevas." Översättning: SD-kort död och mindre bildbesparande utrymme.
Programmet kan laddas ned på både Mac och Windows. Alla SD-, SDHC- och SDXC-kort stöds och med en USB SD-kortläsare rekommenderas för formateringsprocessen.
När du installerat och kör programmet startas det med bara en liten skärm.

Se till att du sätter in ditt SD-kort i läsaren innan du startar programmet. Programmet är smart nog att skanna alla enheter och hitta enheten för SD-kortet. Om inte, klicka bara på Uppdatera- knappen. Om du har problem med att få kortet att visas i rullgardinsmenyn måste du kanske installera SDXC-drivrutinen för den aktuella typen av kort.
Klicka sedan på Alternativ för att välja hur du vill att SD-kortet ska formateras. En dialogruta visas med en rullgardinsmeny med tre alternativ för "formattyp". Den första, Quick, är helt enkelt ett standardformat som raderar Master Boot Record (MBR) på SD-kortet. Även om data inte kan nås med Utforskaren eller Finder på Windows och Mac, finns den kvar på själva kortet.
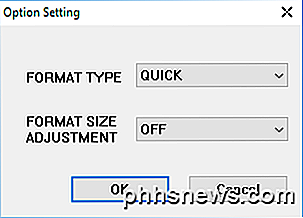
Alternativet Full (Omskrivning) kommer att initiera kortet och skriva över alla data med meningslösa data. Denna metod är säkrare än att bara radera data på SD-kortet eftersom det är mycket svårare att hämta tidigare skrivna data om du skriver över det. Det här alternativet tar mycket längre tid än Full (Radera) eller Snabbt .
Alternativet Full (Radera) raderar data på SD-kortet. Med hjälp av speciell programvara och verktyg är det möjligt att hämta data som togs bort med den här metoden. Om kortet inte stöder den här metoden kommer den återgå till Quick- formatet.
Under rullgardinsmenyn Formattyp finns en andra meny som heter Formatformatjustering som frågar om du vill försöka öka mängden utrymme på ditt SD-kort eller inte. Om du aktiverar det här alternativet kan du använda maximalt utrymme på ditt SD-kort. När du har gjort ditt val klickar du på OK .
Mina rekommendationer är att välja Full (Skriv över) och ändra inställning av formatstorlek till ON . Tillbaka på huvudskärmen ska den visa de inställningar du har valt.
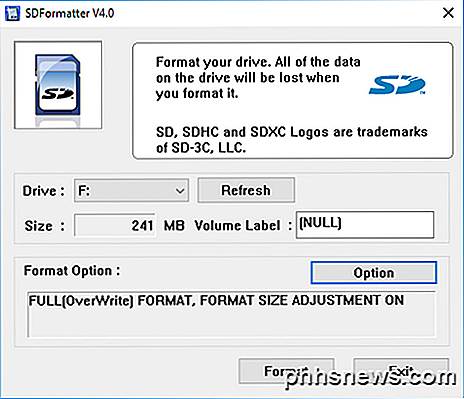
Klicka äntligen på Format. Du kommer att bli frågad en sista gång om du är säker på att du vill göra det här. Om du är säker, klicka på OK.
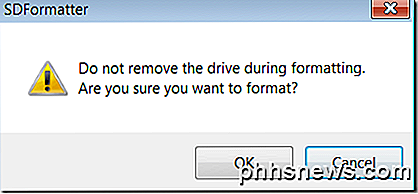
En ny dialogruta visar då status för formateringsprocessen. För de alternativ som valts ovan överskrider det hela kortet med slumpmässiga data och formaterar sedan kortet. Om du använder en större disk kan processen ta en stund. Stäng inte av datorn eller ta bort disken tills hela processen är klar.
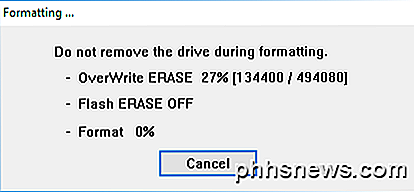
När det är klart visas en dialogruta som visar resultatet av formateringsprocessen.
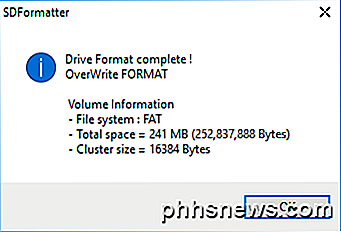
Sammantaget fungerar programmet bra och det kommer att se till att ditt kort varar längre och att dina data tas bort permanent, om du planerar att ge den till någon annan. Om du har några frågor, var god att lämna en kommentar. Njut av!

Så här rippar du ljud-CD-skivor till din dator eller Mac
Om du inte har rippat dina musik-CD-skivor till ljudfiler på datorn ändå är det inte för sent. Allt som krävs är en CD-enhet och lite tid. När du är klar blir din fysiska musiksamling din digitala musiksamling. Du kan sedan lyssna på den musiken på din dator eller kopiera den till din smartphone. Det finns även många gratis tjänster som låter dig lagra den där musik online och strömma den från var som helst.

Hur man inaktiverar Cortana på Windows 10-låsskärmen
Med uppdateringen av Windows 10-årsjubileum är Cortana nu aktiverat som standard på låsskärmen, förutsatt att du inte helt har avaktiverat henne. Om du hellre inte vill ha Cortana att svara på frågor när din dator är låst är det en lätt noggrann funktion att stänga av. Öppna Cortana genom att klicka på Cortana-knappen på Aktivitetsfältet och klicka Windows + S på tangentbordet eller bara säga " Hej Cortana "om du har det aktiverat.



