Så här stannar du din iPhone eller iPad från automatiskt anslutning till ett Wi-Fi-nätverk

Din iPhone eller iPad ansluts automatiskt till Wi-Fi-nätverk som du tidigare har anslutit till. Du kan nu åsidosätta detta beteende och berätta att enheten inte automatiskt ska ansluta till ett visst Wi-Fi-nätverk. Din iPhone eller iPad kommer ihåg sin lösenordsfras och andra detaljer, men kommer bara att anslutas när du väljer att göra det.
Detta alternativ har lagts till i iOS 11 och är särskilt användbart för offentliga Wi-Fi-nätverk som du inte alltid gör vill ansluta till automatiskt - speciellt om de behöver ett inloggning eller har långsamt internet. Vad som är ännu bättre är att iPhones och iPads automatiskt avaktiverar funktionen för automatisk anslutning för Wi-Fi-nätverk med fläckig anslutning.
Om du vill ändra inställningen går du till Inställningar> Wi-Fi på din iPhone eller iPad.
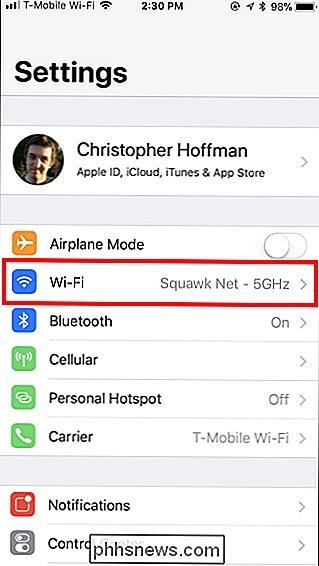
Peka på den blå "i" -knappen till höger om nätverket som du vill stoppa enheten från att ansluta till.
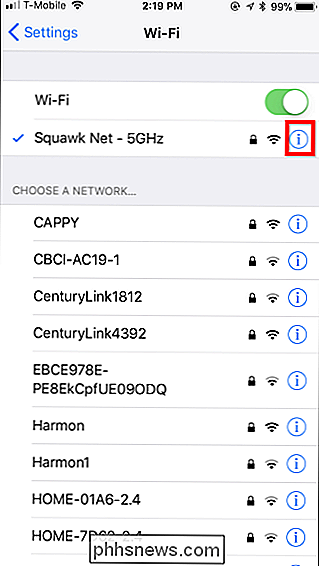
Inaktivera glidreglaget "Auto-Join" här. Din iPhone eller iPad kommer inte automatiskt att ansluta dig till Wi-Fi-nätverket i framtiden, men du kan återvända till Wi-Fi-skärmen och knacka på nätverksnamnet för att manuellt starta en anslutning.
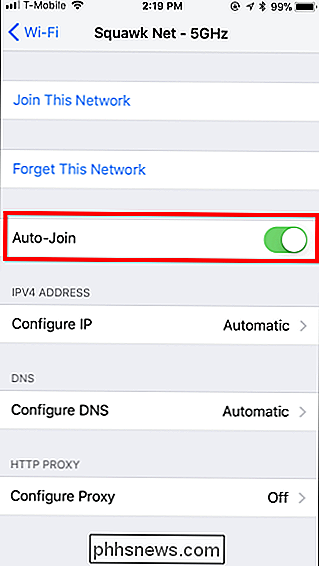
RELATERAD: Hur att glömma ett Wi-Fi-nätverk på din iPhone eller iPad
På iPhones och iPads som kör iOS 10 och äldre måste du glömma ett sparade Wi-Fi-nätverk för att förhindra att enheten automatiskt ansluts till den. Det betyder att du måste skriva in nätverks lösenordsfras och andra detaljer om du någonsin ville återansluta.

Hur man ser en logg över allt du någonsin har gjort på Facebook
Facebook håller en aktivitetslogg med absolut allt du gör - spårar saker du vill, posta eller dela på någons tidslinje. Du kan se den aktivitetsloggen när som helst du vill. Det här är hur. Vilken aktivitetslogg är användbar för Medan du kan bläddra tillbaka genom varje Facebook-interaktion du någonsin haft kan det tyckas lite skrämmande (ja, du såg verkligen så många kattfoton) och till och med skrämmande , det är faktiskt användbart.
Göra Megapixels Matter när man köper en kamera?
Techföretag älskar att vinka stora nummer och tycker om att låsa ord runt i sina annonser, och kameraproducenter är inget undantag. Även om det inte är så illa som det var för några år sedan är "megapixlar" vanligtvis deras go-to-buzzword. Men vad är en megapixel och betyder mer verkligen bättre ? Låt oss ta reda på.



