Formatera celler med villkorlig formatering i Excel
Om du är van att använda äldre versioner av Excel kommer de villkorliga formateringsalternativen i Excel 2007, 2010 och 2013 att förvåna dig. Så varför skulle du vilja bry sig om att använda villkorad formatering? Tja, här är några av anledningarna till att jag älskar att använda den här funktionen i Excel:
1. För att göra dina data mer visuellt tilltalande.
2. För att göra dina kalkylblad lättare att förstå en överblick.
3. Att identifiera vissa typer av nummer för hjälp vid problemlösning.
4. Att hjälpa dig att dra slutsatser från dina uppgifter.
5. Att visuellt visa för användaren vad som är "bra" eller "dåligt" genom att använda grönt och rött.
Nu kan du använda villkorad formatering för att formatera varje cell i ett intervall baserat på dina egna kriterier (och det finns många formateringsalternativ att välja mellan). Om du till exempel har en vinstlista och du vill färgkodar alla vinster större än 200 kronor som grön och alla vinster mindre än 200 kronor är gula och alla förluster som röda, kan du använda villkorad formatering för att snabbt göra allt arbete för dig .
Villkorlig formatering i Excel
Med villkorlig formatering kan du snabbt och enkelt formatera stora mängder data - samtidigt som du kan skilja mellan olika typer av data. Du kan skapa regler för formateringsalternativen som gör att Microsoft Excel kan formateras automatiskt för dig. Du behöver verkligen bara följa tre enkla steg.
Steg 1: Välj de celler du vill formatera.
Steg 2: Klicka på knappen Villkorlig formatering i avsnittet Hemmeny, Stilar.

Steg 3: Välj dina regler. Det finns höga cellregler och topp- / bottenregler högst upp som gör att du kan jämföra värden. För detta exempel införde vi tre regler. Den första var att något värde större än $ 200 var grönt.
Det är värt att notera att endast sektionen Highlight Cells Rules kan också användas för att jämföra en dataset till en annan dataset. Allt annat kommer bara att använda den dataset du har markerat och jämföra värdena mot varandra. Till exempel kan du, när du använder reglen större än, jämföra värden från A1 till A20 mot ett visst tal eller jag kan jämföra A1 till A20 mot B1 till B20.
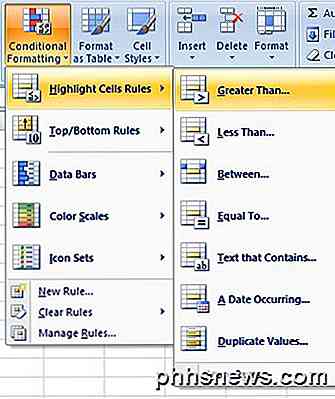
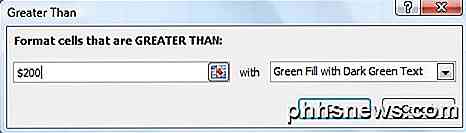
Samma logik tillämpades på andra och tredje regler. Den andra regeln var att allt mellan $ 0 och $ 200 var formaterat gult. Den tredje regeln var att allt mindre än $ 0 formaterades rött. Här ser en del av det färdiga kalkylbladet ut.
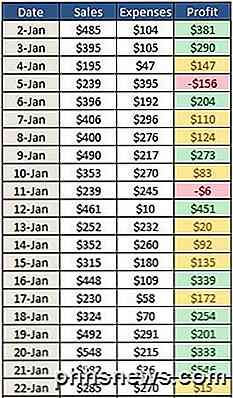
Om du inte gillar dessa formateringsalternativ har Excel många olika nya villkorliga formateringsalternativ som du kan använda från. Till exempel kan du infoga ikoner som färgade pilar ( ikonuppsättningar ), stapeldiagram som i det andra exemplet ( databal ) eller till och med ett antal automatiskt valda färger som i det sista exemplet ( färgskalor ). Dessa tre alternativ jämför endast värden från samma dataset. Om du väljer A1 till A20, jämför den bara dessa värden mot varandra.
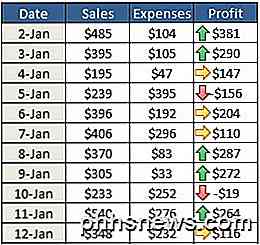
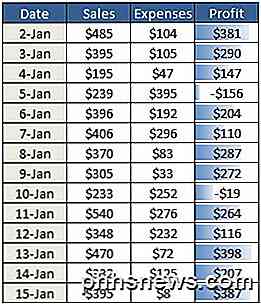
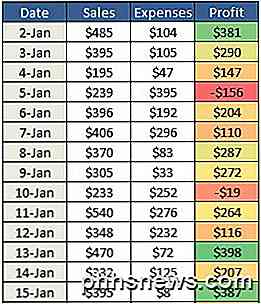
Om du senare bestämmer dig för att du inte vill att dina celler ska vara skickligt formaterade, är allt du behöver göra att rensa formateringen. För att göra detta, välj knappen Villkorlig formatering och välj Rensa regler . Välj sedan om du vill radera reglerna från endast de valda cellerna eller från hela kalkylbladet.
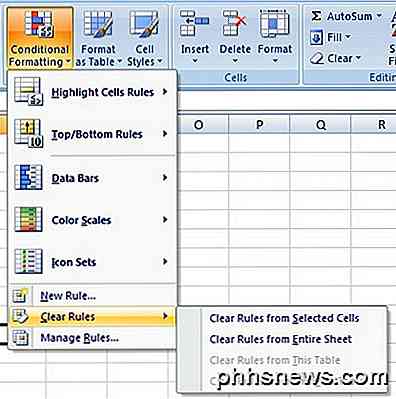
Om du har skapat flera regler kan du också glömma vilka regler du har tillämpat på vilka celler. Eftersom du kan tillämpa många regler på samma uppsättning celler kan det bli ganska förvirrande, särskilt om någon annan skapade kalkylbladet. För att se alla regler, klicka på knappen Villkorlig formatering och klicka sedan på Hantera regler.

När du har mer än en regel tillämpad på samma cellintervall utvärderas reglerna i ordning från högre prioritet till lägre prioritet. Som standard kommer den nyaste regeln att ha högre prioritet. Du kan ändra det genom att klicka på regeln och sedan använda upp- och nedpilarna för att ändra ordern. Du kan också klicka på rullgardinsmenyn längst upp och se reglerna för endast det aktuella urvalet eller för varje ark i arbetsboken.
Det finns också en kryssruta som heter Stop if True, som jag inte kommer att gå in i detalj här eftersom det är ganska komplicerat. Du kan dock läsa det här inlägget från Microsoft som förklarar det i detalj.
Nya villkorliga formateringsalternativ Excel 2010
Nästan allt är detsamma i Excel 2010 när det gäller villkorlig formatering som inkluderades i Excel 2007. Det finns dock en ny funktion som verkligen gör den mycket kraftfullare.
Tidigare hade jag nämnt att avsnittet Highlight Cells Rules kan du jämföra en uppsättning data till en annan uppsättning data i samma kalkylblad. Under 2010 kan du nu hänvisa till ett annat arbetsblad i samma arbetsbok. Om du försöker göra det i Excel 2007 kommer det att låta dig välja data från ett annat kalkylblad, men kommer att ge dig ett felmeddelande när du försöker klicka på OK i slutet.
I Excel 2010 kan du nu göra det, men det är lite knepigt, så jag ska förklara det steg för steg. Låt oss säga att jag har två arbetsblad och på varje ark har jag data från B2 till B12 för något som vinst. Om jag vill se vilka värden i B2 till B12 från ark 1 som är större än B2 till B12-värdena på ark 2, skulle jag först välja B2 till B12-värdena i ark 1 och sedan klicka på Great Than under Highlight Cells Rules.
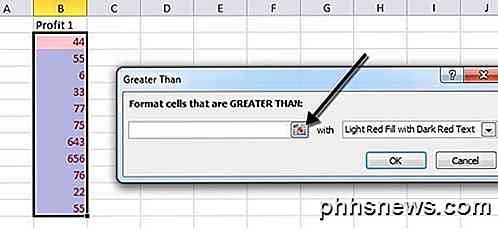
Klicka nu på den cellreferens knapp som jag har visat ovan. Lådan ändras och markörsymbolen blir ett vitt kors. Fortsätt nu och klicka på ark 2 och välj ENDAST cell B2. Välj INTE hela intervallet B2 till B12.
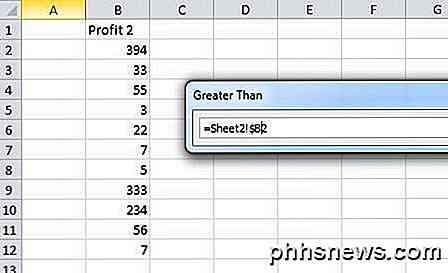
Du ser att rutan nu har ett värde på = Sheet2! $ B $ 2 . Vi måste ändra detta till = Sheet2! $ B2 . I grund och botten, bara bli av med $ som kommer före 2. Detta kommer att hålla kolumnen fixerad, men tillåta radnumret att ändras automatiskt. Oavsett anledning kommer det inte bara att låta dig välja hela sortimentet.
Klicka på cellreferensknappen igen och klicka sedan på OK. Nu är värdena i ark 1 som är större än ark 2 formaterad enligt de formateringsalternativ du valde.
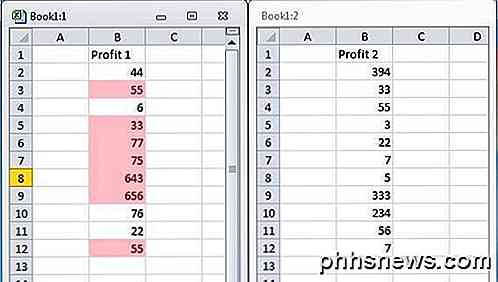
Förhoppningsvis är det allt förnuftigt! När man tittar på Excel 2013, verkar det inte finnas några nya funktioner när det gäller villkorlig formatering. Som ett sista tips, om du tycker att standardreglerna inte matchar det du försöker åstadkomma, kan du klicka på alternativet New Rule och börja från början. Vad som är bra med att skapa en ny regel är att du kan använda en formel för att bestämma vilka celler som ska formateras, vilket är mycket kraftfullt.
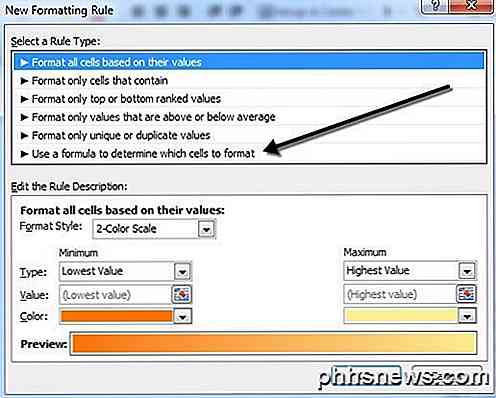
Även om villkorlig formatering ser relativt enkelt och enkelt ut på ytan, kan det bli ganska komplicerat beroende på dina data och dina behov. Om du har några frågor, skriv gärna en kommentar. Njut av!

Hur man stämmer med din gitarr med Amazon Echo
Medan Amazon Echo är känt för att ge nyhets- och trafikinformation, eller spela musik och läsa dina ljudböcker till dig, så är det verkligen bara toppen av isberget. Med hjälp av en tilläggskompetens kan du använda den röststyrda enheten för att hjälpa dig att ställa in din gitarr utan några extra verktyg.

Hur man ser till din hemrouter Har de senaste säkerhetsuppdateringarna
Att hålla din hemrouter uppdaterad är en viktig del av att vara säker. Skallskock påverkade ett antal routrar, och vi har också sett routrar hackade och förvandlats till botnät. Home router säkerhet är notoriskt dålig. Du bör se till att din router får säkerhetsuppdateringar också. Beroende på din router kan det hända att du måste göra det manuellt, konfigurera automatiska uppdateringar - eller gör ingenting alls.



