Så här byter du mellan två kataloger i Linux-kommandoraden

Om du arbetar med filer i terminalen och växlar fram och tillbaka mellan två kataloger, ska vi spara dig lite tid . Det finns ett genvägskommando som låter dig växla mellan två kataloger på kommandoraden.
Ändra först som vanligt till din första katalog genom att skriva följande kommando vid prompten och tryck på Enter.
cd Första / Katalog /
RELATERADE: Använd Tab Completion för att skriva kommandon snabbare på vilket operativsystem som helst
VarFörsta / Directory /är namnet på katalogen du vill byta till.
Du kan Använd också flikavslutning för att ange katalognamnet genom att skriva några tecken i namnet och tryck sedan på Fliken för att slutföra namnet.
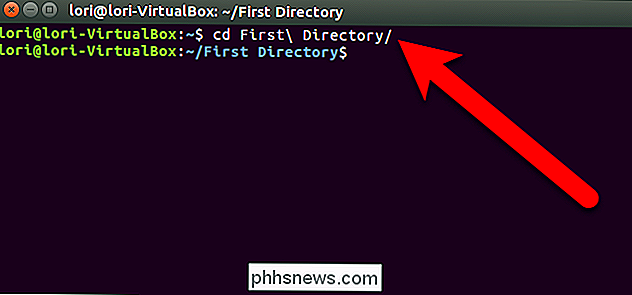
Nu vill vi byta till en andra katalog, så vi använder cd-kommandot och flikavslutning
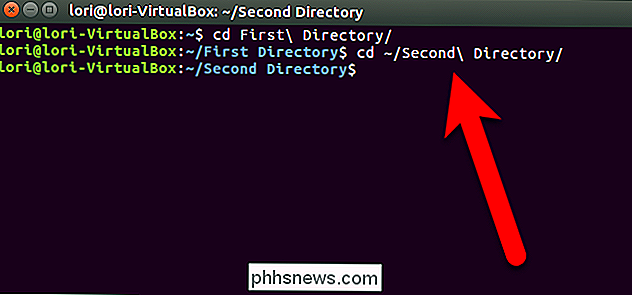
Nu, istället för att skriva det första katalognamnet för att gå tillbaka till den katalogen, kan du skriva följande kommando vid prompten och trycka på Enter.
cd -
Det är helt enkeltcdkommando följt av ett mellanslag och sedan ett streck. Namnet på den katalog du växlar till visas och sedan tas du till den katalogen.
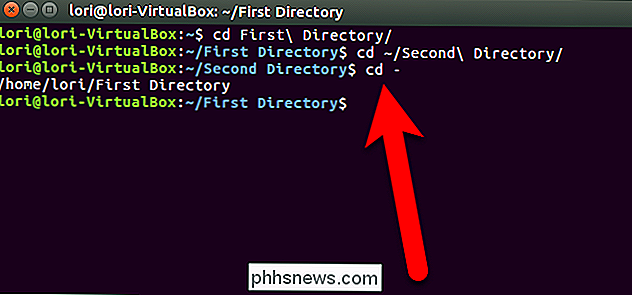
För att växla tillbaka till den andra katalogen igen, använd kommandotcd -igen.
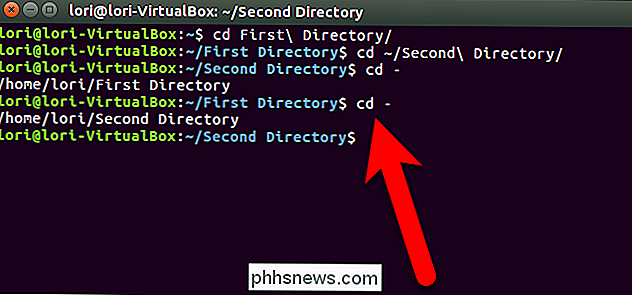
Du kan också trycka uppåtpilknappen en gång för att komma till det sista kommandot som används från kommandoradshistoriken, vilket i detta fall varcd -. Så, vid denna tidpunkt, för att växla fram och tillbaka mellan dessa två kataloger, gör allt du gör det genom att trycka på pilknappen och Enter. Det är snabbare än att skriva ut sökvägen varje gång, även när du använder flikavslutning.

Konvertera videoklipp via sats med handbroms
Fyller du din telefon eller surfplatta med saker att titta på före en stor resa? Om du gör det vet du att enheten kan fylla upp snabbt. Skulle det inte vara trevligt om du kan göra batchkonverteringar av dina favoritvideor till den idealiska storleken? Vi har nyligen täckt hur man gör det i Handbrake, där vi lyckades skära en stor 220 MB video ner till en svelte 100 MB.

Hur tar du bort de oanvända delarna av beskurna bilder i Microsoft Office-dokument?
När du lägger till en skärmdump i ett Microsoft Office-dokument och beskär det, ger du sannolikt ingen tanke på oanvända portioner, men visste du att de fortfarande finns där och kan utgöra en säkerhetsrisk om de innehåller känslig information? Dagens SuperUser Q & A hjälper en orolig läsare att behålla bara de delar av skärmdumpar som behövs för att permanent bli av med resten.



