Skapa en verifieringskod för Apple Two Factor Authentication
Jag skrev nyligen ett inlägg om hur du aktiverar Apples nya tvåfaktors autentiseringsfunktion för ett iCloud-konto, vilket gör ditt konto mycket säkrare. Dessutom, även om du hade tvåstegsverifiering aktiverad, är tvåfaktorsautentisering ännu säkrare.
Normalt när du loggar in i iCloud på en ny enhet som din iPhone eller iPad kommer ett meddelande att dyka upp på dina betrodda enheter och frågar om du vill tillåta inloggningen. Om du beviljar åtkomst får du en verifieringskod som måste anges på den nya enheten.
Allt fungerar bra när du får verifieringskoden automatiskt, men ibland måste du generera koden själv. Jag hittade det här själv när jag försökte logga in på mitt iTunes Store-konto från min tredje generationens Apple TV.
I stället för att ge mig en dialog där jag kunde ange verifieringskoden separat, bad jag mig skriva in mitt lösenord, följt av verifieringskoden. Tyvärr såg jag inte någon popup på någon av mina betrodda enheter.
Jag fick då reda på att jag var tvungen att generera koden manuellt från en av mina betrodda enheter. I det här inlägget visar jag hur du skapar en verifieringskod med hjälp av iOS. Enheten måste uppenbarligen vara inloggad på samma iCloud-konto som du försöker logga in på någon annanstans.
Generera verifieringskod i iOS
Som med nästan allt inställning som kan ändras i iOS, måste du öppna inställningsappen först. Bläddra ner en liten bit tills du ser iCloud och knacka på det.

Överst ser du ditt namn tillsammans med andra iCloud-detaljer som familjemedlemmar, lagringsanvändning etc. Du vill knacka på ditt namn.
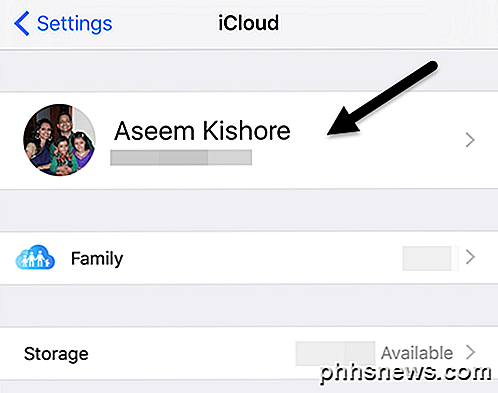
Vid denna tidpunkt måste du kanske ange ditt iCloud-lösenord för att kunna fortsätta. På nästa skärm har du bara ett par alternativ som att visa kontaktinformation, dina enheter och betalningsmetoder. Vi vill knacka på lösenord och säkerhet .

Slutligen kommer vi till skärmen där vi faktiskt kan generera koden! Personligen tycker jag att funktionen borde vara på ett tydligare sätt så att det är lättare att hitta för användare.
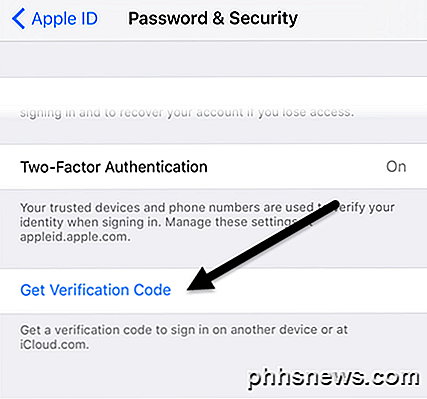
Om du trycker på Få Verification Code kommer du direkt att få en sexsiffrig kod som du kan skriva in på den Apple-enhet du försöker logga in på.
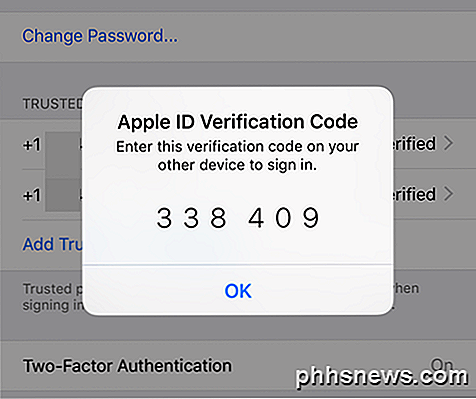
Nu enligt Apples webbplats behöver du inte skriva in den här verifieringskoden på den specifika enheten om du inte loggar ut, raderar enheten eller ändrar ditt lösenord. Hittills har jag inte behövt skriva in koden igen efter en månad med tvåfaktorn påslagen.
Om du loggar in från webbplatsen via iCloud.com måste du kolla rutan Trust this browser, så att du inte behöver fortsätta skriva in koden innan du loggar in där.
Återigen behöver du förmodligen inte använda den här funktionen om du inte har Apple-enheter som kör äldre program. Det är bäst att hålla alla dina Apple-enheter uppdaterade så att de alla kan dra nytta av de senaste säkerhetsfunktionerna. Om du har en fråga, skriv en kommentar. Njut av!

15 Saker du kan göra med Cortana på Windows 10
Cortana är en av Windows 10 mest synliga nya funktioner. Microsofts virtuella assistent gör språnget från Windows Phone till skrivbordet, och det finns mycket du kan göra med det. Det är inte bara en röstassistent heller - du kan också skriva kommandon och frågor Öppna Cortana för att se information som du tycker om du kan bry dig om.

Hur man låser din nästtermostat med en PIN-kod
Nästtermostat låter dig ställa in ditt hem temperatur direkt från din smartphone, men om du inte vill att andra ska röra sig med det , här är hur du låser din nästermostat med ett lösenord. Precis som med din smartphone vill du troligtvis ha en lösenord aktiverad så att andra inte kan få tillgång till dina appar och annan information.



