Så här installerar du Android-uppdateringar för dina Nexus-enheter utan att vänta

Google rullar ut Android-uppdateringar långsamt, även till egna Nexus-enheter. Det kan ta flera veckor innan en uppdatering över luften blir tillgänglig via skärmen Systemuppdateringar, men du kan hoppa över väntetiden.
När Android L startade tog det över tre veckor innan vi såg uppdateringen på flera Nexus 4-telefoner . En 2012 Nexus 7 kan fortfarande inte se uppdateringen två månader senare. Det är bara en löjlig tid att vänta.
Vad som inte fungerar
Låt oss först täcka vad som inte fungerar. Google väljer - på sina servrar - vilka specifika enheter får få uppdateringen. Det innebär att besöker skärmen Systemuppdateringar och knackar på "Check for Update" faktiskt inte accelererar processen. När en uppdatering är tillgänglig kommer din enhet att meddela dig. (Om du trycker på den här knappen kan det bara hjälpa om Google har bestämt dig för att ge din enhet en uppdatering, och enheten har inte kontrollerat in ännu. Det ger dig ingen ny chans till en uppdatering varje gång du trycker på den.)
Tidigare använde vi ett knep som gjorde det möjligt för oss att återställa processen, hoppar över på framsidan av raden och får uppdateringen omedelbart genom att rensa appens data i Google Play Services. Det fungerar inte längre, och det kan orsaka andra problem på din enhet. Följ inte detta tips om du ser det online!
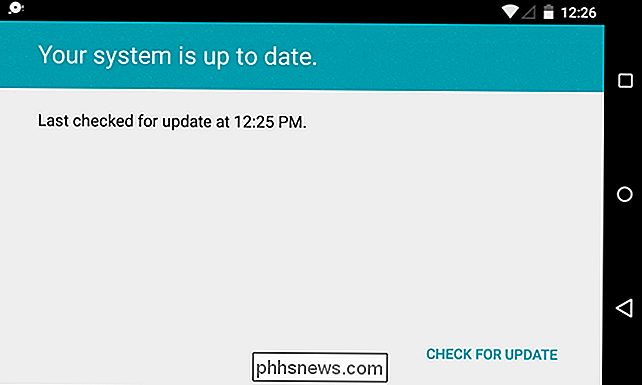
Alternativ 1: Hämta och bländ en officiell fabriksbild
Google tillhandahåller officiella fabriksbilder för sina Nexus-enheter. Vi har redan täckt processen för att ladda ner en fabriksbild från Google och blinkar den. Det innebär att låsa upp enhetens startladdare, hämta den senaste fabriksbilden för din enhet från Googles webbplats, få adb-kommandot, sätta din enhet i utvecklarläget, se till att lämpliga drivrutiner är konfigurerade och kör ett skript som blinkar den nya versionen av Android över den gamla versionen. Denna process kan utföras på Windows, Mac OS X eller Linux.
RELATED: Uppgradera din Nexus-enhet manuellt med Googles fabriksbilder
Som standard raderar denna process hela enheten och återställer den till fabriksinställningar. Du måste ändra flash-skriptet för att utföra en uppdatering utan att torka bort dina personuppgifter från din enhet.
Totalt är detta den mest komplicerade metoden. Det är dock det enda som är officiellt stöd för uppgradering till en ny version av Android så snart den är tillgänglig. Google skickar in fabriken bilder till sin webbplats många veckor innan du kan få dem som en tillgänglig uppdatering över luften. Vi har använt den här metoden tidigare, senast för att uppgradera en 2013 Nexus 7 till Android L efter veckor som väntar på uppdateringen. Det fungerade, även om processen med att kämpa med adb och drivrutiner - särskilt på Windows - kan vara frustrerande. Vi har haft mindre problem med att göra detta på en Unix-liknande plattform som Linux eller Mac OS X.
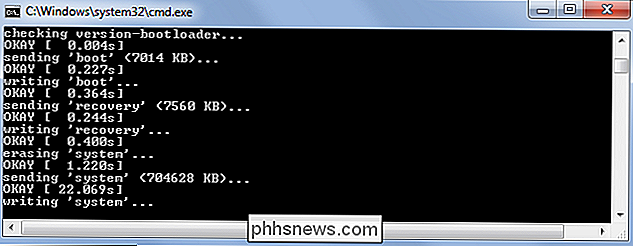
Alternativ 2: Ladda upp OTA-uppdateringsfilen manuellt
När en Android-uppdatering är tillgänglig tillåter Google så småningom att enheten känner till och Den hämtar en uppdaterad fil över luften (OTA). Din enhet startar om och installerar OTA-uppdateringsfilen. OTA-uppdateringen är mindre och mer kompakt än den större fabriksbilden ovan. OTA-uppdateringar är avsedda för uppgradering från en version till en annan, medan fabriksbilden innehåller en komplett bild av operativsystemet för enheten och kan användas för att återställa det om du någonsin torkar det eller installerar en anpassad ROM.
Det är faktiskt ett sätt att hoppa över väntetiden för OTA-uppdateringsfilen. Om du händer i den lämpliga OTA-uppdateringsfilen kan du starta om i återställningsmiljön och berätta att den ska installeras OTA-uppdateringen manuellt. Detta kommer att utföra samma uppgradering som du skulle få om du väntade på att den officiella uppdateringen skulle bli tillgänglig, och det kommer inte att torka dina data.
Först måste du hämta OTA-uppdateringsfilerna. Till skillnad från de fullständiga fabriksbilderna lägger Google inte in dessa officiellt. Du behöver en lista sammanställd av en tredje part. Till exempel har Android Polis en komplett lista över Android 4.4.4 -> 5.0 och 5.0 -> 5.0.1 OTA-uppdateringsfiler med länkar till deras platser på Googles officiella servrar. Om du letar efter en nyare version av Android, leta reda på för att hitta en aktuell lista. Du behöver också adb-kommandot, som du kan förvärva från Googles Android SDK.
Starta om enheten och håll ner volymen ner medan den startas upp. Du får se snabbmenyn och ordet Start på skärmen. Tryck på Volym upp tills du ser "Återställningsläge" och tryck sedan på strömbrytaren.
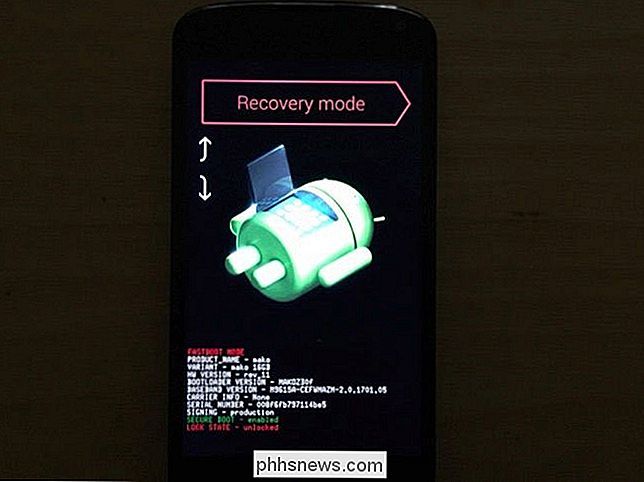
Du kommer att se en Android med en röd utropsteckning. Håll av strömbrytaren och tryck på volym upp-knappen - du kommer se systemåterställningsmenyn. Välj "använd uppdatering från adb" med volymknapparna och tryck sedan på Ström.
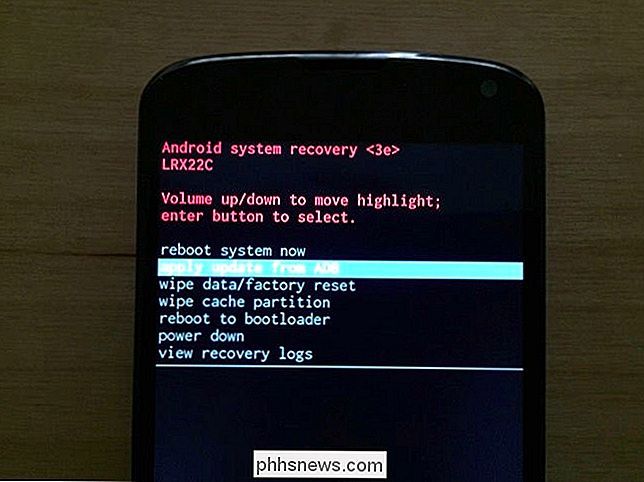
Anslut din Nexus-enhet till din dator med en USB-kabel. Placera adb-kommandot och OTA-uppdateringsfilen du hämtade i samma katalog. Öppna ett kommandotolken i den katalogen genom att hålla Shift, högerklicka och välj Öppna kommandotolk här. Kör följande kommando, ersätt "OTA_UPDATE_FILENAME.zip" med namnet på OTA-uppdateringsfilen du hämtade. (Fliken avslutning kan hjälpa här!)
adb sideload OTA_UPDATE_FILENAME.zip
Tryck på Enter och adb skickar OTA-uppdateringsfilen till enheten. Den räknas upp till 100 procent medan den skickar filen, och din enhet börjar sedan installera OTA-uppdateringen som om den hämtades från Google.
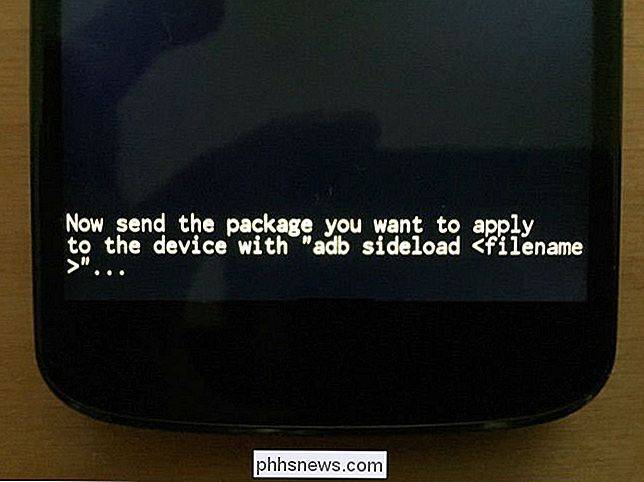
Om du har en anpassad återställning installerad på din Nexus-enhet, kommer denna process att vara annorlunda. Du bör kunna ladda OTA-uppdateringen. Zip-filen till din anpassade återställningsapp och sedan starta om och installera uppdateringen automatiskt.
Den långsamma trickle av officiella Nexus-uppdateringar från Google kan vara irriterande. Visst, detta hjälper till att undvika att kritiska buggar rullas ut till alla Nexus-användare, men det kan bli mycket snabbare!
Apple tillåter alla iPhone- och iPad-användare att få uppdateringar så snart de är ute. Detta kom tillbaka för att bita dem när de släppte iOS 8.0.1. Den här uppdateringen inaktiverade mobilanslutningen och Touch ID på alla nya iPhones som installerade den, och de var tvungna att dra uppdateringen. Det är vad Google försöker förhindra, teoretiskt.
Bildkrediter: Sylvain Naudin på Flickr

Så här delar du en Google Kalender
Google Kalender är en bra app. Jag kan komma åt den från vilken dator som helst, synkronisera den till min smartphone, synkronisera den till min e-postprogram för skrivbordet och mycket mer. Det är enkelt att använda och har massor av funktioner. En av de fina funktionerna som jag bara har börjat använda nyligen dela en Google-kalender.När du

Så här gör du Kodi automatiskt Spela nästa episod (som Netflix gör)
När du inte är ute efter en show, vill du inte hämta fjärrkontrollen. Du vill ha godheten att bara fortsätta när du ligger där som en blob. Så här ställer du in Kodi för att spela nästa episod av en show när den nuvarande är klar, precis som Netflix gör. Netflix är beroendeframkallande av många anledningar, men ett litet slag står ut: när du avslutar tittar på en episod av en show, nästa episod startar automatiskt.



