Så här installerar du (och tar bort) programpaket från din Synology NAS

Paket är de program som gör din Synology NAS mer än bara en förhärligad nätverksenhet. Låt oss titta på hur man installerar paket, tar bort dem och till och med hur man lägger till förråd för att få tillgång till ännu mer funktionalitet.
Det finns två sätt att lägga till paket till din Synology NAS. Du kan söka efter program i pakethanterarens register för respository (som som standard innehåller bara det officiella Synology-arkivet, men kan utökas med tredje parts arkiv) eller du kan manuellt ladda en paketfil till din Synology NAS. För dig som är bekant med Android-operativsystemet, är det precis som att du söker i Play Butik för en app eller sidladdning av en APK-fil för att manuellt installera programmet.
Så här installerar du paket från pakethanteraren
Använda pakethanteraren med standardförvaret är det enklaste och säkraste sättet att installera nya paket, eftersom förvaret övervakas direkt av Synology. Här hittar du alla standardpaket (om du behöver installera om dem), ytterligare paket från Synology som inte är installerade som standard och en mängd tredjepartsprogram som Plex Media Server, WordPress och mer.
För att komma åt paketkryssaren, märkt "Paketcenter" i Synology DiskStation Manager OS, loggar du bara in på nätverksgränssnittet på din NAS och klickar på ikonen Packager Center på skrivbordet eller (genom att klicka på menyikonen i övre vänster hörn i aktivitetsfältet) i appmenyn.
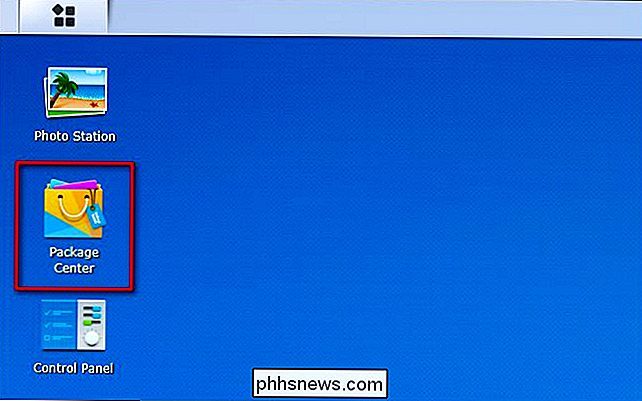
I paketet kan du använda panelen "Utforska" till vänster för att utforska kategorier som "Rekommendera", "Alla" och underavsnitt som "Backup" och "Security". Du får se tillgängliga paket som visas på höger sida. Knapparna är märkta "Öppna" om de redan är installerade, "Försök" (för det sällsynta premium- / prenumerationspaketet du kan försöka innan du köper) och "Installera" för tillgängliga men avinstallerade paket.
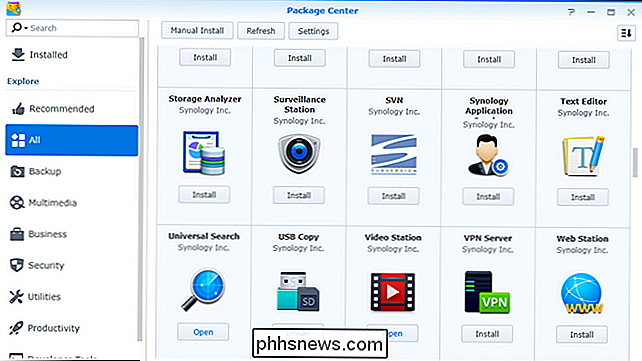
Du kan alltid klicka på "Installera" i den här vyn om du är säker på att det är appen du vill ha, men du kan också klicka på appikonen för att få en mer detaljerad visning av appbutiken med ytterligare information om applikationspaketet.
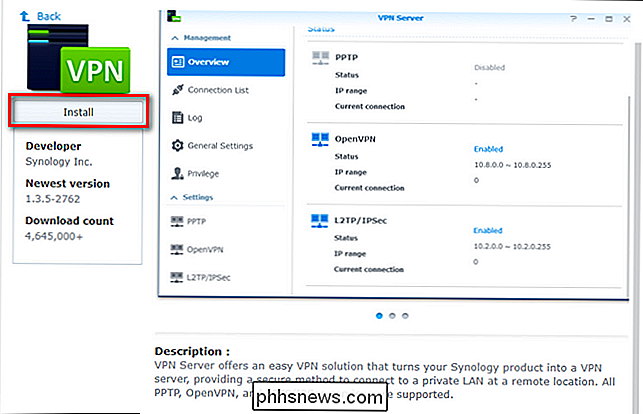
Om du installerar från den allmänna vyn eller den detaljerade vyn, kommer programmet automatiskt installeras med en genväg som läggs till i din huvudprogrammeny. Om du vill lägga till en skrivbordsgenväg eller på annat sätt omorganisera och organisera dina appar, kolla in vår guide här.
Så här lägger du till tredje parts arkiv i pakethanteraren
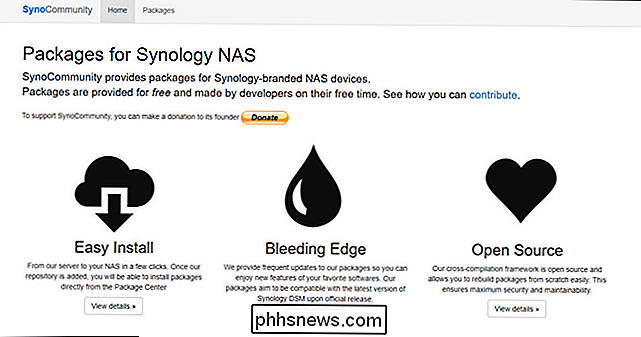
Om du tycker att du behöver ett paket som inte finns i det vanliga Synology-förvaret, men som är värd för ett annat förråd, kan du lägga till det här förvaret i pakethanteraren så att installationen av de nya paketen är lika enkelt som att installera Synology-levererade.
För det första, ta reda på depotadressen. För demonstrationsändamål använder vi det populära SynoCommunity-förvaret. Förvaringsadressen är://packages.synocommunity.com/. Öppna paketpaketet och klicka på knappen "Inställningar" i den övre mitten av panelen.
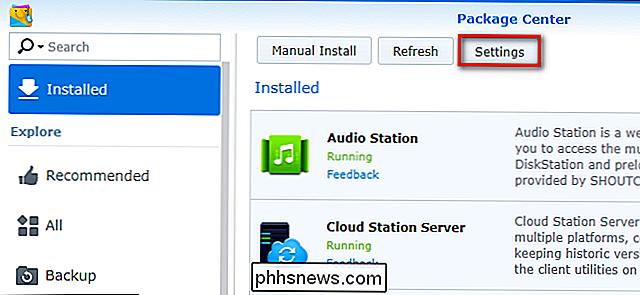
Välj "Synology Inc. och tillförlitliga" på fliken "Allmänt" på menyn Inställningar i avsnittet "Förtroende". utgivare ".
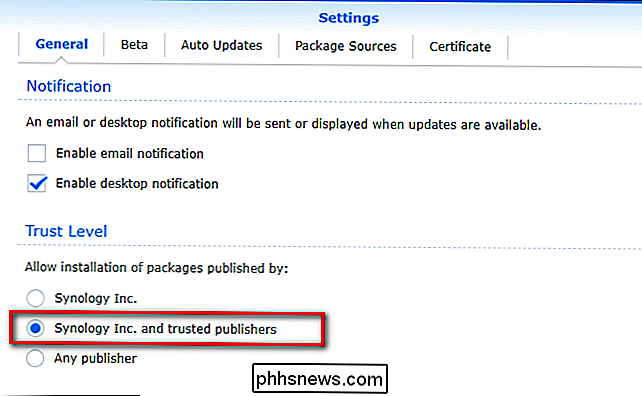
Välj sedan fliken" Paketkällor "och klicka på" Lägg till "-knappen.
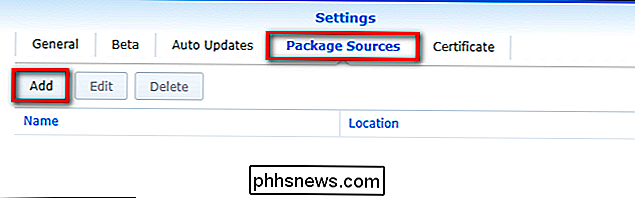
Ge ditt förråd ett namn och klistra in webbadressen i rutan" Plats ". Klicka på "OK".
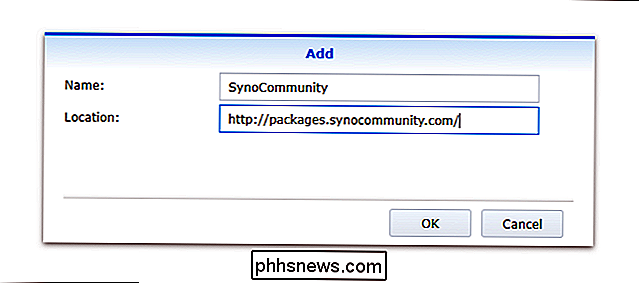
Du kommer att bli underrättad om att genom att lägga till förvaret kommer förlagets certifikat för det här förvaret att lita på din server. Klicka på "OK" för att bekräfta. Det nya förvaret kommer nu att visas i dina paketkällor, så här:
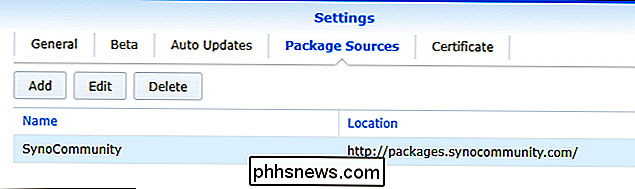
För att komma åt de nya paketen kan du antingen använda sökfunktionen i Paketcenter eller bläddra i dem genom att rulla längst ner till vänster navigering panel och välja "Community". Alla paket för tredje parts arkiv visas där, se nedan.
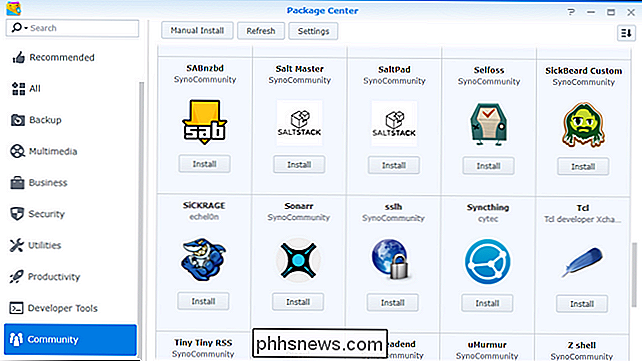
Installationsprocessen är exakt densamma som för ett standardförpackningsförpackning. Du kan klicka på "Installera" -knappen från den allmänna vyn eller klicka på ikonen i applikationspaketet för en detaljerad vy och välj "Installera" där.
Installera manuellt Synology-paket
Det finns många olika anledningar till att du kanske vill installera ett Synology-paket manuellt. Kanske vill du prova ett paket som är i beta eller begränsad utgåva, eller av någon anledning pakethanteraren hiccups och du vill sidestyra den och installera filen manuellt.
Som en allmän regel skulle vi uppmuntra du (om du inte har en mycket pressande anledning och du är villig att riskera att installera paket från obekräftade källor) för att undvika att man manuellt installerar paket från utsidan av Synology eller betrodda tredje parts repositories. För demonstrationsändamål laddar vi ner en paketfilkatalog från Synology för att visa upp den manuella installationsprocessen. (Om du någonsin behöver ladda ner ett paket direkt från Synology kan du göra det genom att besöka den här adressen, välja modellnummer på din NAS och sedan välja ut filen du vill ha.) Filerna är buntade i formatet[ Paketnamn] .spk.
Med din SPK-fil i handen, öppna Packager Center och klicka på knappen "Manuell installation".
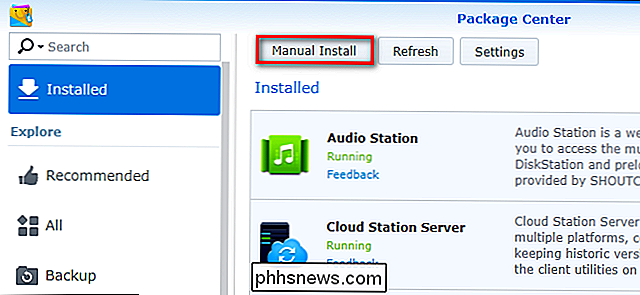
Klicka på "Bläddra" och välj SPK-filen med hjälp av webbläsaren . Klicka på "Nästa".
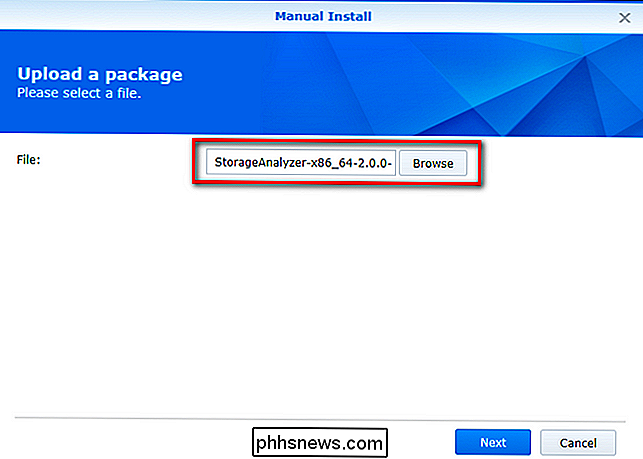
Du kommer att uppmanas att bekräfta installationen med en sammanfattning av paketet med alternativet (markerat som standard) för att köra paketet efter installationen. Klicka på "Apply" för att fortsätta.
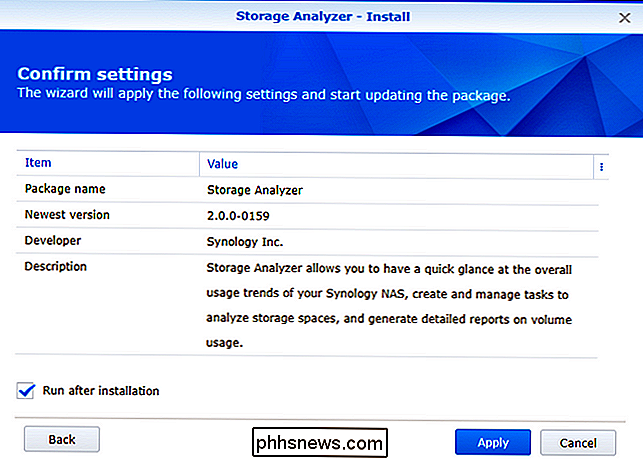
Precis som med tidigare metoder kommer ditt installerade paket att vara tillgängligt via menyknappen och kommer att listas under "Installerat" i Paketcentret.
Ta bort paket från din Synology NAS
Vi har gjort en hel del installation hittills, nu är det dags att ta en snabb titt på hur man avinstallerar paket från din Synology NAS. Att göra det är en mycket enkel affär. Öppna bara Paketcenter, välj vilken applikation som helst från listan med installerat paket för att komma åt den detaljerade vyn och leta efter rullgardinsmenyn under programikonen "Action". Klicka på rullgardinsmenyn och välj "Avinstallera" för att ta bort paketet.
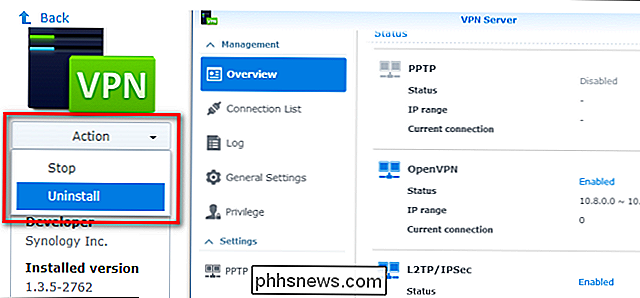
Du kan när som helst installera om paketet genom att upprepa den lagringsbaserade eller manuella installationsprocessen.

RIP AIM, meddelandet App AOL Never Wanted
En annan del av retro-Internet är död. AOLs kostnadsfria snabbmeddelandestjänst, AIM, stänger sina servrar den 15 december 2017, 20 år efter det att den lanserades ... och ungefär tio år efter att den var sist relevant. Om du växte upp i USA är AIM ett nostalgiskt varumärke för dig. Du kanske vill logga in en sista gång, men det blir inte lätt: AOL har tydligen skrubbat alla nedladdningslänkar för programmet från Internet.

Vad gör du när din iPhone eller iPad inte slås på
IPhones och iPads ska "bara fungera" men ingen teknik är perfekt. Om du har tryckt på strömbrytaren och skärmen inte slår på eller om du ser ett felmeddelande, oroa dig inte. Du kan noga starta det igen. Anvisningarna här gör att iPhone eller iPad startar upp och fungerar korrekt. Om de inte har det, har enheten ett maskinvaruproblem som förhindrar det från att starta.



