Så här aktiverar du föräldrakontroll på Fire TV och Fire TV-stick

Amazon tycker om att testa hur deras Fire TV är den snabbaste media-streamer på marknaden. Vad de egentligen borde utmana är dock hur Fire TV erbjuder de mest omfattande föräldraskydd och barnvänliga innehåll runt. Läs vidare när vi visar dig hur du kan dra nytta av båda.
Varför vill jag göra detta?
Med fler och fler familjer skär kabeln, byter till strömmande bara mediekällor och ser på annat sätt att ta med digitala innehåll i sina vardagsrum blir det allt viktigare för föräldrarna att kunna enkelt begränsa sina barn från att häva upp avgifter via omedelbara inköp och få tillgång till åldersrelaterat innehåll.
Medan systemets köpskydd och innehållsbegränsning av många mediaspelare avviker eller helt och hållet frånvarande, har Fire TV och Fire TV Stick ett enkelt system (som du ens uppmanas att ställa in första gången du startar enheterna). Inte bara har båda enheterna ett lättanvändt innehållsbegränsningssystem där föräldrar kan låsa ner innehåll genom att betygsätta och begränsa inköp, men Fire TV har också tillgång till Amazons otroligt välutrustade och hanterade FreeTime-system som ger ditt barn en lätt att använd en trädgård av kuratiserat och välorganiserat barnvänligt innehåll.
Tyvärr är FreeTime inte tillgängligt på Fire TV Stick. Medan vi förstår Amazons önskan om att reservera premiumfunktioner för deras premium streaming-enhet, är den lägre priset Fire TV Stick en perfekt passform (budget och storlek wise) för ett rekryteringsrum, lekrum eller barnrum som vi verkligen tycker att det är enormt övervakning att månader senare har de fortfarande inte rullat ut FreeTime på Fire TV Stick.
Det sägs att skyddsfunktionerna är väl implementerade på båda enheterna och Fire TV Stick-användare kan följa med PIN-koden och föräldrakontrollen. Låt oss ta en titt på hur du konfigurerar både PIN-systemet, föräldrakontroll och FreeTime.
Ange en PIN-kod för köp och föräldrakontroll
Du kan använda en PIN-kod för att både förhindra obehöriga inköp på dina Amazon-enheter samt använd PIN-koden för att säkra åtkomst till begränsade områden (och som vi senare ser till att låsa barnen i FreeTime-systemet).
Om du just har köpt en av Fire streaming-enheten (eller du är planerar att köpa en och läsa upp den här) kommer du att uppmanas att utnyttja funktionen så fort du kör installationsprocessen på enheten. Där uppmanas du att antingen skapa en PIN-kod eller använda din befintliga Amazon Instant Video-PIN-kod.
Vilken befintlig PIN-kod kanske du frågar? Om du redan har en säkerhets-PIN-kod från tidigare Amazon-enheter (som Kindle Fire-tablett) används samma PIN-kod för alla enheter kopplade till ditt konto. Om PIN-koden du valt tidigare var "11111" är den fortfarande densamma och fungerar, om du inte vill ändra den, som säkerhets-PIN-kod för din Fire TV och / eller Fire TV Stick.
Ändra din PIN-kod från Amazon Dashboard
Om du inte har konfigurerat föräldrakontrolltjänster när du har enheten och du inte har en befintlig säkerhets PIN-kod, oroa dig inte (eller du glömde vad det var), det är väldigt lätt att skapa eller nollställ en PIN-kod via det webbaserade kontrollcenteret för ditt Amazon-konto.
Navigera bara till sidan med Amazon Instant Video Settings och bläddra ner till avsnittet Föräldrakontroll som visas på skärmbilden nedan.
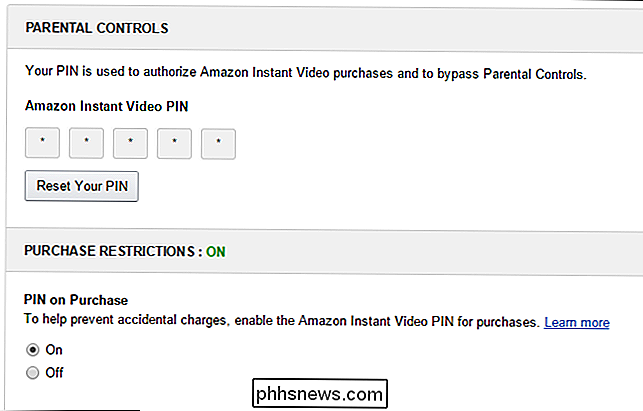
Här kan du skapa och Återställ din PIN-kod samt växla inköpsbegränsningar till och från. Vi rekommenderar starkt att du aktiverar funktionen "PIN-kod vid inköp". Vi använder den här funktionen även på våra strömmande enheter och enheter som inte används av barn bara för att undvika att oavsiktligt köper media. Oddligt, även om den här inställningen är tillgänglig i huvuddisken, måste du manuellt ställa in den på din Fire TV och TV Stick-enheter.
Låt oss titta på hur du ändrar och låser ner andra delar av Fire TV och TV-stick.
Låsning av enheten
Med din PIN-kod i handen är det dags att aktivera föräldrakontrollen och låsa ned enheten.
Obs! Följande steg gäller både Fire TV och Fire TV Stick. Vi testade processen på båda, men vi har använt skärmdumparna från Fire TV-enheten för denna handledning. Om du följer med Fire TV Stick, ignorerar du några referenser i menyalternativen till FreeTime-systemet, eftersom det inte finns tillgängligt på Fire TV Stick.
Det första stoppet är inställningsmenyn. I den vänstra navigeringslistan på din Fire-enhet bläddrar du ner till "Inställningar" och sedan navigerar över menysystemet tills du når "FreeTime & Parental Controls".
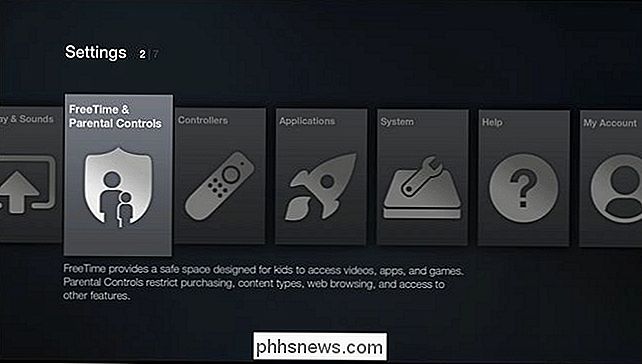
När du först väljer posten är föräldrakontrollerna av och listan är glesbefolkade. Växla in posten för "Föräldrakontroll" till "ON" och du får se en mängd andra inställningar.
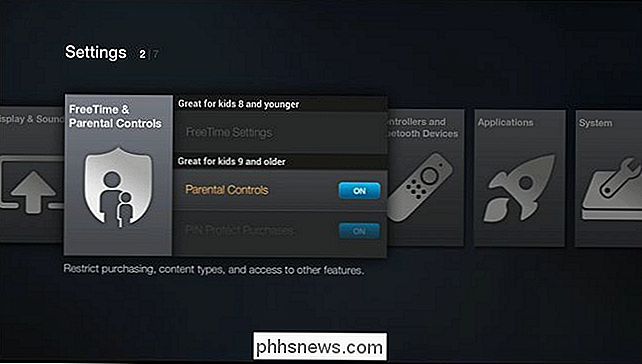
Låt oss titta på alla föräldrakontrollalternativen och markera vad de gör.
PIN-skyddsköp
När du slår på "PIN Protect Protect Purchases" stoppar det användarna att köpa Amazon-filmer och -TV samt spel och köp i spel. Det här alternativet är mycket användbart om du har ett barn som du inte försöker stoppa från att titta på innehåll, men du försöker hålla på en budget. Inköp kommer endast att tillåtas när du anger säkerhets-PIN-koden.
PIN Protect Protect Amazon Video
Om du aktiverar det här alternativet låser du helt ned Amazon Instant Video och Inga videor kan spelas utan PIN-koden. Det här är inte ett löptidslås eller ett inköpslås, det låser enheten helt från att spela någon streamingvideo (det finns ett sätt att använda FreeTime för att uttryckligen tillåta innehåll från ditt bibliotek för att dina barn ska titta på men det här alternativet är inte tillgängligt på FireTV Stick).
Vi är inte riktigt stora fans av det här alternativet eftersom det är så tungt handigt och saknar nyans. Du kan hitta massor av godartat innehåll på Amazon Instant Video; Det verkar okaraktiskt kludgy av Amazon att ha ett lås som är allt eller inget istället för på en G / PG / PG-13 typskala.
Faktum är att kludgy förmodligen är en generös underdrift, givet hur starkt besviken vi var med detta element av föräldrakontroll erfarenhet. Om du använde Amazon Instant Video-kontrollpanelen på Amazon-webbplatsen för att ställa in din PIN-kod så har du säkert märkt det här avsnittet direkt under avsnittet om PIN-skapning:
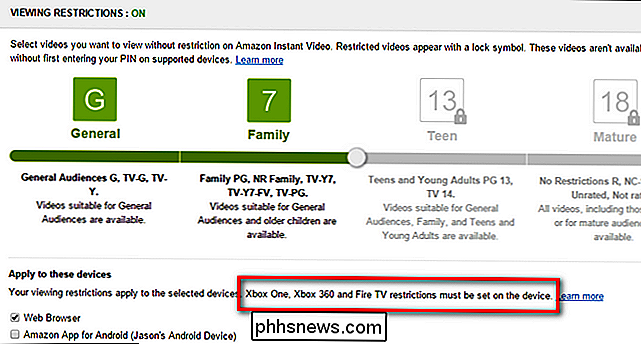
Ser jätte bra ut, eller hur? Hur bra att låsa videoinnehåll för att lätt förstå och använda TV-betyg som G, PG, PG-13 och så vidare. Förutom det fina trycket där verkligen förstörs hela saken. Du kan använda den här praktiska reglaget för att ställa in innehållsbedömningsinställningen för din webbläsare, för Amazon App for Android och för Kindle Fire-tabletter, men inte för Fire TV eller Fire TV Stick: du vet enheter där den här funktionen verkligen skulle betyda.
Med tanke på hur stor den övergripande Fire TV-upplevelsen är, hur smidigt genomförd resten av föräldrakontrollen är och hur fantastiskt barnvänligt hela FreeTime-systemet är Jag kommer att erkänna att jag är chockad över att Amazon släppte bollen så hårt med den här detaljen. Fire TV-plattformen ber om ursäkt för den här typen av granulär kontroll över videoens mognadsbetyg, och den existerar inte.
Hämta det tillsammans Amazon, du leder tydligt packet när det gäller föräldrakontroll på streamingmediaenheter, men det finns ingen ursäkt för att erbjuda den här funktionen för Amazon App for Android och inte på din egen Android-baserade strömmande plattform.
Blockera innehållstyper
Med tanke på vår kritik ovan kanske du tänker att vi ska ställa tillbaka pedalen och ber om ursäkt eftersom menyn "Block Content Types" tydligt kommer att täcka innehållsförfallets betyg. Tyvärr nej Innehållstypmenyn är för breda innehållstyper.
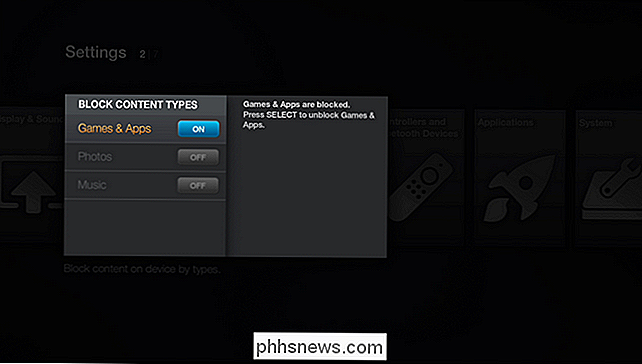
Du kan låsa ner kategorin Spel och appar samt bilderna och musikkategorierna så att användaren inte kan komma åt några spel, program, foton eller musik från huvudmenyn Brand TV-menyn utan PIN-koden.
Det är intressant att notera att du kan låsa ner Fire TV-systemet så att det kan göra absolut ingenting utom att gå in i FreeTime-systemet (eller gör ingenting alls om det aktuella systemet är Fire TV Stick). När du PIN-kod låser alla tillgängliga alternativ kan ingen användare utan säkerhets-PIN-koden inte titta på videoklipp, köpa innehåll, titta på foton, spela spel, öppna appar eller öppna inställningsmenyn för att ändra några säkerhetsinställningar.
Med saker som låsts så stramt, det enda som kan hända om du lämnade brandenheten obevakad med ett barn är ingenting (om enheten inte har FreeTime) eller de kan starta FreeTime och använda den. Medan vi kanske har klagat för ett ögonblick om säkerhetsinställningarna var en tad binär och tung handed åtminstone Amazon gjorde ett grundligt jobb; Om du låser din enhet ner så kan du vila lätt att veta att dina barn inte kommer att kjolas runt de regler du har ställt upp.
Skapa en Walled Garden med FreeTime
Föräldrakontrollerna som vi precis markerade är bäst lämpad för att låsa ner en brand-tv-enhet för äldre barn som kan bli galen att göra inköp eller köpa en hel årstid med tv-program utan att inse hur mycket pengar de spenderar.
För yngre barn kan du direkt konvertera din Brand TV till super barnvänlig muromgärdad trädgård med Amazon FreeTime. FreeTime-systemet introducerades först för Kindle och Kindle FireTablets som en barnvänlig instrumentbräda som tjänade upp äldre lämplig innehåll på ett rent och enkelt sätt. Vi granskade det tillbaka 2013 och älskade absolut det som erbjuds; År senare finns det ännu mer innehåll, och vi älskar det lika mycket. Om du är en del av Amazonas ekosystem redan med Kindles, Fire tabletter och Fire TV-enheter och du har små barn (elementär ålder och yngre) så finns det verkligen ingen anledning att inte utnyttja FreeTime-systemet för att få tillgång till högar av curated content.
Slå på FreeTime On
Njut om FreeTime-systemet i allmänhet, eftersom du alltid kan läsa vår recension för en mer detaljerad titt på det. låt oss fokusera på hur du aktiverar det på din Fire TV. För att göra så, gå till Inställningar -> "FreeTime & Föräldrakontroll". Välj "FreeTime Settings".
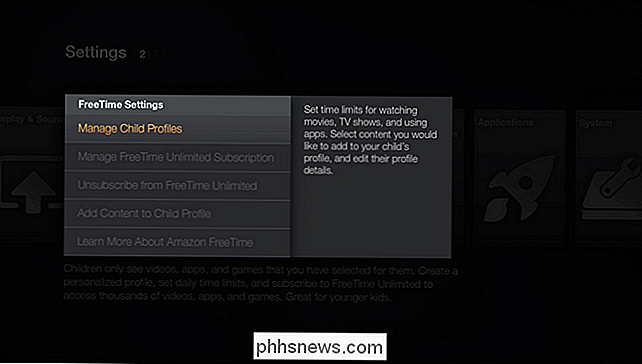
Såsom vi gjorde i föregående avsnitt i handledningen, låt oss gå igenom varje alternativ och sedan tittar vi på FreeTime i åtgärd.
Hantera barnprofiler
Här kan du skapa din första profil eller lägg till ytterligare profiler för dina barn. Processen är enkel: Ange ett namn, ange en ålder och välj en avatar för barnet. FreeTime gör resten och genererar automatiskt kurerat innehåll för barnet baserat på deras ålder.
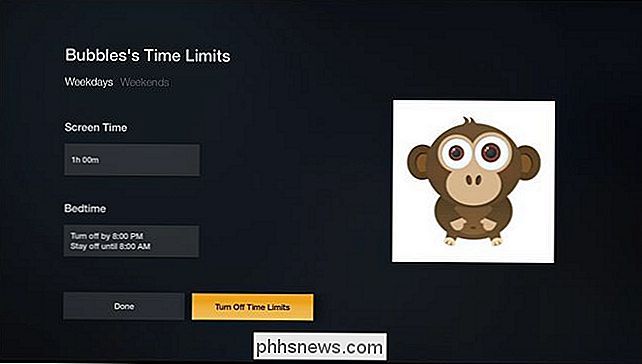
Förutom att skapa nya profiler och redigera befintliga kan du också ställa in tidsgränser för enskilda FreeTime-profiler. Dessa tidsgränser omfattar både total skärmtid och tid på dagen och de kan justeras ytterligare beroende på om det är en vardag eller helg.
Hantera / avregistrera från FreeTime Unlimited
FreeTime Unlimited är en prenumerationsservice ($ 2,99 per månad för ett ensamstående barn eller 6,99 dollar i månaden för en familj) som ger dig tillgång till en enorm pool av videor, spel och böcker. Det är barnversionen av Amazons fria videor för Prime-abonnenter och Kindle Lending Library.
Du behöver inte prenumerera på FreeTime Unlimited för att använda FreeTime-funktionen utan utan prenumerationsdelen av FreeTime-systemet är det enda innehållet som kommer att visas i ditt barns FreeTime-profil kommer att vara innehåll du manuellt curate och godkänna (appar du väljer, video du köper och dela med FreeTime-profilen, etc.).
Lägg till innehåll till barnprofil
meny kan du godkänna inköpt innehåll för inkludering i det säkrade FreeTime-området. Om du helt låst ner din Fire TV-enhet men vill att ditt barn ska komma åt ett litet antal applikationer och episoder av deras favorit-tv-program, kan du välja dem här.
FreeTime in Action
Med FreeTime profil aktiv det är dags att ta en titt. Tryck på hemknappen på fjärrkontrollen för att återgå till huvudmenyn. Navigera till FreeTime-menyn via vänster navigeringskolumn och välj sedan din nyligen skapade profil.
Om du använder vanlig FreeTime utan Obegränsad komponent ser du ett mindre urval än vad vi har här.
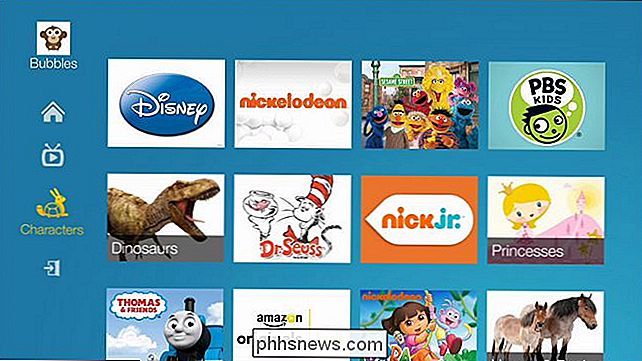
Om du använder FreeTime obegränsat ser du ett brett utbud av tv-serier och filmer, och det här är en av våra favoritfunktioner för små barn, den högt kurerade "Karaktären" sektionen. Här hittar du innehåll grupperat av både verklig karaktär (som Dr. Seuss, Dora Explorer och så vidare) samt allmänna nyckelord ämnen (som "Hästar", "ABC" eller "Bilar & Lastbilar") som gör Det är väldigt lätt att stämma överens med innehåll som är anpassat till vad din lilla egentligen är.
Oavsett vilket innehåll du har i FreeTime-systemet är den viktiga detaljerna här: barn kan inte lämna FreeTime-systemet såvida inte en förälder tillåter det med säkerhets-PIN-koden, så snart de är i Dr Seuss och vänner, finns det ingen risk för att de hoppar tillbaka till mamma och pappas mediasenter.
Mellan PIN-säkerhet och den helt murade trädgården som tillhandahålls av FreeTime , föräldrakontrollsystemet på Fire TV är ett tydligt exempel på vad föräldrakontroll på streamingmediaenheter ska se ut.

Så här återställer du Windows 10: s skärmdumpräknare
När du tar en skärmdump i Windows 10 med Windows + PrtScn-genvägen sparar den automatiskt bilderna genom att namnge dem "Skärmdump (1)", " Skärmdump (2), "och så vidare. Även om du tar bort skärmdumpar, fortsätter den räknaren bara att gå upp. Du kan använda ett snabbt registerhack för att återställa den räknaren när du vill.

Skapa en Windows-genväg för att öppna en specifik profil i Chrome
Chrome gör att du kan skapa flera profiler, var och en med olika uppsättningar bokmärken, sökhistorik, inställningar, verktygsfältsknappar, bland andra saker. Du kan växla mellan dina profiler, varje profil öppnas i ett separat Chrome-fönster. RELATERAD: Allt du behöver veta om Google Chrome Profil Switcher Till skillnad från Firefox, som ger möjlighet att välja en profil varje gång du startar det, Chrome öppnar alltid till standardprofilen.



