Google Cloud Print - En komplett guide
Om du inte har hört talas om Google Cloud Print är det inte helt överraskande. Trots att det har funnits sedan 2011 har det inte blivit allmänt utnyttjat. Det är dock något som kan förändras under nästa år eller så. Till skillnad från vissa Google-tjänster som får konserverad under vårrengöringen har Google Cloud Print fått fler och fler funktioner till det.
Så först och främst, vad är Google Cloud Print? Det är i princip ett sätt för användare att ansluta sina skrivare (trådbundna eller trådlösa) till Internet och ha möjlighet att skriva ut från vilken enhet som helst (webben, skrivbordet, mobilen) från var som helst i världen. Vad som är bra med Google Cloud Print är att du kan skriva ut från en enhet utan att behöva installera några skrivardrivrutiner på systemet. Detta kan spara en enorm mängd tid och energi.

Om du till exempel köpte en ny Windows-dator och ansluten den till ditt nätverk, skulle du normalt behöva hitta drivrutinerna för dina nuvarande skrivare, ladda programvaran och gå igenom alla steg för att få den installerad på den datorn. Nu tar det bara tid och mycket felsökning vanligtvis, det saktar också ner ditt system med mycket extra skrivarprogramvara / verktyg som du inte behöver. Härifrån kommer jag att referera till det som GCP.
Med GCP installerar du bara Google Cloud Printer Driver på din Windows-maskin och du kan nu skriva ut från vilket program som helst direkt till vilken skrivare du har lagt till i GCP. Så är GCP den största saken i världen? Tja, det finns några försummelser och begränsningar som jag kommer att förklara nedan.
Var kan jag skriva ut från?
GCP låter bra, men du kanske frågar varifrån kan jag faktiskt skriva ut från? Tja, det är där GCP har gjort stora språng under det senaste året. Först kan du bara skriva ut från Chrome OS, Google Chrome på vilken plattform som helst och Gmail och Google Dokument på din mobil. Den första ökningen till den här listan var Cloud Print-appen i Google Play Butik för Android-enheter.
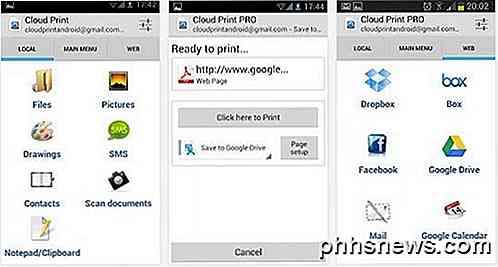
Med den här appen kan användare skriva ut en rad lokala filer direkt till GCP inklusive sms-chattar, bilder, Facebook, Dropbox, Box, Mail och mer. Användare kan också hantera skrivare, dela skrivare, hantera utskriftsjobb och mer från appen. Från och med nu finns det ingen Cloud Print-app i Apples App Store, men med Googles stora rekord för att släppa Google-appar till iOS-enheter finns det en bra chans att vi får se Cloud Print gör det snabbt till iPhone och iPads snart .
Den 23 juli 2013 gjorde Google verkligen GCP mycket mer användbar genom att introducera Google Cloud Print Driver. Du kan installera det på vilken Windows-maskin som helst, så att du kan välja Google Cloud Printer när du skriver ut från vilket Windows-program som helst.
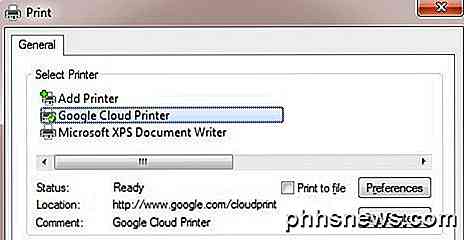
De släppte också Google Cloud Print Service utöver skrivardrivrutinen. Cloud Print Service körs som en Windows-tjänst och kan användas för att ansluta äldre äldre skrivare till GCP. Utskriftsservicen är mer inriktad på företag och skolor.
Slutligen finns det en kort lista över appar som fungerar med GCP och låter dig skriva ut från dem. IOS kan till exempel ladda ner PrintCentral Pro, som låter dig skriva ut e-postmeddelanden, kontakter, textmeddelanden mm från en iOS-enhet till GCP. Google har nu inte släppt en skrivardrivrutin för Mac, men du kan ladda ner en app som heter Cloud Printer, vilket gör detsamma.
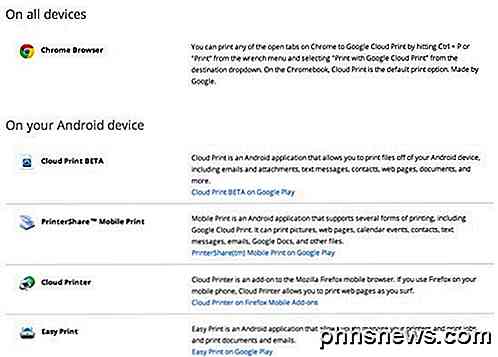
Nu när du förstår var du kan skriva ut från, låt oss ta en titt på anslutande skrivare till GCP.
Cloud Print Ready vs Classic skrivare
Det viktigaste att förstå om GCP är hur du ansluter skrivarna till den faktiska tjänsten. Det finns två typer av skrivare i GCP-världen: Cloud Ready och Classic Printers. Cloud ready-skrivare är de som redan kommer med GCP-tjänsten installerad och konfigurerad. Detta är överlägset det bästa sättet att använda GCP eftersom skrivaren faktiskt registrerar sig med GCP-tjänsten via nätverket och alltid kommer att vara tillgängligt för utskrift.
Det andra bra med Cloud Ready-skrivare är att de automatiskt uppdaterar sin firmware och drivrutiner via Internet, så du behöver inte ens oroa dig för det. Tyvärr finns det inte många skrivare där ute som ändå stöder GCP. Du kan se hela listan med Cloud Ready-skrivare här:
https://www.google.com/cloudprint/learn/printers.html
Om du har en av de skrivare som finns listade där kan du klicka på länken som anges för att konfigurera den med GCP. Du måste i grund och botten bara registrera din Google-e-postadress med GCP på skrivaren.
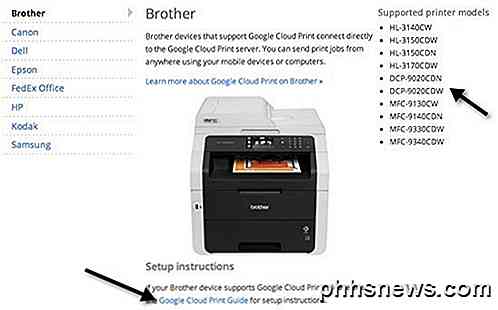
Nästa upp är klassiska skrivare. Klassiska skrivare är vad de flesta kommer att använda när du konfigurerar GCP. Klassiska skrivare är antingen skrivare som är direkt anslutna till datorn via en kabel eller trådlösa skrivare installerade på din maskin. Alla skrivare som du kan skriva ut från din dator kan läggas till GCP oavsett hur den är ansluten.
Nu är den stora skillnaden mellan en Cloud Ready och en Classic skrivare att för att kunna skriva ut till någon klassisk skrivare måste datorn som har skrivarna installerat vara på och du måste vara inloggad i Google Chrome. Om du stänger av datorn eller loggar ut från Chrome och försöker skriva ut till GCP, läggs utskriftsjobet enkelt till i utskriftskön. När datorn slås på och du loggar in på Chrome, skrivs utskriften ut.
Lägga till en klassisk skrivare
Att lägga till en klassisk skrivare till GCP är ganska rakt framåt. Gå först till datorn som har skrivarna redan installerade och öppna Chrome. Klicka sedan på Chrome menyknappen (tre horisontella linjer) och välj Inställningar .
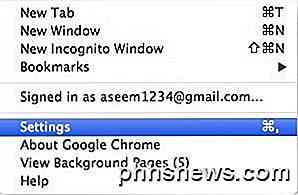
Bläddra ner och klicka sedan på Visa avancerade inställningar . Bläddra några gånger tills du ser Google Cloud Print .
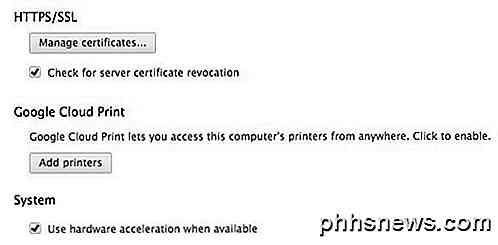
Fortsätt och klicka på knappen Lägg till skrivare och en popup-fönster visas med en lista över skrivare som installerats för tillfället.
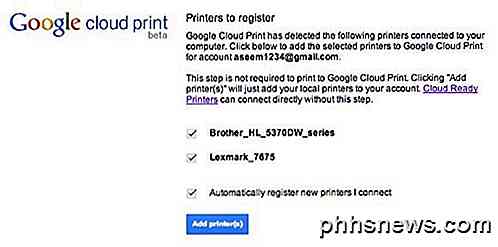
Du kan också välja att automatiskt registrera nya skrivare när du ansluter dem till din dator. Det är allt som finns att lägga till skrivare till GCP. Nu tar det dig till GCP-hanteringskonsolen där du ska se dina skrivare listade.
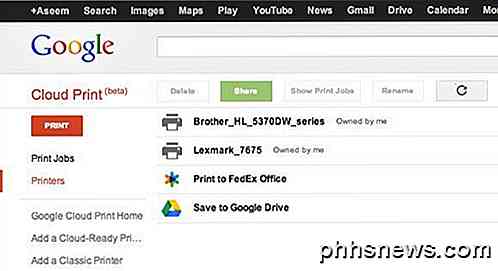
Överför filer till utskrift
Förutom de olika sätten du kan skriva ut ovanstående har du också möjlighet att ladda upp en fil direkt till GCP och skriva ut den. Så, till exempel, om du är på Mac och vill skriva ut en PDF-fil eller en bild eller ett Word-dokument eller vad som helst, kan du bara ladda upp det. Logga in på GCP-konsolen, klicka på PRINT och klicka sedan på Ladda upp fil för att skriva ut .
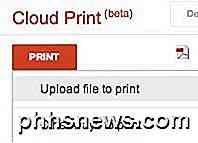
Jag laddade upp en Excel-fil och den skrivs ut så bra. Från det jag kan berätta, verkar det som om du kan skriva ut någon form av fil. Jag kunde även skriva ut en Adobe Photoshop-fil. Hittills har jag inte kunnat skriva ut någonting, så det är ganska bra.
Dela skrivare
Ett snyggt inslag i GCP är möjligheten att dela en skrivare med någon annan som har ett Google-konto. Det måste bli en av de bästa egenskaperna hos GCP. Förra veckan kom mina föräldrar in i staden och de behövde skriva ut ett boardingkort för returflygningen. Normalt använder de bara min dator och skriver ut det därifrån, men den här gången bestämde jag mig för att ge GCP lite test.
Jag gick till GCP-konsolen, valde en skrivare och klickade på Dela .
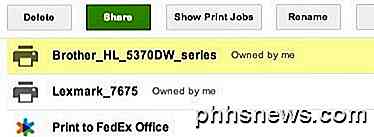
Sedan skrev jag bara in e-postadressen och valde Can Print- behörigheten.
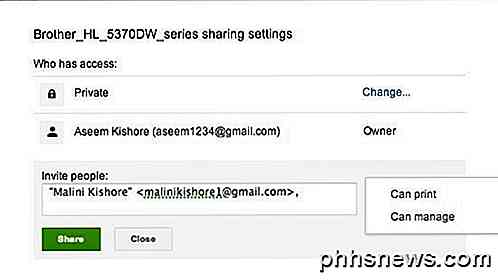
I sitt Google-konto fick hon ett mail med en länk för att lägga till skrivaren.
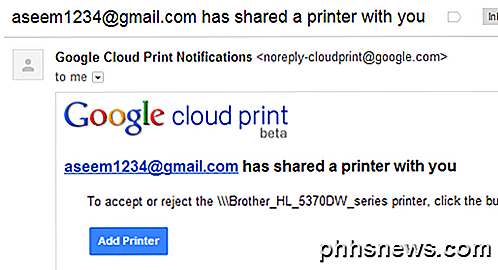
Hon klickade på länken och klickade sedan på Acceptera för att lägga till min skrivare till sitt Google Cloud Print-konto.
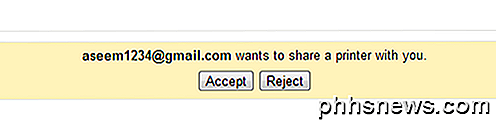
Och det var bokstavligen det! Sedan skrev hon bara boardingkortet från Chrome och valde min skrivare. Den skrives ut på två sekunder och vi var färdiga. Inget behov av att använda min dator, ingen anledning att ladda ner skrivardrivrutiner på sin dator. Skicka bara en länk, klicka på den och skriv ut! Nästa gång någon besöker dig och behöver skriva ut och du inte vill ha dem på din dator, använd GCP om de har ett Google-konto! Det är första gången jag länge har blivit imponerad av att något fungerar så bra och effektivt.
Slutsats
Genom att använda Google Cloud Print kan du också konsolidera alla dina skrivare till ett ställe. Om du till exempel har en trådlös skrivare installerad på en maskin, men har en andra skrivare ansluten via kabel till en andra maskin, kan du lägga till båda skrivarna i Google Cloud Print och skriva ut för att antingen skriva ut från vilken dator som helst.
Dessutom kan du skriva ut en fil till Google Drive eller direkt till en FedEx Office. Möjligheten att spara till Google Drive gör att GCP gillar Evernote. Du kan skriva ut en webbsida för senare visning direkt till Google Drive.
Sammantaget har Google Cloud Print blivit mycket mer användbart under året. Google fortsätter att lägga till fler funktioner till GCP, vilket gör det till ett bra sätt för konsumenterna att skriva ut enkelt från var som helst och vilken som helst enhet. Njut av!

Så här ändrar du färgen på rutnätet i Excel
Du kanske inte har tänkt på färgen på rutnätet i Excel innan, men om du är uttråkad med standard grå färg eller du vill använda en färg som är lättare för dina ögon, du kan ändra färgnätets färg. Om du vill välja en annan färg för rutnätet i ett arbetsblad i den aktuella arbetsboken klickar du på fliken "Fil".

Normalt, när du frågar Siri om någonting på macOS, visar det resultatet i övre högra hörnet på skärmen. Observera att det finns ett plus plus-knappen i det övre högra hörnet av många Siri-sökresultat. Kom ihåg att när du ser pluset kan du lägga till det i ditt meddelandecenter . När du klickar på den, kommer objektet att vara fast i rutan Idag i ditt meddelandecenter.



