Hur man skapar ISO-filer från skivor på Windows, Mac och Linux

En ISO-fil är en komplett skivavbildning av en CD eller DVD som ingår i en enda fil. Du kan montera en ISO-fil för att göra den tillgänglig som en virtuell CD eller DVD, så att du kan konvertera fysiska skivor till virtuella.
ISO-filer är särskilt användbara om du vill använda gamla spel- eller programvaruskivor på en modern dator som har ingen skiva Även om du bör notera att vissa DRM-kopieringsskyddssystem inte fungerar med ISO-filer, om du inte hoppar igenom ytterligare hoops. ISO-filer är också bra för saker som att ge en skiva till ett virtuellt maskinprogram, eller bara spara en kopia av en skiva så att du kan återskapa den i framtiden, om du behöver.
Windows
RELATED: Hur man använder CD-skivor, DVD-skivor och Blu-ray-skivor på en dator utan en skiva
Windows har inte ett inbyggt sätt att skapa ISO-filer, även om moderna versioner av Windows-Windows 8, 8.1 och 10-kan alla integrera ISO-filer utan ytterligare programvara.
RELATERAD: Försvara din Windows-dator från Junkware: 5 Defence lines
För att verkligen skapa en ISO-fil från din egen fysiska skiva, kommer du behöver ett program från tredje part. Det finns massor av verktyg som kan göra detta, men du måste vara försiktig eftersom många av dem är packade med skräp.
Som alltid rekommenderar vi Ninite som en säker plats att fånga verktyg av alla slag. På ISO-fronten innehåller Ninite verktyg som InfraRecorder, ImgBurn och CDBurnerXP. Var noga med att ladda ner dem via Ninite. Några av dessa program, som ImgBurn-do, innehåller skräppost i sina installatörer om du får dem från andra håll.
När du väljer och installerar ett av dessa verktyg behöver du bara lägga in en CD eller DVD i din dator, klicka på alternativet för att läsa en skiva eller skapa en ISO, och välj sedan en plats för att spara ISO-filen.
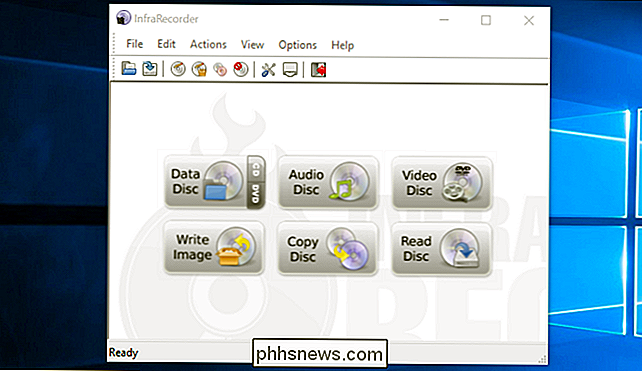
macOS
RELATED: Så här använder du din Macs skivverktyg till partition, torka, reparera, återställa , och kopiera enheter
På en Mac kan du använda Skivverktyg för att skapa bilder på skivor. För att öppna den, tryck på Command + Space för att öppna Spotlight-sökrutan, skriv "Diskverktyg" och tryck sedan på Enter.
Sätt in en skiva, klicka på Arkiv-menyn och peka på Ny> Skivbild från [Enhet]. Välj "DVD / CD-mastern" som formatet och lämna kryptering inaktiverat. Disk Utility skapar en .cdr-fil från skivan. På en Mac är det praktiskt taget lika bra som en ISO-fil. Du kan "montera" den från skivverktyget genom att klicka på Arkiv> Öppna diskbild.
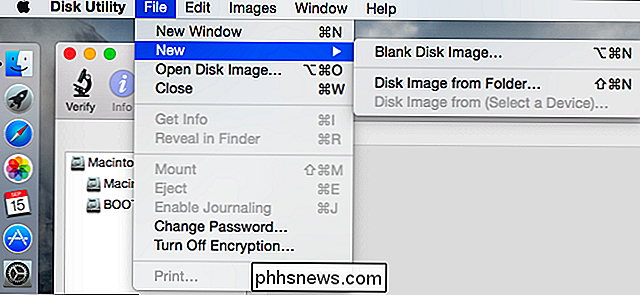
Om du bara vill använda .cdr-filen på en Mac, kan du lämna den som en .cdr-fil. Om du vill konvertera den till en ISO-fil som ska användas på andra operativsystem kan du göra det med ett Terminal-kommando. Öppna ett terminalfönster och kör följande kommando:
hdiutil convert /home/username/original.cdr -format UDTO -o / hem / användarnamn / destination.iso
Byt ut "/home/username/original.cdr" med sökvägen till CDR-filen och "/home/username/destination.iso" med en sökväg för den ISO-fil du vill skapa.

I många fall kan kunna byta namn på .cdr-filen till en .iso-fil och göra det med det, men den här metoden fungerar inte alltid. Vi rekommenderar att du håller fast med terminalkommandot.
Linux
På Linux kan du skapa en ISO-fil från terminalen eller med ett skivbränningsverktyg som din Linux-distribution kan innehålla. Till exempel använder Ubuntu Brasero-skivbränningsverktyget. Öppna Brasero Disc Burner, klicka på "Disc Copy" och sedan kan du kopiera en insatt skiva till en "Bildfil". Andra Linux-distributioner och skrivbord kan innehålla liknande verktyg. Leta efter ett CD / DVD-relaterat verktyg och det ska ha möjlighet att kopiera en skiva till en ISO-bildfil.
Obs! : Brasero togs bort från standardinstallationen i Ubuntu 16.04, så du behöver att installera Brasero från Ubuntu Software Center.
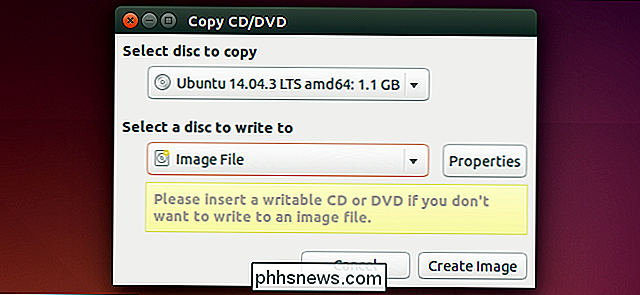
Skapa en ISO-fil från terminalen är lika enkelt som att köra kommandot nedan:
sudo dd if = / dev / cdrom of = /home/username/image.iso
Byt ut "/ dev / cdrom" med sökvägen till din cd-enhet, till exempel kan det vara "/ dev / dvd" istället och "/home/username/cd.iso" med sökvägen till den ISO-fil du vill skapa.

Du kan montera de resulterande skivbilderna med "mount" -kommandot i en terminal eller med grafiska verktyg som i princip bara ger ett snyggare gränssnitt över mount-kommandot.
När du har dina ISO-filer kan du kopiera dem till en dators hårddisk, lagra dem på en USB-enhet eller göra dem tillgängliga på nätverket. Vilken dator som helst utan en skiva kan läsa dem och använda dem som en virtuell skiva.

Ska jag hålla min Techs serienummer privat?
Varje elektronisk enhet du äger, din telefon, bärbar dator, mus, tangentbord och alla andra tekniker har ett unikt serienummer. Men är dessa nummer bäst bevarade privata, som lösenord, eller är det bra om någon annan ser dem? Vad är ett serienummer? Ett serienummer är en unik identifierare som tilldelats en enhet under tillverkningsprocessen.

Allt du kan göra med Windows 10: s nya Bash Shell
Windows 10 årsjubileumsuppdatering lade till stöd för Linux-miljöer till Windows 10 tillbaka 2016. Men bli inte lurad: det här är mer än bara ett Bash skal. Det är ett komplett kompatibilitetslager för att köra Linux-applikationer på Windows. Vi har täckt mycket av de saker du kan göra i Windows 10: s nya Bash-skal, så vi har avrundat alla dessa guider till en mega-lista här för din bekvämlighet.



