Guide till Windows 10 Task Manager - Del I
Har du någonsin haft ett program som fryser på dig som vägrar att stänga eller försvinna? Ett irriterande problem är när en dåligt skriftlig ansökan kraschar och vägrar att stängas av. Eller kanske du har märkt att din dator plötsligt går mycket långsamt, men det finns ingen tydlig indikation på varför? I det fallet kan du ha en process som körs på ditt system, vilket innebär att hela CPU-tiden eller tar upp mycket minne.
Tja, kan Windows Task Manager hjälpa dig i några av dessa situationer för att bestämma orsaken och att döda problemansökan. Först och främst är syftet med uppgiftshopparen att tillhandahålla datorprestandainformation tillsammans med detaljer om pågående program, processer och tjänster. Det ger också möjlighet att övervaka din nätverkstrafik om du är ansluten till ett nätverk.
Öppnar uppgiftshanteraren
Så låt oss komma igång med att lära sig om detta mycket användbara verktyg i Windows 10. Du kan komma till Task Manager på några sätt:
1. Tryck Ctrl + Shift + ESC medan du håller ned varje knapp. Precis som du skulle göra Ctrl + Alt + Delete, vilket jag tycker mest har gjort nu.
2. Å andra sidan är att trycka på den andra tangentkombinationen som nämns ovan, Ctrl + Alt + Delete och sedan klicka på länken Uppgift Manger .

3. Tryck på Windows Key + X eller högerklicka på Start-knappen och du kommer att få kraftmenyn, som har en länk till uppgiftshanteraren.
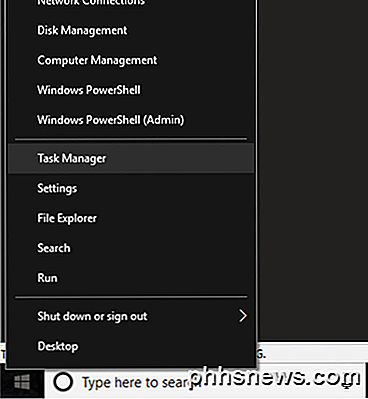
Övervakning av uppgiftshanteraren
Nu ska du se dialogrutan Uppgiftshanterare på din datorskärm. Som standard, i Windows 10, ser du den nedtonade versionen, som bara ger dig en lista över löpande applikationer.
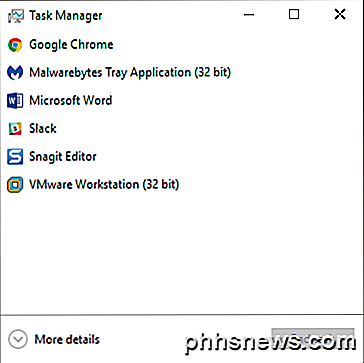
För att stänga ett icke-lyhörd program, klicka helt enkelt på det och klicka på Avsluta uppgiftsknappen . Eftersom de flesta bara kommer att använda uppgiftshanteraren för detta ändamål, bestämde Microsoft att gömma alla extra detaljer om ingen verkligen vill se den.
Eftersom vi vill se mer än bara de körbara programmen på vår dator klickar du på Mer detaljer . Detta kommer att ta upp uppgiftshanteraren med alla flikar.
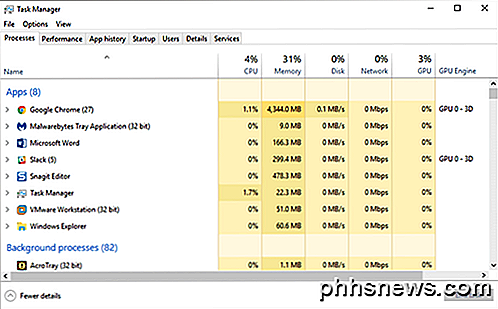
Processer, fliken Detaljer och tjänster
Som standard visas fliken Processer . Förteckningen över processer är uppdelad i tre huvudkategorier: Apps, Bakgrundsprocesser och Windows-processer . Apps ger dig en lista över alla program som körs på datorn. Det här är de som visas på din aktivitetsfält eller i systemfältet.
Bakgrundsprocesser är alla Windows Store-appar och program från tredje part som körs på systemet. Några av processerna här kan du se att du kör i systemfältet. De flesta av de andra är bakgrundsprocesser som kommer att vara lediga tills du öppnar programmet eller när en schemalagd uppgift körs.
Windows-processavsnittet består av alla kärnprocesser som krävs för att Windows 10 ska köras korrekt. Det består mestadels av många processer för Service Host (svchost.exe). Jag har tidigare skrivit om hur svchost.exe ibland kan orsaka hög CPU-användning, men för att lösa problemet måste du veta vilken Windows-tjänst som körs inom den specifika svchost.exe-processen.
Du kan använda den här fliken för att få detaljerad information om resursanvändning för varje process som körs på systemet. Det är ett snabbt sätt att diagnostisera en långsam dator om en process tar upp 95% av din CPU, till exempel. Eller om ett program orsakar din diskanvändning till upp till 100% kan du se den här.
Fliken Processer är också bra för att starta om Explorer. Allt du behöver göra är att högerklicka på Utforskaren och välj Starta om . I tidigare versioner av Windows måste du döda processen och sedan köra en ny explorer.exe-uppgift, vilket var en smärta.
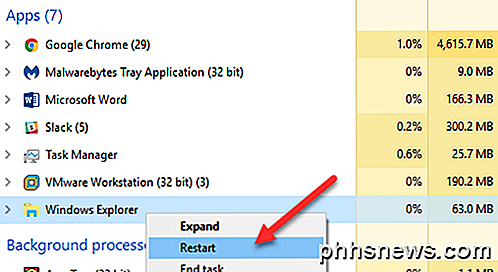
När du högerklickar på en process får du en lista över åtgärder du kan utföra på den processen.
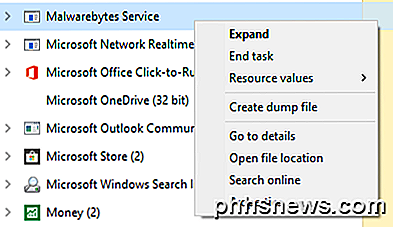
Du kan avsluta uppgiften, skapa en dumpfil, gå till detaljer, öppna filens plats, söka på nätet eller se egenskaperna. Avsluta uppgiften kommer att fortsätta och döda processen. Skapa dumpfil används endast av utvecklare och du behöver aldrig oroa dig för det. Gå till detaljer tar dig till fliken Detaljer, där du kan se process-id.
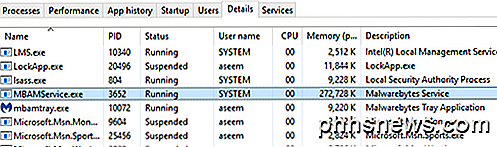
Under rubriken Beskrivning får du mer information om företaget eller programmet som hör till den processen. Ett annat bra alternativ är länken Sök på nätet . Om du inte är säker på vad en process gör eller var den kom ifrån, klickar du på Sök på nätet och det kommer att söka efter den EXE-filen tillsammans med beskrivningen. Den öppna filen är användbar om du vill veta exe-filen på din dator.
Slutligen, under fliken Detaljer, om du högerklickar på en process ser du också ett alternativ att gå till fliken Services. Observera att du kan ställa in prioritet och sätta affinitet för processen här. Du bör aldrig verkligen ändra dessa värden för någon process om du inte vet vad du gör.
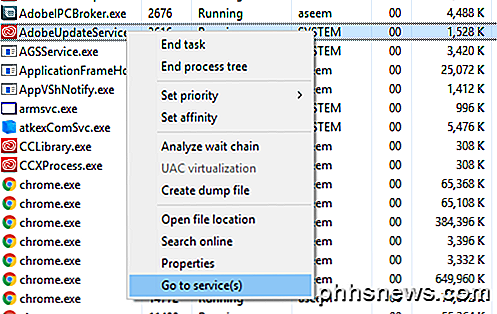
Om processen har en tjänst som är associerad med den, tar den dig till fliken Tjänster och markerar den aktuella tjänsten. Men inte alla processer har en tjänst i samband med dem.
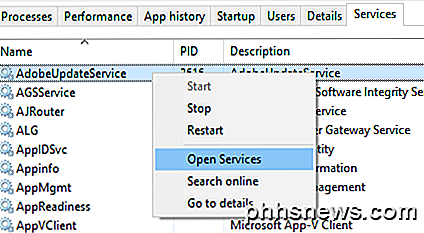
Här kan du högerklicka för att starta eller stoppa en tjänst, och du kan också öppna konsult Tjänster härifrån. Den här skärmen visar alla tjänster på systemet och visar vilka som körs och vilka som stoppas.
Förhoppningsvis gav du dig en bra översikt över Task Manager i Windows 10 och vad den kan användas till. I del II talar vi om fliken Prestanda och Apphistorik. Njut av!

Hur man håller dina Minecraft-objekt när du dör (och andra smarta tricks)
Det händer att även den mest försiktiga exploreren: du är långt ifrån dig, du dör och alla dina värdefulla Löftet är kvar i en hög, långt borta. Trött på att förlora din loot? Inga problem. Läs vidare när vi visar dig hur du gör din Minecraft-inventering kvar efter döden (tillsammans med några andra praktiska spelbyte).

Så här klipper du dina videospelalternativ för bättre grafik och prestanda
Om du spelar videospel på din dator, till och med tillfälligt så har du antagligen sett skivan av videoinställningar i alternativen meny. Du kan dock inte förstå vad de menar. Vi är här för att hjälpa. Några av alternativen är ganska självförklarande, medan andra bara är rakt upp förvirrande (Bloom? Ambient occlusion?



