Hur man automatiskt konverterar citat till smarta citat i Word 2013

När du skriver in några ordbehandlare kan citattecken automatiskt konverteras från raka citat till "smarta citat", som är typografiskt korrekta citatmärken som är böjda en väg i början av ett citat och tvärtom i slutet av ett citat.
Du kan manuellt skriva ett öppet smart citat genom att hålla ner Alt-tangenten och skriva 0147 på nummerknappsatsen. Det slutliga smarta citatet skapas också genom att hålla ner Alt-tangenten och skriva 0148 på nummerknappsatsen. Detta kan bli tråkigt. Men med Word kan du automatiskt konvertera raka citat till smarta citat med ett AutoFormat-alternativ. Den här inställningen borde vara aktiverad som standard, men vi visar dig var det är så att du enkelt kan slå på och av.
För att komma åt inställningen för smarta citat, klicka på fliken "Fil".
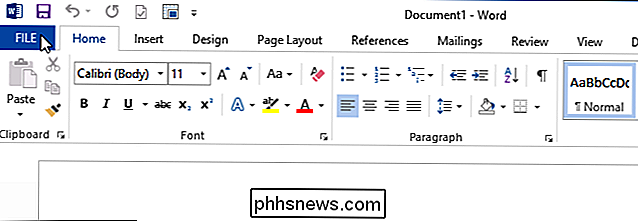
På Word Start skärm, klicka på "Alternativ" i listan till vänster.
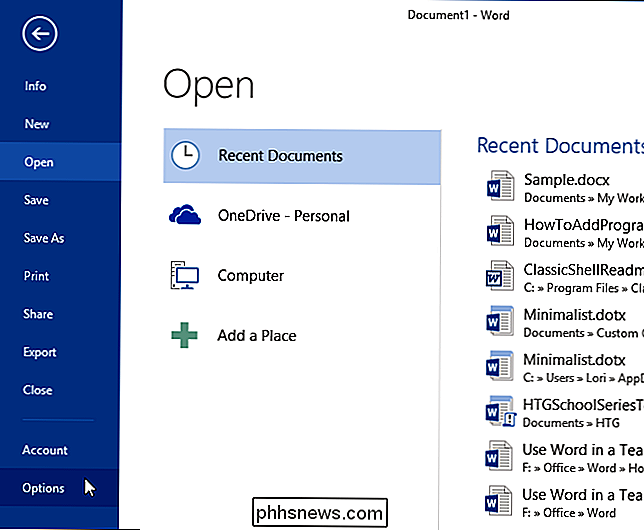
Dialogrutan "Word Options" visas. Klicka på "Bevisning" i listan till vänster.
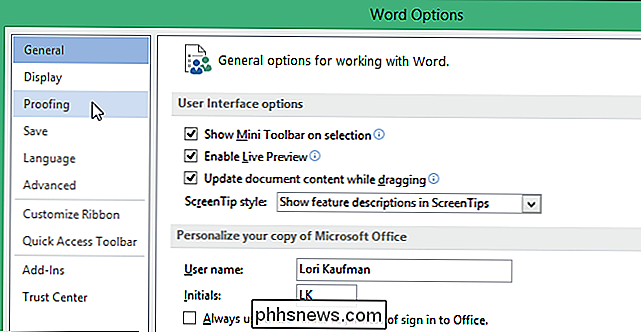
På skärmen "Bevisning" klickar du på "Automatisk korrigeringsalternativ ..." högst upp till höger i dialogrutan.
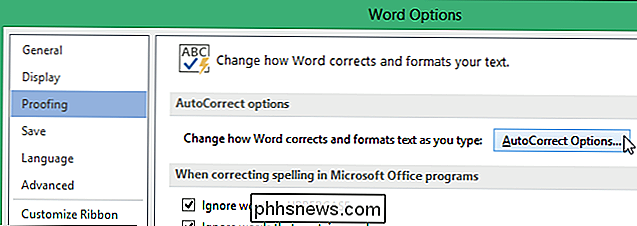
I dialogrutan "Automatisk korrigering" Klicka på fliken "AutoFormat som du skriver".
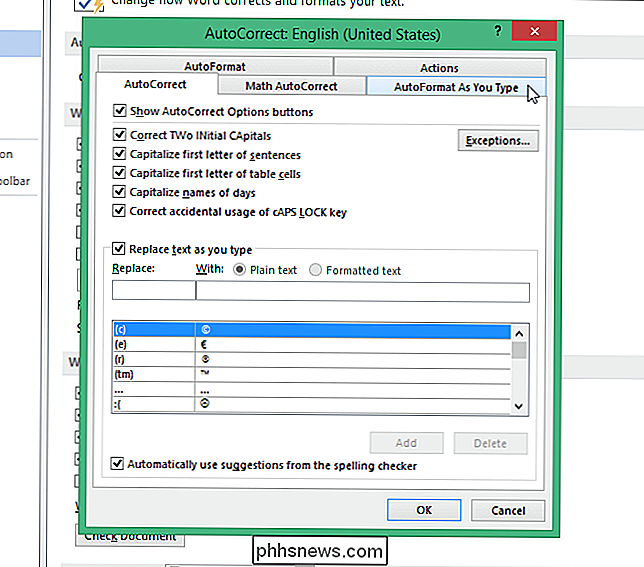
Om du vill aktivera automatisk konvertering av raka citat till smarta citat, markera kryssrutan "Straight quotes with smart quotes" i avsnittet "Byt ut medan du skriver" (det borde vara en kryssmarkering i rutan). Klicka på "OK" för att spara ändringen och stäng dialogrutan "Automatisk korrigering".
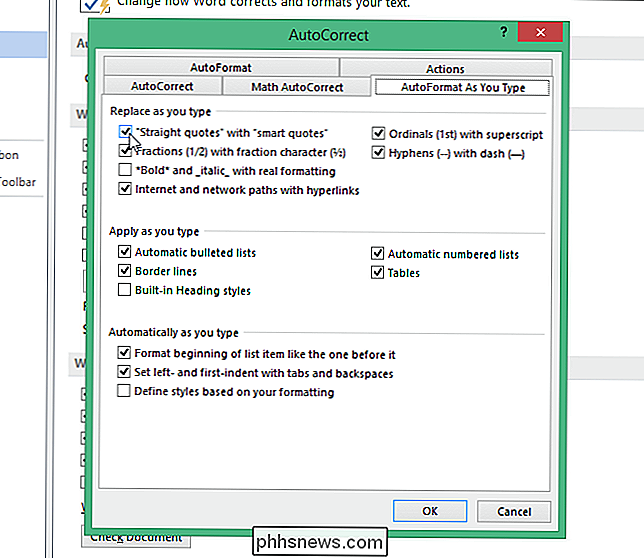
Klicka på "OK" i dialogrutan "Word Options" för att stänga den.
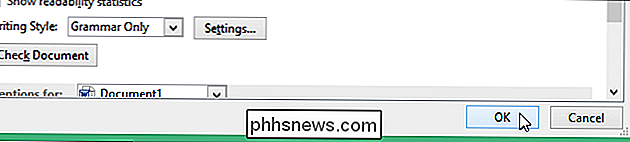
Denna inställning är också tillgänglig i Microsoft PowerPoint och Publisher i på samma plats.
OBS! Om du skapar ett dokument som innehåller text som kan kopieras och klistras till andra program eller kommandoraden eller i skriptfiler, kanske du vill stänga av den här inställningen så att du skriver raka citat av standard. Smarta citat kan bryta kommandon eller orsaka oönskad funktionalitet.

Så här avlägsnar du rutan Pastealternativ i Outlook 2013
Vi har tidigare visat dig hur du blir av med rutan "Klistra in alternativ" som visas när du klistrar in text i Word, Excel, eller PowerPoint. Du kan göra samma sak i Outlook, men proceduren är lite annorlunda. För att bli av med rutan "Klistra in alternativ" i Outlook klickar du på fliken "Fil" i huvudfönstret i Outlook.

Använd Excel för att räkna ut en effektiv ränta från en nominell räntesats
Bland Excels mer populära formler används EFFECT-formeln ofta av finansiella proffs för att räkna ut en effektiv ränta från en nominell ränta. Excel kallas också årlig procentsats (APR) och årligt procentuellt avkastning (Excel), vilket gör det enkelt att beräkna effektiva låne-, billån och småföretagslånräntor från de nominella räntorna som ofta anges av utlåningsinstitut.Effektiva mot nomine



