Guide till Windows 10 Task Manager - Del II
I del I i den här serien pratade vi om hur du öppnar uppgiftshanteraren och gick över fliken Processer, detaljer och tjänster. I den här andra delen kommer vi att gå över fliken Prestanda och Apphistorik .
I del III talar vi om flikarna Start och Användare.
Fliken Prestanda
Fliken Prestanda är förmodligen min favorit i uppgiftshanteraren. Det låter dig se i realtid hur beskattat dina olika komponenter är. Överst är CPU: n som kommer att vara standardvalet när du klickar på fliken.

I den högra rutan ser du ett användningsdiagram och en hel del användbar information om din processor. Överst, det kommer att ge dig namnet på CPU, vilket är en Intel Core i7-8700K i mitt fall. Nederst och till höger ser du basklockans hastighet, antal CPU-uttag, antal kärnor, antal logiska processorer (om din CPU stöder hypertråd), om virtualisering stöds och storleken på CPU-enheten cachar.
Till vänster får du realtidsutnyttjandet och realtidshastigheten hos processorn. Du får också se det totala antalet processer, trådar och handtag. Ovan visar CPU-grafen det totala CPU-utnyttjandet, men om du vill se varje enskild kärna, högerklickar du på grafen, klickar på Ändra diagram till och klickar sedan på Logiska processorer .
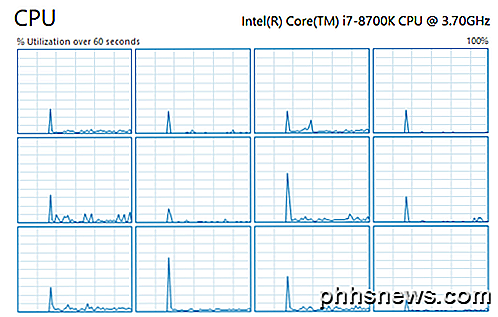
Om du klickar på Memory får du en graf som visar hur mycket minne som används för närvarande. Överst är den totala mängden minne som installerats på systemet (32 GB i mitt fall).
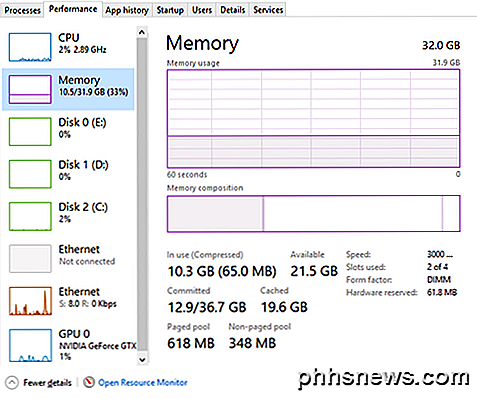
Du får också användbar information som minnets hastighet (3000 MHz för mig), hur många slitsar används (2 av 4) och formfaktorn (DIMM). Till vänster finns en massa tekniska detaljer om exakt hur mycket minne som används och hur mycket paged och non-paged minne. Kolla in den här artikeln från Microsoft om du vill veta mer om Paged Pool vs Nonpaged Pool-minne.
För skivor ser du ett diagram för varje hårddisk som du har installerat på ditt system. I mitt fall har jag tre hårddiskar, så jag har tre grafer (C, D, E). Nedan är diagrammet för min systemdrivenhet (C).
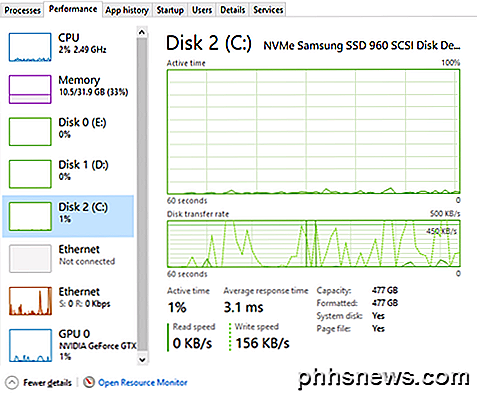
Det finns inte så mycket information på den här fliken annat än diskmodellen / märket, läs / skrivhastigheten, genomsnittsresponstiden och diskstorleken.
Om du har mer än ett nätverkskort ser du också flera Ethernet-grafer. I mitt fall har jag två nätverkskort, men endast en är ansluten.
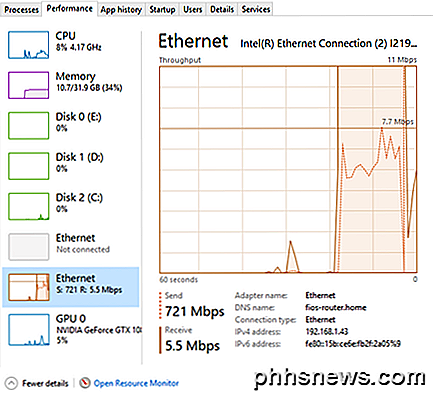
Ethernetgraferna är vanligtvis ganska nakna om du inte laddar ner / laddar upp något. Ovan började jag ett hastighetsprov, som var i uppladdningsfasen när jag fick skärmdumpen. Därför är sändningsvärdet 721 Mbps. Det är värt att notera att genomströmningsvärdet överst ändras beroende på hur mycket bandbredd som används.
Slutligen, om du har ett dedikerat grafikkort, ser du också en GPU-graf. Om du har flera grafikkort får du flera grafer. Kortets märke och modell kommer att listas längst upp.
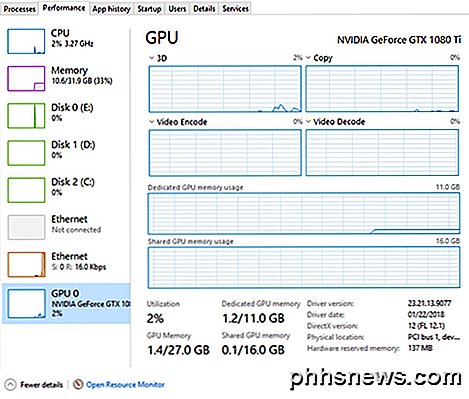
I botten får du information om drivrutinsversionen som är installerad och versionen av DirectX som stöds. Du får också information om det dedikerade GPU-minnet och delat minne. Graferna bryter också ner GPU-användningen med uppgift: 3D, Copy, Video Encode och Video Decode.
Så det är en detaljerad titt på fliken Prestanda . Relaterat till fliken Prestanda är fliken Apphistorik.
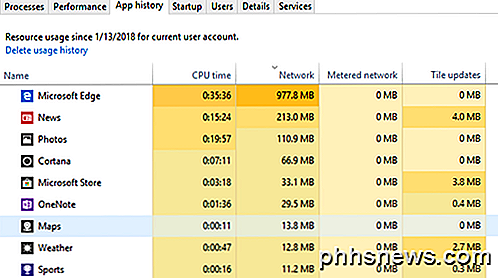
Windows 10 innehåller många inbyggda Windows Store-appar och den här fliken visar information om de appar och alla som du installerar själv. Den här fliken är endast användbar för att se vilka appar som använder mest CPU eller den mest nätverkande bandbredden över tiden. Klicka på kolumnrubriken för att sortera listan med den kolumnen. Det finns verkligen inte mycket annat du kan göra på den här fliken. Högerklickning gör att du kan växla till appen, som i princip öppnar den om den inte redan är öppen.
Det handlar om det för fliken Prestanda och Apphistorik. I del III talar vi om de sista flikarna i uppgiftshanteraren. Njut av!

Så här väljer du flera Windows på aktivitetsfältet
Om du är som jag, har du antagligen massor av fönster öppna vid en viss punkt, så om du bara vill kakel ett par fönster på dig måste minimera allt och sedan visa två av fönstren och sedan kakel dem ... så hur väljer vi bara snabbt två tangentbordsknappar tillsammans? Det finns ett enkelt trick som byggts in i Windows för alltid .

Hur man gör Microsoft Office stavningskontroll Ignorera webbadresser
Om du skriver dokument som innehåller många webbadresser kan det bli irriterande när stavningskontrollen i Word frågar nästan alla. Du kan spara lite tid och frustration genom att säga Word, Excel och PowerPoint för att ignorera webbadresser i dina dokument när du gör en stavningskontroll. Vi använder Microsoft Word som ett exempel, men processen är densamma varje Office-program.



