19 Saker du inte visste Android-es Explorer kan göra

ES File Explorer ger Android-telefonanvändare en heltäckande filhanterare som utforskar telefoner, datorer och Mac-datorer genom att utnyttja LAN, FTP och fjärrkontroll.
Den innehåller alla grundläggande filhanteringsfunktioner som du kan förvänta dig från en filhanterare, men det fungerar också som applikationshanterare, cloud storage-klient (kompatibel med Dropbox, Google Drive, OneDrive, och mer), FTP-klient och LAN Samba-klient. Långt från att vara en mobil och gratis mobil app, är den ganska funktionell jämfört med andra filhanteringsappar som finns tillgängliga i Google Play.
Komma igång med ES File Explorer
Användargränssnittet för ES File Explorer är ganska intuitivt, delvis för att av vissa likheter i funktionen med File Explorer för Windows och också för att det inte kräver en komplicerad inställning. Den övre delen av den här appen ger dig övergripande information om antalet bilder, musik, filmer, appar och sammanfattning av lagring som används av innehållet. Det innehåller även genvägar för snabb åtkomst till bokmärken, verktyg och nätverksrelaterade verktyg.
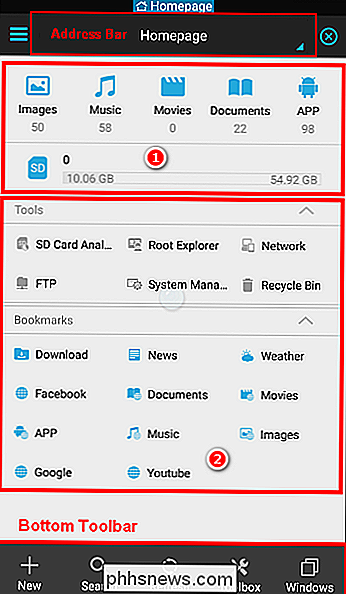
Skjut verktygsfältet från vänster till höger för att markera fem intressanta delar av den här appen. Avsnittet "Favorit" har en inbyggd app för visning av Facebook, YouTube och Google-tjänster. Med avsnittet "Lokalt" kan du utforska enhetens SD-kortlagring och enkelt ändra och organisera dina filer och mappar.
Med avsnittet "Bibliotek" kan du bläddra och utföra användbara åtgärder på dina bilder, musik, filmer, dokument, och appar som är lagrade i enheten. Avsnittet "Nätverk" har många alternativ för att låta din Android-enhet ansluta trådlöst till din dator. "Verktyg" sektionen är befolket med användbara verktyg, såsom en nedladdningshanterare, SD-kortanalytiker, musikspelare och papperskorgen.
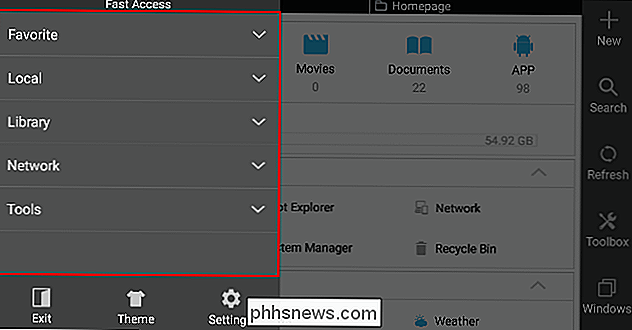
Skjut verktygsfältet från höger till vänster för att visa en fönsterhanteringssida. Härifrån kan du skapa ett nytt fönster, stänga det aktuella fönstret och hantera standardfönster och urklippsinställningar. I nedre delen visas en verktygsfält där du kan hantera Windows, göra grundläggande och avancerad sökning och skapa ny fil, mapp, server eller FTP-anslutningar.
Alternativen på den nedre verktygsfältet kan ändras beroende på var du finns i appen och vad du gör. Till exempel - om du befinner dig i nätverksavsnittet och klickar på "Ny", så kommer den här appen att berätta att du lägger till en ny server.
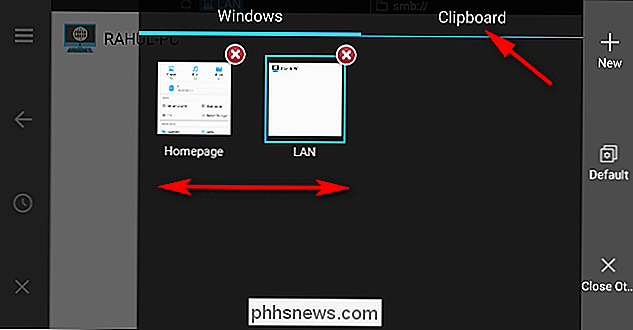
1. Batch Byt namn på filer eller mappar
ES File Explorer låter dig byta namn på filer i bulk på din Android-enhet. Gå först till den plats där du vill byta namn på filer eller mappar och tryck sedan på och tryck tills du ser ett kryssrutan på filen eller mappen. När din första fil är markerad trycker du på "kryssrutan" på appen för att välja flera filer samtidigt. Klicka nu på "Rename" -knappen.
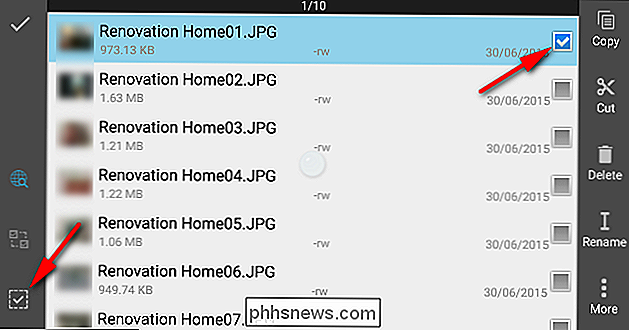
Ett nytt fönster "Batch Rename" kommer att visas. Du kan ange filnamn + nummer, lägga till ett startnummer, eller du kan lägga till något namn före ditt ursprungliga filnamn.
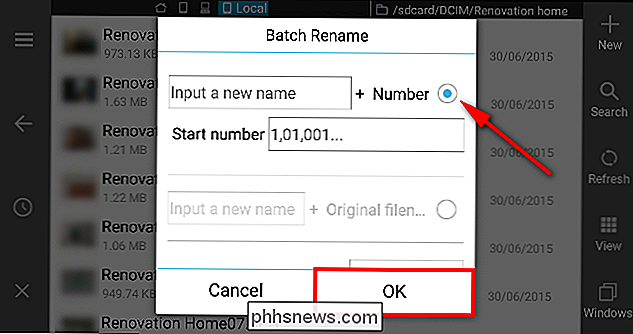
2. Kopiera och klistra in flera gånger
ES File Explorer har ett kraftfullt urklipp som tillåter användare att klistra in filer och mappar flera gånger. Välj dina filer och tryck på "Kopiera" eller "Klipp" på verktygsfältet. Nu klistra in den filen i den valda destinationen.
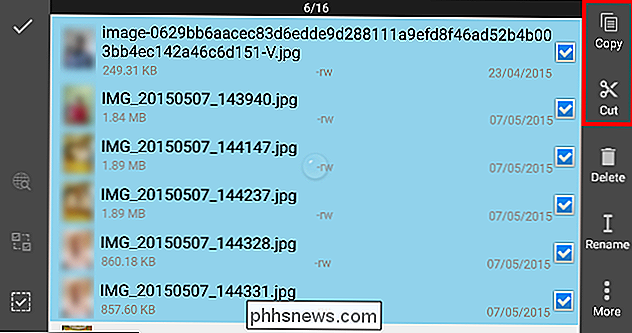
När du har kopierat något, tryck på "Windows" -knappen på verktygsfältet och tryck på "Urklipp" längst upp till höger om appen för att se de filer som sparats i klippbordet. Du kan klistra in innehållet i urklippet i en katalog så många gånger du vill.
När du är klar, tryck på "Rensa" -knappen för att rensa urklippet. Om du lämnar appen just nu kommer ditt urklipp att raderas automatiskt.
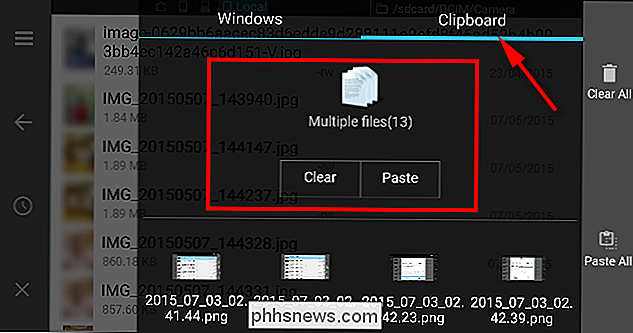
3. Sök lokala filer
ES File Explorer ger användarna ett alternativ att söka efter filer på enheten via nyckelord eller kategori. För att söka efter nyckelord, klicka på "Sök" på verktygsfältet och skriv in dina nyckelord (t.ex. mp3, text, PDF och mer) för att söka efter filer. För att söka efter kategori klickar du på "sökikonen" i övre hörnet och väljer kategorin (bilder, ljud, video, apk, dokument).
Om du inte kan hitta dina filer av någon anledning kan du utföra en avancerad sökning där du kan söka efter filer enligt deras storlek och datumet som de ändrades eller skapades.
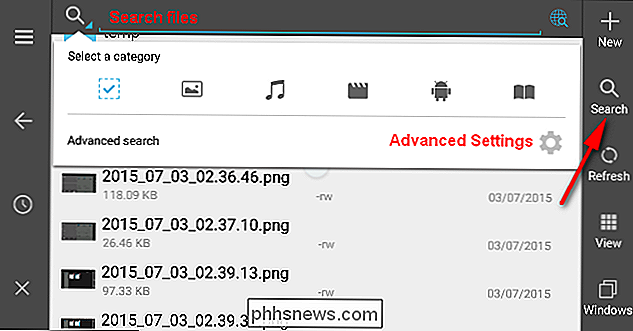
4. Ändra mappegenskaper
Om du har rotatat din enhet kan du använda root explorer i ES File Explorer för att ändra mappegenskaper. Skjut verktygsfältet från vänster, gå till "Verktyg" och tryck på "Root Explorer." Välj "Montera R / W" för att montera dina systemfiler som R / W. Välj sedan din systemmapp och tryck på "Egenskaper" för att ändra behörigheter.
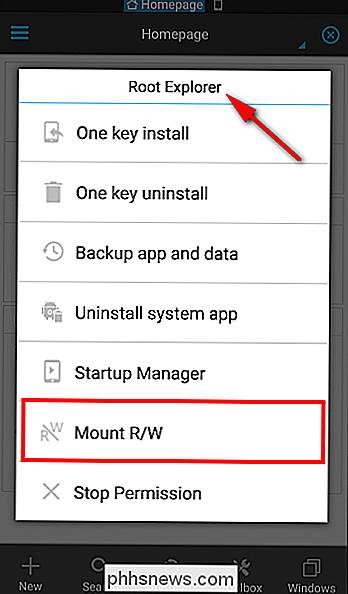
5. Ändra Visa och sortera filer och mappar
Precis som File Explorer för Windows tillåter ES File Explorer-appen att användarna ändrar visningen och sorterar ordning på filer och mappar. Tryck på "Visa" -knappen på verktygsfältet för att ändra visningen och sortera som visas på skärmbilden.
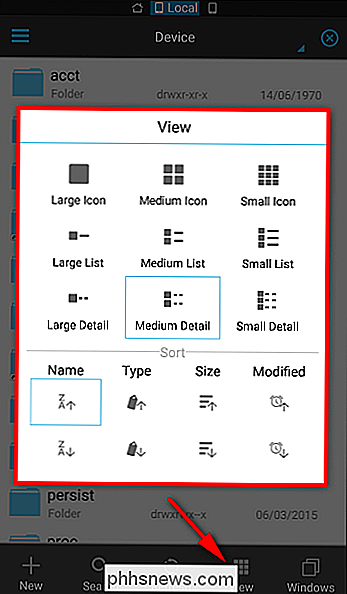
6. Öppna och skapa zip-filer på en Android-enhet
Komprimera flera filer till en enda ZIP-fil kan vara mycket bekvämt. Beroende på vad du komprimerar kan det avsevärt minska storleken på filerna. Om du lagrar massor av filer lokalt på din Android-enhet kan komprimering av dem spara ditt värdefulla lagringsutrymme.
Om du behöver skicka filer via en mobildataanslutning, kan du även hålla ner dataanvändningen och komprimera dem på förhand. ES File Explorer kan enkelt skapa och öppna zip-filer på en Android-enhet och när du börjar skapa zip-filer på din Android-enhet behöver du inte lita på datorn hela tiden.
7. Montera en USB-enhet på din Android-telefon
De flesta (om inte alla) Android-enheter använder en USB-anslutning för laddning och överföring av filer och fungerar sålunda bekvämt med pennstationer. Så om du har bilder och videor att överföra - eller en film för att titta på en lång flygresa utomlands - behöver du inte begränsa dig till en bärbar dator eller vänta på den långa överföringsprocessen. Stäng bara in din penna och börja titta på filmen.
Du behöver en fysisk USB-OTG-kabel med en mikro USB-anslutning mellan USB och USB-portar, med roterande Android-enhet och två appar: StickMount för att montera pennstationen och ES File Explorer som en filhanterare. För att utföra de nödvändiga stegen har vi en artikel om hur du använder en USB-enhet med din Android-enhet. Medan kabeln är lite skrymmande är det fortfarande bekvämt om du reser mycket eller har en flakig Internetanslutning.
8. Ström lokal video från din Android-enhet till en Chromecast
De flesta känner till Chromecast, eftersom det låter dig enkelt strömma Netflix, YouTube och andra videotjänster till din TV med din telefon som fjärrkontroll. Med lite hjälp från Chromecast-pluginet, tillgängligt för ES File Explorer, kan du skicka videor som är lagrade på din Android-enhet till en stor platt-TV. För att få det här att fungera har vi en artikel om hur du enkelt kan skicka lokala mediefiler från Android till Chromecast.
9. Redigera värdfilen på din Android-telefon
Liksom Windows har Android också en värdfil för att kartlägga värdnamn till IP-adresser. Men om du vill blockera en viss webbplats för dina barn kan du helt enkelt redigera värdfilen genom att mappa webbplatsens namn till localhost, dvs din egen Android-enhet.
Du kan komma till din värdfil genom att bläddra ner till "enhet > system> etc> hosts. "Välj värdfilen och välj" Mer> Öppna som "en textfil. Nu kan du redigera värdfilen med ES Note-redigeraren och sätta localhost-IP-adressen (127.0.0.1) framför domännamnet på webbplatsen du vill blockera.
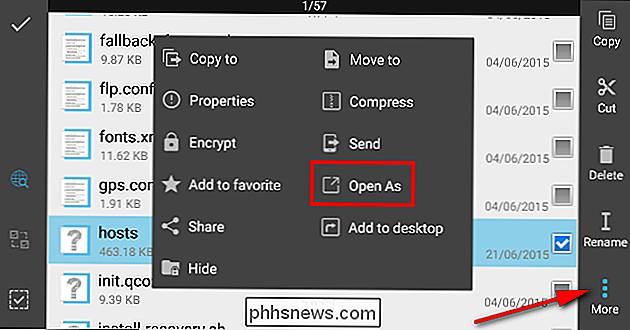
10. Skapa en krypterad fil eller mapp med lösenordsskydd
Android-enheter har en hel massa säkerhetsalternativ, som lösenord eller visuella mönsterlås för att hindra andra från att komma åt din enhet. Men vad händer om du behöver ett annat säkerhetslager för känsliga filer? Det bästa sättet är att kryptera dessa filer med ett lösenord. Långt tryck på mappen och tryck på "Mer> Kryptera".
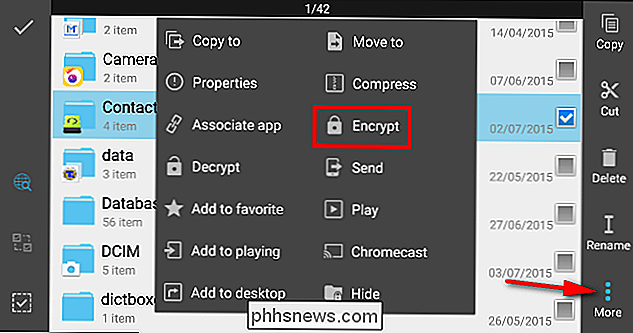
Ange ditt lösenord och välj "Kryptera filnamn" om du vill. Tryck på "dekryptera" -knappen för att dekryptera alla filer. En gång dekrypterad kommer filen inte automatiskt att krypteras, men du måste kryptera dem manuellt. Markera "Använd samma lösenord för nästa kryptering" så att nästa gång du krypterar en mapp kommer den inte att be dig att ställa in ett lösenord igen.
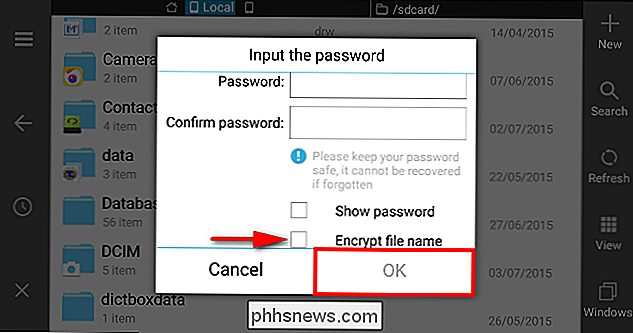
11. Dölj media från galleriet
För de tillfällen då din smartphone hamnar i en väns händer, kan möjligheten att behålla visst innehåll privat anses vara nödvändigt. Eftersom Linux är baserad, erbjuder Android redan en primitiv och helt fungerande lösning för att göra vissa filer och mappar tillgängliga endast för en filhanteringsapp, och inget annat. Det första tricket är att skapa en ny mapp och lägga en period framför sitt namn. Det spelar ingen roll hur du namnger det och lägger en period innan mappnamnet berättar Android för att glömma den här mappen och aldrig se inuti den mappen. Det betyder att filer som är gömda inuti inte kommer att dyka upp i galleriet eller kontorsprogrammen och liknande.
Det andra alternativet är att dölja mediefilen i en redan befintlig mapp genom att skapa en ".nomedia" -fil inuti den. För att göra detta, gå till den plats där alla dina foton lagras. Klicka på knappen "Ny" och välj "File." Byt namn på den här filen som .nomedia utan förlängning eller citat. Detta kommer att gömma alla media från alla appar som försöker interagera med dem. ES File Explorer har en "Hide List" -funktion, men det är inte en rekommenderad metod eftersom det bara döljer filen från ES File Explorer men kommer fortfarande att visas överallt.
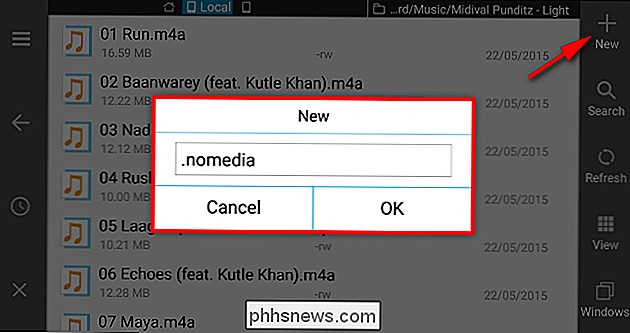
12. Hantera eller avinstallera flera appar på en gång
ES File Explorer låter dig hantera flera appar enkelt. Om du vill avinstallera flera appar på en gång skjuter du verktygsfältet från vänster och trycker på "Bibliotek> App." Från adressfältet väljer du "Användarapps" och trycker sedan på och kontrollerar den första appen du vill avinstallera. Håll kontroll över andra appar som du vill avinstallera och tryck på knappen "Avinstallera". Alla de valda programmen avinstalleras en efter en.
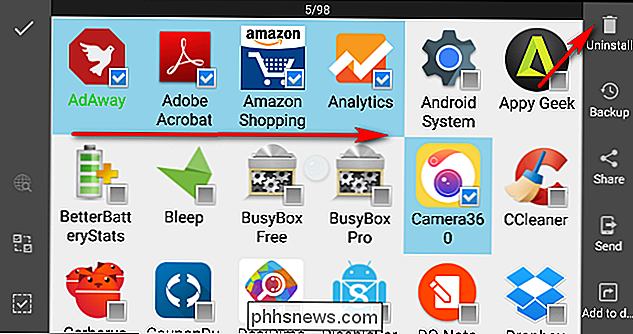
Om du vill extrahera APK för en viss app, kolla appen och välj "Backup" från verktygsfältet. Grön betyder att du har säkerhetskopierad versionen du har installerat. Röd betyder att den version du har säkerhetskopierat är äldre än den du installerade. Svart betyder att du inte har säkerhetskopierat den appen. APK-filer är en typ av arkivfil i paket med zip-format baserat på JAR-filformatet. Så om du har säkerhetskopierat en viss app som APK kan du extrahera sina olika resurser, till exempel bilder, ljudfiler och andra tillgångar.
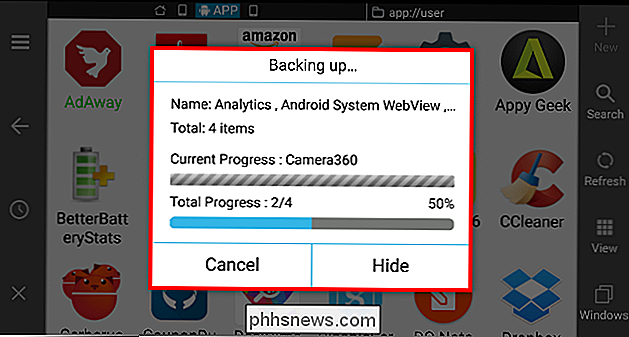
13. Ta bort förinstallerade systemapplikationer
Liksom Windows-datorer kommer många Android-telefoner med en bloatware. Bloatware är en mjukvara som är förinstallerad av telefonens tillverkare eller den operatör som telefonen säljs på. Dessa förinstallerade appar tar upp värdefullt utrymme på din telefon. Förinstallerade appar kan avaktiveras, men du måste rotera enheten för att ta bort dem.
För att avinstallera systemapplikationer glider du verktygsfältet från vänster, knackar på "Verktyg> Root Explorer" och väljer "Avinstallera systemapp" från popupmenyn. Ett fönster öppnas med en lista över alla systemprogram, välj den app du vill avinstallera och knacka på "Avinstallera" -knappen.
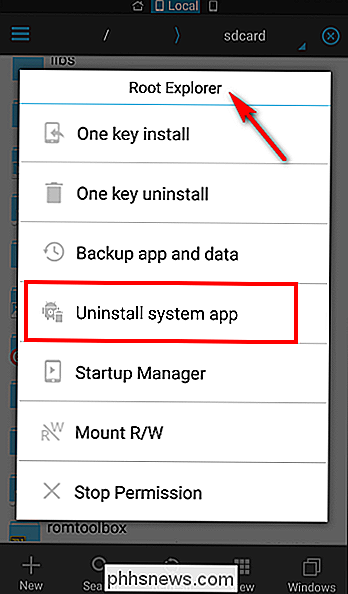
Om du är osäker kan du också säkerhetskopiera appen och deras data. För att göra det trycker du på "Verktyg> Root Explorer" och väljer "Backup app and data" från popup-menyn. Välj nu vilken systemapp du vill säkerhetskopiera, så märker du att dess data kommer att säkerhetskopieras också. För att återställa appdata går du till "Bibliotek> Appar", tryck på "adressfältet" för att växla från "Användarapps" till "Backed-up Apps." Välj den app du säkerhetskopierade och installera dem med sin cachade data.
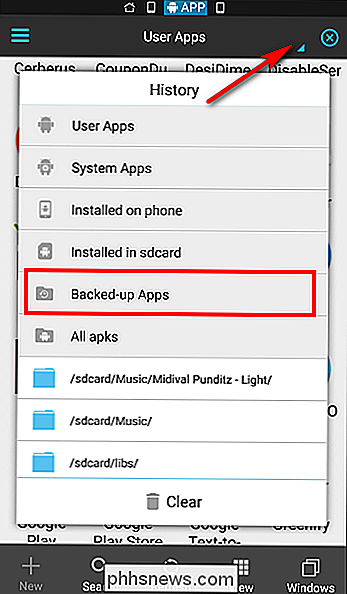
14 . Ta kontroll över dina filer och mappar på Android
Om du har många filer på din enhet, blir det ganska tufft att hålla ett spår på vad som är användbart. Du vet inte vilken mapp som använder mest utrymme eller hur många filer som är lagrade i den mappen. ES File Explorer har en unik funktion som heter SD-kortanalytiker som låter dig se total diskkapacitet, delad kapacitet och ledigt utrymme.
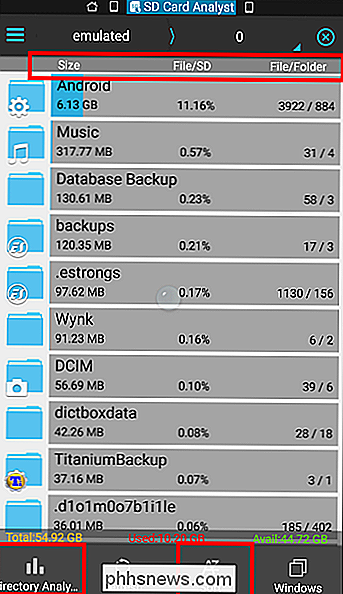
ES File Explorer har en annan användbar funktion som kallas papperskorgen för att återställa oavsiktligt raderade filer. Skjut verktygsfältet från vänster, gå till "Verktyg" och aktivera "Papperskorgen." Tryck på knappen för att gå till papperskorgen. När du är på den här sidan trycker du på filen eller mappen för att antingen radera eller återställa dem.
En mycket användbar funktion i Windows PC är att du kan aktivera ikoner på mappar för att identifiera dem enkelt. Skjut verktygsfältet från vänster och aktivera "Visa ikoner på mapp". Om du hittade någon mapp som inte är kopplad till någon app måste du ställa in dem manuellt. Långt tryck på mappen och tryck på "Mer> Associate app" -knappen. Välj appikonen från listan över appar installerade på enheten och klicka på "OK".
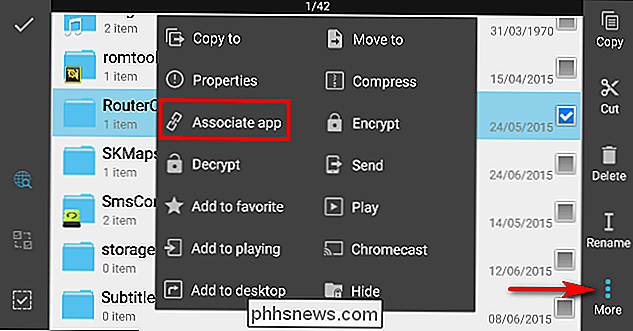
15. Spara filer direkt till olika molntjänster
Med ES File Explorer kan du spara och komma åt filer direkt från olika molntjänster istället för att använda appen, och det fungerar med Dropbox, Box, SugarSync, OneDrive, Google Drive, Amazon S3, Yandex , Baidu NetDisk och MediaFire.
Skjut verktygsfältet från vänster och välj alternativet "Nätverk". Klicka på knappen "Ny" och en lista med alla kompatibla tjänster visas på skärmen. Välj den tjänst du vill lägga till och verifiera sedan ditt konto med ES File Explorer. Nu kan du bläddra i det fjärranslutna filsystemet och utföra alla grundläggande filoperationer som du vill med dina lokala filer.
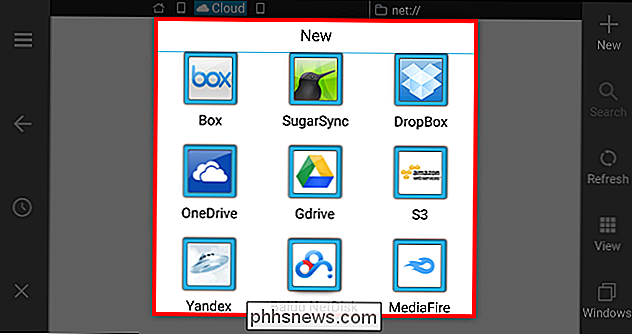
16. Bläddra i filerna lagrade på din Android-enhet Från datorn
ES File Explorer gör att du kan bläddra bland Android-enhetsfiler direkt från datorn. Om din dator och Android-enhet finns i samma WiFi-nätverk, kan du hantera dina enhetsfiler trådlöst utan en klient. Skjut verktygsfältet från vänster och välj "Nätverk> Fjärrkontroll" för att komma till fjärrhanterarens sida. Tryck på knappen "Slå på" och du får en FTP-adress som börjar med "ftp: //".
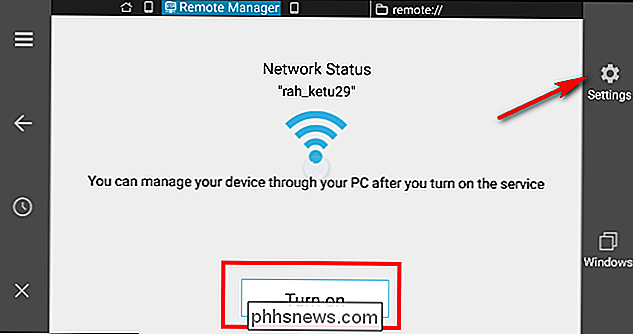
Skriv den här adressen på adressfältet i File Explorer på datorn för att komma åt filerna på datorn. Om du använder Mac, klicka på "Gå> Anslut till server" från Finder. I det nya fönstret anger du din serveradress och klickar på "Connect". "Fjärrkontrollen" erbjuder en hel del avancerade alternativ. Du kan ändra porten manuellt till valfritt nummer från 1025 till 65534, om du vill. Klicka på "Ange Root Directory" för att välja vilken katalog som helst. Klicka på "Ange hantera konto" och ge något användarnamn och lösenord du vill ha. Du kommer att bli ombedd att få dessa uppgifter när du bläddrar från en dator eller Mac.
17. Bläddra och överför dina filer via LAN och SFTP
LAN-funktionen i ES File Explorer kan strömma mediefiler, visa fjärrbilder och hantera filer mellan din Android-enhet och SMB-servern. Innan du börjar får din IPv4-adress och se till att du är ansluten till Wi-Fi. ES File Explorer kan komma åt alla delade mappar i ditt LAN-nätverk, inklusive från andra datorer i nätverket.
Om du inte har några delade mappar måste du ställa in dem, med hjälp av vår handledning om hur du delar ditt nätverk med avancerad delning i Windows och slutföra alla nödvändiga steg. För att komma åt din delade mapp från Android-enheten, skjut verktygsfältet från vänster och välj "Nätverk> LAN." Klicka på knappen "Ny" och ange detaljerna:
a. Domän: Lämna tomt
b. Server: Skriv din IPv4-adress
c. Användarnamn: Ange namnet på ditt nuvarande Windows Användarkonto
d. Lösenord: Skriv lösenordet som du använder för att logga in på Windows när du startar datorn.
Nu kan du hitta alla datorer i ditt nätverk och enkelt komma åt deras delade mappar. Du kan även utföra alla grundläggande filoperationer för att flytta filer och mappar trådlöst från din Android-enhet till datorn.
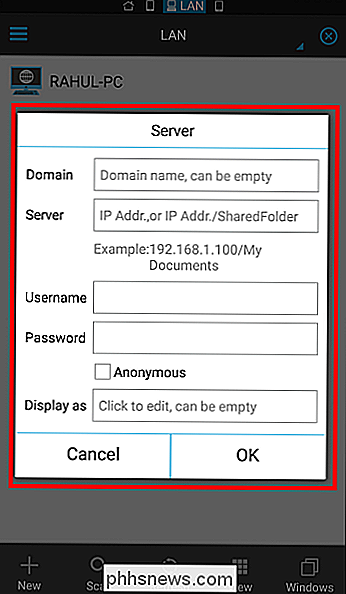
På samma sätt kan du använda ES File Explorer för att komma åt dina filer på Mac och PC. Öppna "Systeminställningar" på din Mac, välj "Dela" och kolla på "Fjärrlogg" i rutan till vänster. Till höger ser du något enligt "Logga in på den här datorn på distans, skriv ssh-datornamn @ IP-adress".
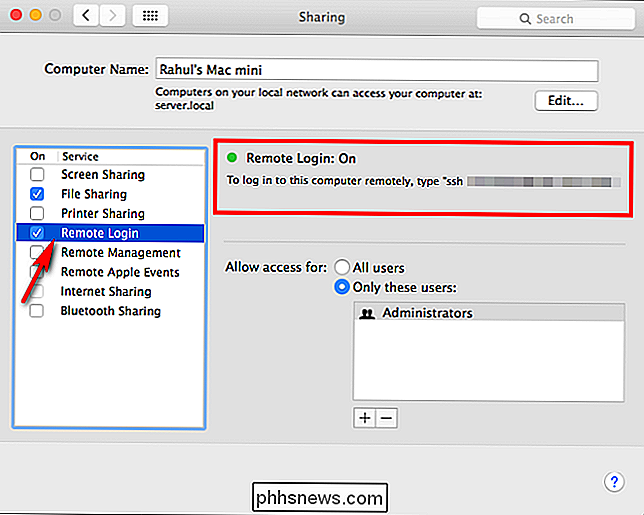
På din Android-enhet väljer du "Nätverk> FTP" och väljer SFTP från popup-rutan . Ange nu alla detaljer:
a. Server: Ange adressen som du har från inställningarna för fjärrloggning.
b. Lämna hamnen som 22
c. Ange dina uppgifter i användarnamnet och lösenordet.
d. Lämna kodning som Auto
e. För "Visa som", välj ett namn som du vill
Klicka på "OK", och nu kan du enkelt komma åt filerna på din Mac från din Android-enhet.
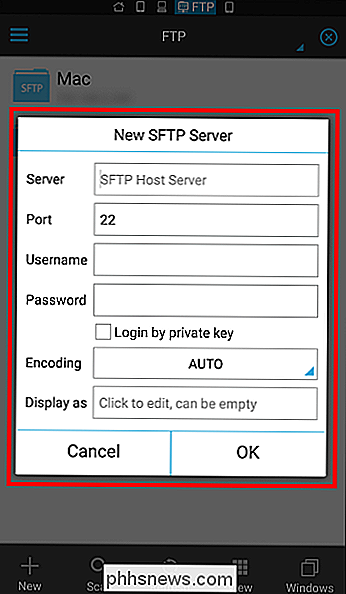
18. Bläddra och hantera foton från ett fjärralbum
ES File Explorer gör att du enkelt kan bläddra och hantera foton som är lagrade på ditt Flickr, Instagram och Facebook-konto. Skjut verktygsfältet från vänster och välj "Bibliotek> Bilder." Klicka på adressfältet för att byta plats från "Lokalt" till "Net". Klicka på "Nytt Konto" och verifiera ditt konto med vilken bildlagringstjänst du vill.
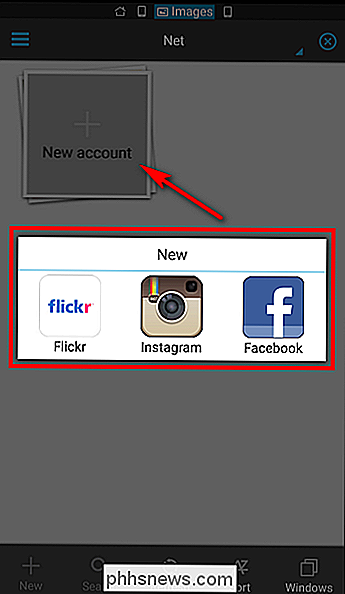
19. Skicka filer eller mappar till annan Android-enhet
Det mest praktiska läget för filöverföring mellan två mobila enheter är Bluetooth, men Bluetooth är bara användbart när vi behöver överföra några filer med ganska liten storlek. Om du vill överföra ett ganska stort antal större filer kan det ta mycket tid.
Du kan skicka filer från en Android-enhet till en annan med funktionen "Skicka via LAN" i ES File Explorer. För att göra detta inställningsarbete, anslut de två Android-enheterna till samma Wi-Fi-nätverk. Om du inte har WiFi kan du även ansluta dem med enhetens hotspot.
På den Android-enhet som du vill skicka filer från, välj filerna och tryck på "Mer> Skicka". Om båda enheterna är anslutna till varandra och ES File Explorer öppnas på båda enheterna ser du den andra Android-enheten i listan. Nu trycker du på "Skicka" -knappen och mottagaren kommer att få en godtagningsanmälan för att tillåta inkommande filöverföring. Skicka via LAN finns också i delningsmenyn, med det här kan du dela filer till andra Android-enheter i en enda krets.
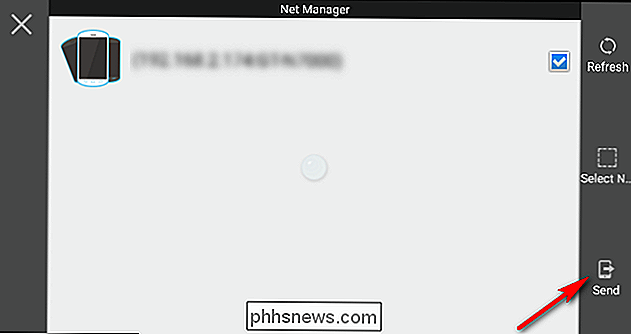
ES File Explorer är en komplett filhanteringsapp för Android. I den här artikeln har vi visat olika saker du kan göra med den här appen, som du kanske eller inte är medveten om. Om du har några frågor eller har några metoder du vill dela, meddela oss i kommentarerna nedan.

Foto med tillstånd av Tom Raftery (Flickr). Frågan SuperUser-läsare GoldieLocks vill veta om det är absolut nödvändigt att ha ett rack för att placera en ersättningsserver i: Jag kan få några anständiga erbjudanden på eBay för rack -monterade servrar (beskrivs som till exempel 2U rackmonteringsserver ) som jag tittar på för att ersätta min Synology NAS.

Så här kör du vilket program som bakgrundstjänst i Windows
Om du är som de flesta Windows-användare har du massor av bra lilla verktyg som körs när du startar Windows. Även om detta fungerar bra för de flesta appar, finns det några som skulle vara trevligt att börja även innan en användare loggar in på datorn. För att göra detta måste du köra appen som en Windows-tjänst.



