13 Saker du kan göra med Google Settings-appen på vilken Android-enhet som helst

Google lagt automatiskt till Google Inställningar-appen till nästan alla Android-enheter tillbaka 2013. Sedan dess har Google lagt till funktion efter funktionen till den här appen via uppdateringar av Google Play Services.
För att hitta den här appen, öppna bara din Android-telefon eller surfplattans applåda och tryck på ikonen "Google Inställningar". Det är skilt från huvudinställningsskärmen så att den kan uppdateras separat.
(På Android 6.0 Marshmallow har det inte längre någon egen ikon i applådan. I stället måste du komma åt det genom att öppna huvudinställningarna "Inställningar" "App och knacka på" Google "under Personlig.)
Hantera ditt Google-konto
RELATED: Får inte Android OS-uppdateringar? Så här uppdaterar Google din enhet ändå
Kategorierna "Inloggning och säkerhet" och "Personlig information och integritet" högst upp i appen innehåller snabblänkar till viktiga inställningssidor för hantering av ditt Google-konto.
Alternativ i panelen "Inloggning och säkerhet" gör att du kan ändra ditt lösenord, konfigurera tvåstegsverifiering, ändra alternativen för återvinning av konton, visa enheter som ditt konto har loggat in från, kontrollera säkerhetsvarningsinställningar och hantera listan över appar och webbplatser du har tillåtit att komma åt ditt Google-konto.
Kategorin "Personlig information och sekretess" och "Kontopreferenser" innehåller snabblänkar till andra viktiga Googles inställningssidor. Länkar här tar dig till sidor där du kan hantera den information som Google känner till dig, kontrollera annonsinställningar, visa en översikt över ditt konto och dess data, ändra ditt språk, se vad som används för ditt Google-konto och köp mer, och till och med radera din Google-konto.
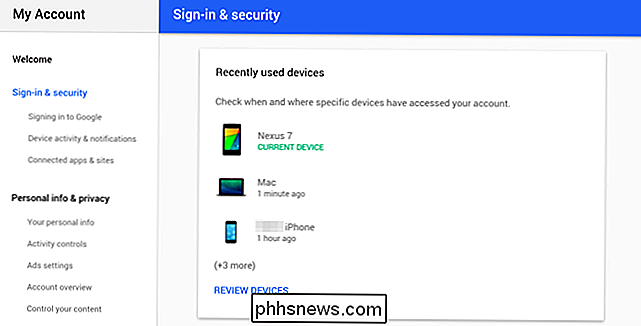
Spårning av aktivitetsaktivitet
Den personliga informationen och integritet> panelen Aktivitetskontroller är inte bara en länk till en webbsida. Den här panelen ger dig möjlighet att styra vilken aktivitet Google kommer ihåg om dig. Alternativen tillåter dig att kontrollera om data rapporteras från din specifika Android-enhet och inaktivera vissa typer av aktivitetsspårning helt. Kategorierna inkluderar:
- Webben & Appaktivitet : Google Sök, Kartor, Nu, Chrome och andra appar rapporterar dina sökningar och webbbläddringshistorik för att anpassa din upplevelse.
- Enhetsinformation : Kontakter, kalendrar, appar och andra data från din Android-enhet synkroniseras normalt med ditt Google-konto så att de är tillgängliga var som helst.
- Röst- och ljudaktivitet : Röstsökningar och röstkommandon lagras, vilket gör att Google kan förbättra röst och taligenkänning.
- YouTube-sökhistorik : YouTube-sökningar du har utfört sparas för att förbättra rekommendationerna.
- YouTube-watchhistorik : Historiken om YouTube-videor du har tittat lagras också, så att du kan för att hitta videoklipp som du tidigare har tittat på och få bättre videorådningar.
- Google-positionshistorik : Enheter kan rapportera sin positionshistorik till Google, så att Google bättre kan skräddarsy resultaten till din fysiska plats.
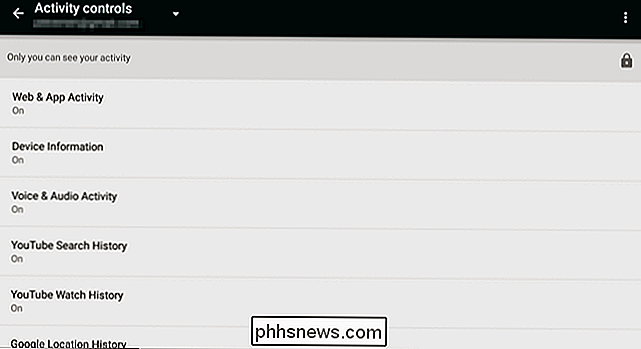
Välj bort Personliga annonser
RELATERADE: Hur man väljer bort o f Personliga annonser på vilken smartphone, Tablet eller PC som helst
Skärmen "Annonser" låter dig välja bort riktade annonser inom appar. Microsofts Windows 10 och Apples IOS erbjuder liknande alternativ. Observera att detta bara gäller annonser i annonser, inte annonser i din webbläsare. För att välja bort, besök annonsskärmen i appen Google Inställningar. Du kan också bara återställa ditt annonserings-ID härifrån om du fortsätter att se personliga annonser som du inte vill se.
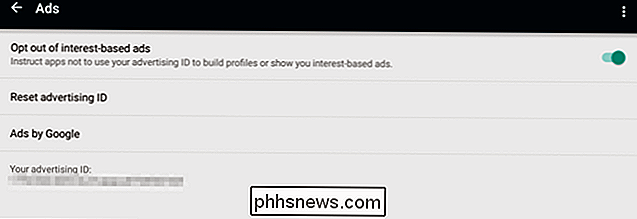
Visa anslutna appar och återkalla åtkomst
På skärmen Anslutna appar visas en lista med appar som du har anslutit till ditt Google-konto och låter dig återkalla åtkomst från dem.
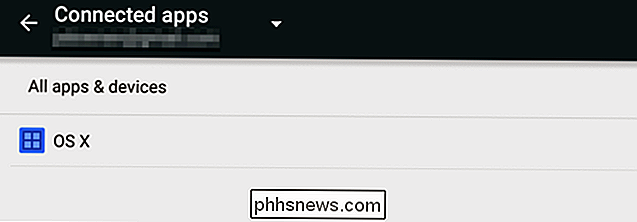
Kontroll när Google Drive laddar upp filer
Skärmen Datahantering har för närvarande bara ett enda alternativ. Med alternativet "Uppdatera Drive-Aktivera App-filer" kan du styra när systemet laddar upp filer till Google Drive. Som standard händer detta bara på Wi-Fi-nätverk. Du kan också berätta att du laddar upp denna data på mobilnät samt Wi-Fi-nätverk.
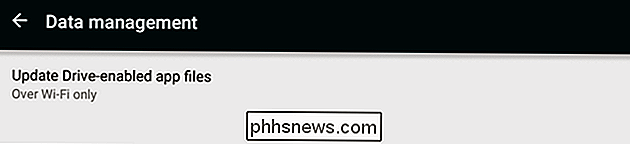
Hantera Google Fit-alternativ
I skärmen "Google Fit" kan du styra vilka appar som är anslutna till Google Fit, Googles tränings-och-spårningstjänst.
Konfigurera platstjänster
RELATERAT: Googles Platshistorik registrerar fortfarande alla flyttningar
Med skärmen "Plats" kan du styra funktionaliteten för platstjänster som tillhandahålls av Google Services. Du kan inaktivera det helt för att förhindra att apps ser din plats, välja ett annat läge för bättre noggrannhet eller längre batteriets livslängd, visa appar som nyligen har bett om din plats och kontrollera om Google Platshistorik är aktiverad.
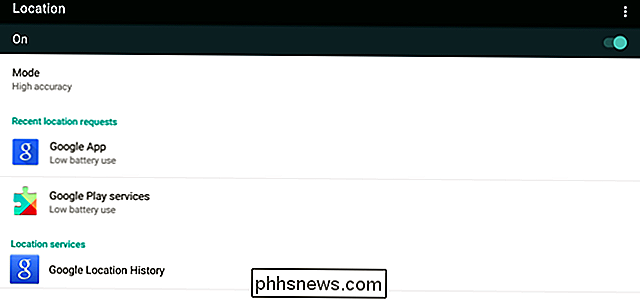
Välj vilka appar Kan hitta andra enheter i närheten
I skärmen "Närliggande" visas en lista med appar med den närliggande funktionen för att hitta andra appar som ligger i närheten av dig med Bluetooth, Wi-Fi och ohörbara ljudförfrågningar. Du kan välja vilka appar som tillåts använda den här funktionen härifrån.
Tweak Inställningar för Google Play Spel
Panelen "Spela spel" låter dig styra inställningar relaterade till Google Play Games, en tjänst som liknar Game Center på Apples enheter. Du kan välja om din profil är offentlig eller dold och konfigurera vilka spelrelaterade meddelanden du vill få.
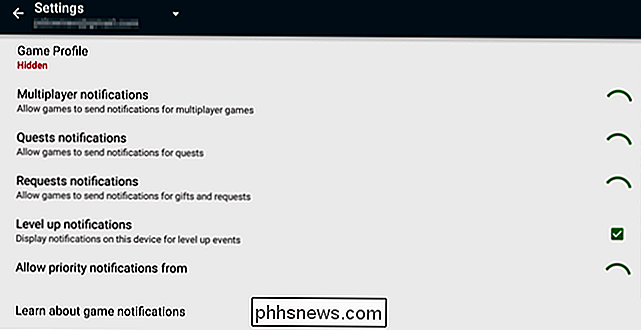
Konfigurera Google Sök och Nu Inställningar
Panelen "Sök och Nu" styr Google sökinställningar, vilket språk du använd alternativ för röstigenkänning, vilka lokala appar Google söker på din enhet och vilka kort som visas i Google Nu. Detta påverkar Googles sökprogram, Googles sökfält på startskärmen och skärmen Google Now.
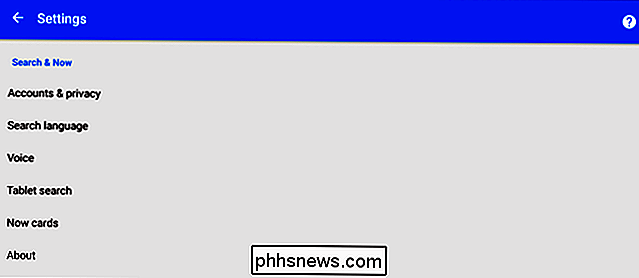
Ändra alternativ för enhetsspårning och anti-malware
RELATERAT: Så här hittar du din förlorade eller stulna Android Phone
I fönstret "Säkerhet" kan du visa säkerhetskoder som du kan behöva för dina konton, aktivera Android Enhetshanteraren för att lokalisera, låsa och radera din enhet på distans, och kontrollera om Googles inbyggda anti-malware-funktion automatiskt skannar appar du installerar för tecken på skadligt beteende.
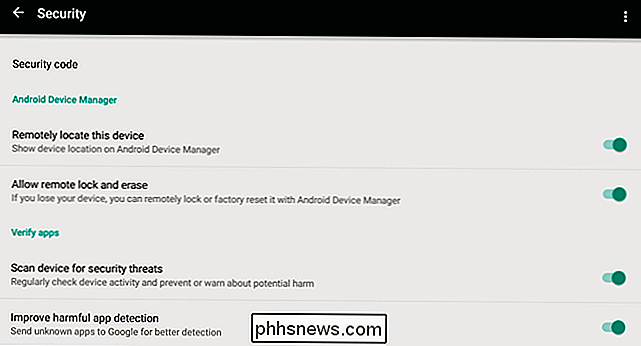
Konfigurera en närliggande enhet
Med skärmen "Set up nearby device" kan du snabbt konfigurera en ny Android-telefon eller -tablett som ligger nära din nuvarande Android-enhet. Din Android-enhet kan hitta närliggande enheter via Bluetooth och snabbt ställa in dem med hjälp av data på din nuvarande enhet.
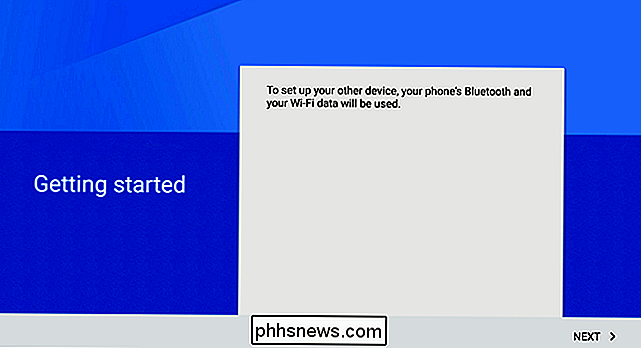
Styr Smart Lock för lösenord
"Smart Lock for Passwords" är en funktion som låter appar automatiskt logga in dig konton. Användarnamnet och lösenordsdata lagras med ditt Google-konto, och appar kan automatiskt hämta det. På den här skärmen kan du kontrollera om den här funktionen är aktiverad, välj om appar automatiskt loggar in, hitta sparade lösenord och välj appar som inte får spara lösenord här.
Detta är integrerat med Chromes lösenordshanterare, också - förutsatt att du har valt att synkronisera lösenord med Chrome, kommer de också att vara tillgängliga för den officiella Android-appen. Du kan se alla sådana lösenord på webben på //passwords.google.com.
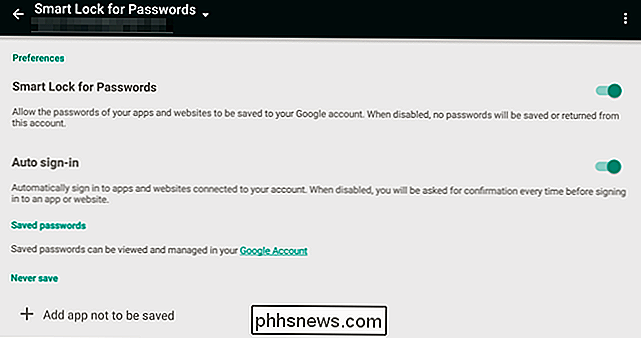
Fler alternativ läggs till i den här appen i framtiden. Google lägger till nya funktioner för utvecklare till Android via Google Play Services, så att funktionerna kan fungera på de flesta Android-enheter - även om dessa enheter aldrig kommer att få en ordentlig operativsystemuppdatering. Ibland lägger Google till relaterade inställningar och alternativ till appen Google Inställningar också.

Jailbreaking Explained: Vad du behöver veta om jailbreaking iPhones och iPads
IPhones och iPads är låsta enheter. Du kan bara installera appar som Apple har godkänt, och du kan inte tweak det underliggande systemet som du kunde på ett Windows, Mac eller Linux-system. Jailbreaking är att fly från denna figurativa "fängelse". Apple gillar inte jailbreaking, och de går ut ur deras sätt att göra det svårare.

Så här kombinerar du bilder i en PDF-fil i Windows
PDF-filer var utformade för att vara ett universellt, lättläst dokumentformat, och de tjänar det bra. Om du har en samling bilder, säger dokument som du skannat i din dator som JPEG-filer. Du kan kombinera dem till ett PDF-dokument för enkel delning. Windows 10 innehåller nu ett alternativ att skriva ut till en PDF-fil som är inbyggt i File Explorer .



