Så här startar du till Windows 8 Systemåterställningsalternativ
Windows 8 har drastiskt redesignat startmenyn för att inte bara se mer modern, utan också vara mycket lättare att använda. Jag måste säga att de har gjort ett bra jobb. Alla äldre versioner av Windows använde det grundläggande DOS-textgränssnittet för att välja alternativ som Säkerläge eller Avancerade startalternativ.

De flesta störde inte ens på något under Säkert läge eftersom det är ganska tekniskt för den genomsnittliga användaren. Nu när du går in i Windows 8-menyn får du ett bra GUI-gränssnitt som med ett modernt utseende. Detta kallas också Windows RE (Recovery Environment) eller alternativen Systemåterställning.
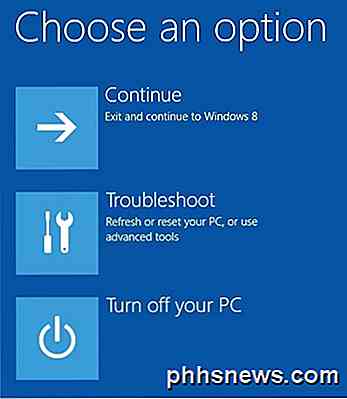
Du har tre alternativ: Ladda Windows normalt ( Fortsätt ), Felsök eller stäng av datorn . Mycket färre val att börja med, vilket gör det enklare för människor att använda verktyget. Jag känner till många människor som har haft problem med Windows 7, men kunde inte räkna ut hur man laddar uppstartsreparation eller gå in i Säkert läge. I den här artikeln går jag igenom stegen och olika metoder för att komma in i startmenyn.
Det är värt att nämna att menyn är ungefär densamma för Windows 10, men det är en något annorlunda procedur för att komma dit. Läs mitt andra inlägg om hur du startar Windows 10 till systemåterställningsalternativ.
Metod 1 - SHIFT + Starta om
Ett sätt att starta Windows 8 i Windows Recovery Environment är att helt enkelt trycka på SHIFT och sedan klicka på Starta om . Vad som är bra med den här metoden är att du kan göra det från Windows eller du kan göra det även om ingen är inloggad på systemet.
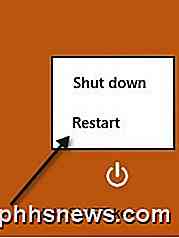
Så om du behöver felsöka en Windows 8-maskin eller starta från en sekundär enhet och du inte kan logga in i systemet, kan du fortfarande starta om i Windows RE genom att klicka på strömknappsymbolen överst på startskärmen eller på längst ner till höger när du inte är inloggad.
Metod 2 - PC-inställningar
Det andra sättet att göra det är att gå till PC-inställningar i Windows 8. Du kan göra det genom att öppna Charms-fältet och sedan klicka på Inställningar .
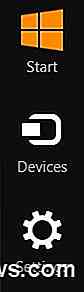
Klicka sedan på Ändra PC-inställningar längst ner i inställningsfältet:
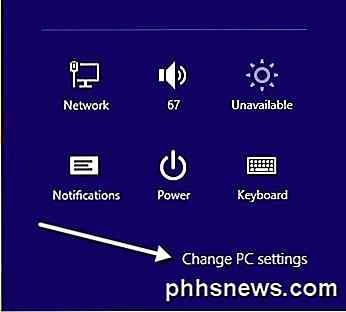
Längst ner och fortsätt och klicka på Uppdatering och återställning . Om du använder en äldre version av Windows 8 kanske du måste klicka på Allmänt istället. Klicka på Återställning i den vänstra menyn och du kommer att se avsnittet Avancerat uppstart längst ner. Klicka på Starta om nu och du är bra att gå.
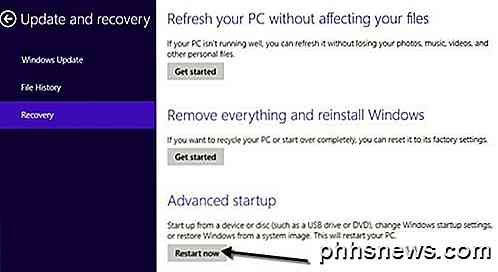
Metod 3 - Automatisk eller Recovery Drive
Slutligen, om Windows 8 upptäcker något startproblem med systemet, laddar det automatiskt upp Windows RE boot-alternativ. Om ditt moderkort stöder den nya UEFI-firmwareen kommer det att hända automatiskt. Om inte, skulle du fortfarande behöva trycka på F8-tangenten, men du kommer inte ha mycket tid eftersom Windows 8 laddar så mycket snabbare.
I stället skulle det bästa sättet vara att använda Metoder 1 eller 2. Men om du inte kan starta Windows 8 alls och alternativen för uppstart inte kommer automatiskt upp, måste du hoppas du skapade en Windows 8 USB Recovery Drive. En återställningsenhet i Windows 8 låter dig i princip skapa en startbar USB-flash-enhet som laddar Windows RE-miljön om den inte laddas automatiskt och du kan inte komma in i Windows.
Observera att du också kan skapa USB-återställningsenheten från en annan Windows 8-maskin och sedan använda den på den som inte startar korrekt. Om du har några frågor om återställningsalternativ, skriv en kommentar. Njut av!

Hur kan jag titta på mina iPhone / iPad-videoklipp via Chromecast?
Om du har en iOS-enhet och Chromecast, kastar de stora spelarna bara bra (som Netflix) men när det gäller streaming Det lokala innehållet på din enhet till din Chromecast är lite besvärligt. Tag med dig när vi hjälper en medläsare att kasta sitt lokala iPad-innehåll på TV: n. Kära hur-till-geek, Jag har en iPad och en Chromecast, och jag skulle vilja se videor lagrade på iPad på min HDTV via Chromecast-systemet.

Så här konfigurerar du Picasa med Google+ Foton
Jag skrev ursprungligen denna artikel tillbaka 2007, men jag uppdaterar den för 2014 eftersom mycket har ändrats om sju år. För det första finns inte Picasa webbalbum längre. Sedan utgåvan av Google+ sker all bildlagring i Google+ Foton. Du kan dock fortfarande använda Picasa både på en Mac och PC för att ladda upp dina bilder till Google+ Foton.Jag är ett



