Hur man förhindrar att Windows automatiskt uppdaterar specifika drivrutiner

Windows-särskilt Windows 10-har en dålig vana att installera nya uppdateringar för hårdvarudrivrutiner, oavsett om du vill ha dem eller inte. Du kan gå stort och helt enkelt förhindra att Windows hämtar uppdateringar helt eller helt, eller du kan ha tur att blockera eller dölja uppdateringar. Men om du har Pro eller Enterprise-versionen av Windows kan du skräddarsy dina åtgärder lite bättre med hjälp av grupprincipredigerare för att förhindra installation eller uppdatering av specifika enheter.
Och vi har naturligtvis en försiktighet för dig precis utanför fladdermusen: inställning av en policy för att inaktivera uppdateringar för en enhet förhindrar både automatiska och manuella uppdateringar av drivrutiner för den enheten. Så om du vill uppdatera drivrutinen själv måste du inaktivera den policy du ska konfigurera, uppdatera enheten och sedan ställa in policyen igen. Med detta sagt, med lite förberedelse för att minimera krångel, tror vi att du hittar det värt ansträngningen.
Det finns faktiskt två steg i processen. Först ska vi använda Enhetshanteraren för att hitta maskinvaru-ID-erna för den aktuella enheten och vi ska sedan använda grupprincipredigeraren för att blockera installation eller uppdatering av enheten som matchar dessa ID-er. Innan du börjar ska du dock se till att enheten har den drivrutinsversion du vill installera och att allt fungerar korrekt.
Steg 1: Hitta maskinvaru-ID för enheten i Enhetshanteraren
Ditt första steg är hitta maskinens ID-nummer för enheten som du vill blockera uppdateringar till. Och för det använder vi Enhetshanteraren. Hit Start, skriv "Enhetshanteraren" och tryck sedan på Enter eller klicka på "Enhetshanteraren".
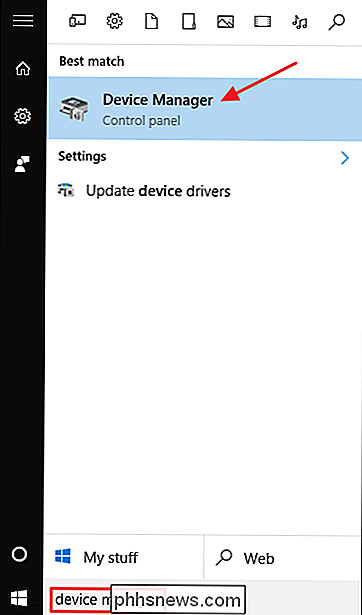
I Enhetshanteraren letar du efter den enhet som du vill blockera uppdateringar för. Högerklicka på enheten och välj "Egenskaper" från snabbmenyn.
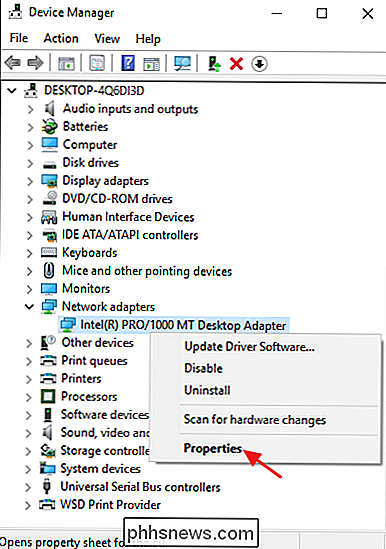
På enhetens fönstret, klicka på fliken "Detaljer".
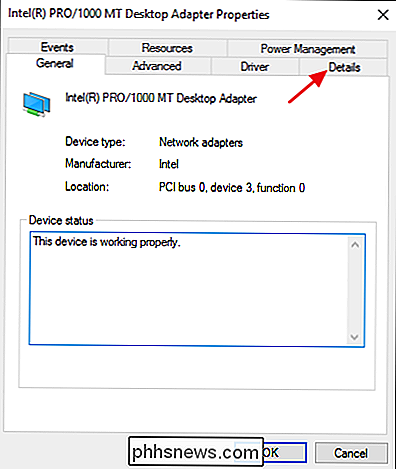
Välj "Hardware Ids" på rullgardinsmenyn "Egenskap" för att välja visa de ID-skivor som är kopplade till enheten.
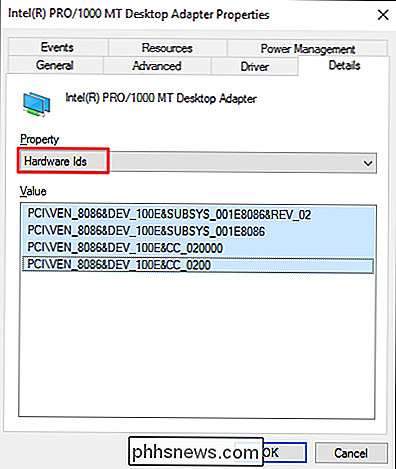
Nu måste allt du behöver för att fånga dessa ID så att du kan komma åt dem när du konfigurerar policyen i nästa steg. Det enklaste sättet är att kopiera dem till en textfil. Klicka bara på det översta ID-skiftet, skift-klicka på det nedersta ID-kortet för att välja alla och tryck Ctrl + C för att kopiera texten. Släcka anteckningsblocket (eller vad du än använder för att lagra text) och tryck Ctrl + V för att klistra in värdena. Och om du samlar in ID-skivor för flera enheter, lägg dem i olika avsnitt och märka dem så att du kan se vilka ID som går med vilken enhet. Spara textfilen så att du kan ringa upp den i framtiden.
Steg två: Förhindra installation och uppdatering av enheten i grupprincipredigerare
Nu när du har rätt maskinvaru-ID i handen, kommer du att använda Grupprincipredigerare för att göra ändringarna. Observera igen att du måste använda en Windows Pro- eller Enterprise-utgåva. Windows Home Edition har inte grupprincipredigerare.
RELATED: Använda grupprincipredigeraren för att tweak din dator
Varna för att grupprincipen är ett ganska kraftfullt verktyg, så om du aldrig använt det tidigare , det är värt att ta lite tid att lära sig vad det kan göra. Om du är på ett företagsnätverk, gör alla också en tjänst och kontrollera med din administratör först. Om din arbetsdator är en del av en domän är det troligt att det ingår i en domängruppspolicy som ändå kommer att ersätta den lokala grupppolitiken.
Först, logga in med ett administrativt konto och öppna grupprincipredigeraren genom att slå Börja med att skriva "gpedit.msc" och tryck sedan på Enter.
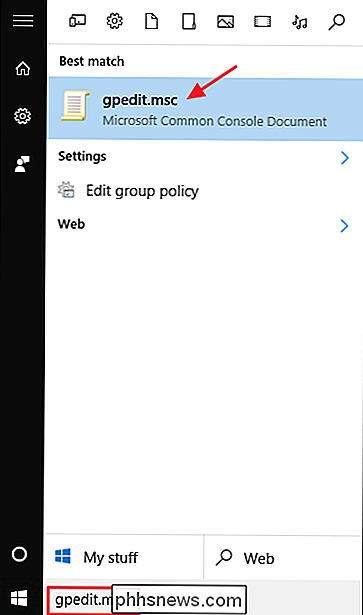
I fönstret Grupprincip, borra ner till Datorkonfiguration> Administrativa mallar> System> Enhetsinstallation> Enhetsinstallationsbegränsningar i den vänstra rutan. Till höger hittar du "Förhindra installation av enheter som matchar någon av dessa enhetens ID-objekt" och dubbelklicka på den.
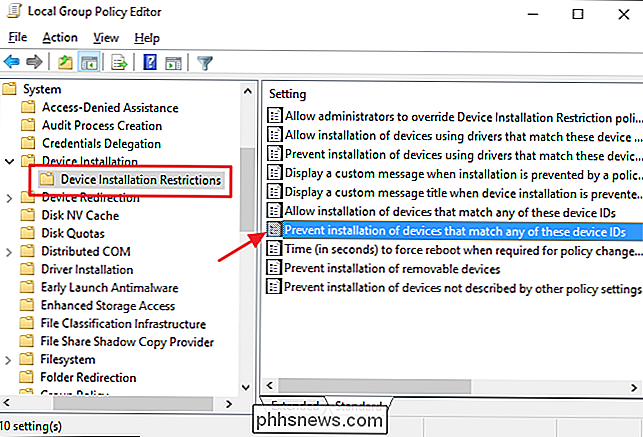
Markera alternativet "Aktiverat" i policyfönstret och klicka sedan på knappen "Visa".
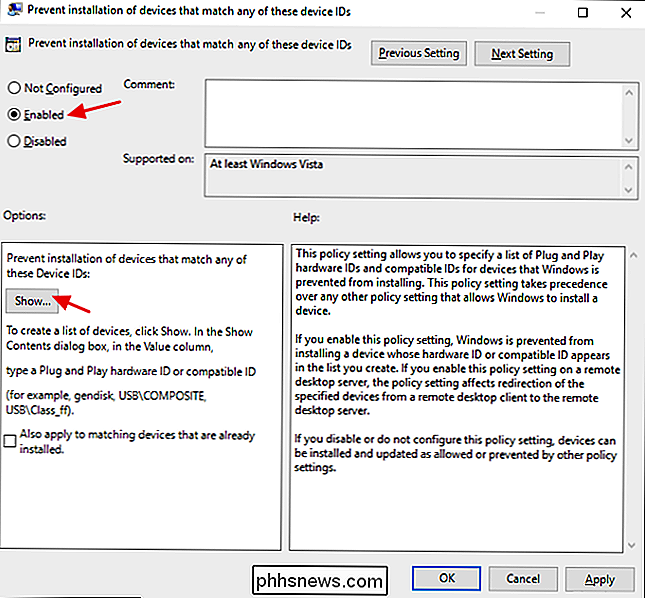
I fönstret Visa innehåll lägger du till maskinvaruinställningarna för enheten. Du måste lägga till dem en i taget, så bara kopiera varje ID från den textfil du skapade tidigare och klistra in den i nästa lediga rad i kolumnen "Värde". När du är färdig lägger du till alla hårdvaru-ID-erna, klicka på OK. Observera att om du blockerar uppdateringar för mer än en enhet kan du bara fortsätta lägga till maskinvaru-ID för alla enheter i det här fönstret tills du är klar.
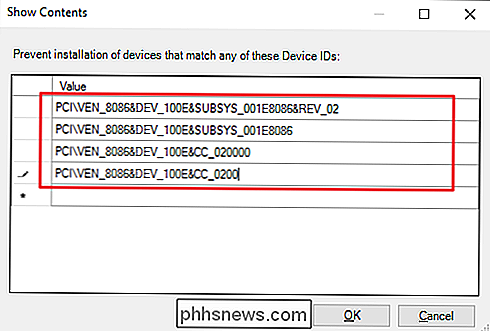
Tillbaka på policysidan, klicka på OK för att tillämpa policyändringen och sedan kan du avsluta grupprincipredigeraren. Det enda sättet att verkligen testa de nya inställningarna är att försöka installera en uppdaterad drivrutin eller vänta på att Windows Update ska försöka. Du måste få ett felmeddelande när någon ny drivrutinsinstallation är försökt.
Eftersom enheten fortfarande är registrerad kan Windows Update hämta nya drivrutinsuppdateringar för enheten. Det kommer inte bara att kunna installera dem, utan rapporterar istället ett installationsfel i Windows Update-fönstret. Det här kommer inte att komma i vägen för att andra uppdateringar har installerats framgångsrikt och du kan alltid dölja den specifika uppdateringen om du inte vill se den i Windows Update alls.
Om du ändrar dig och vill tillåta uppdateringar till den enheten igen kan du gå tillbaka till grupprincipredigeraren och inaktivera policyn. Du måste göra det även om du bara vill tillåta en enstaka manuell uppdatering av drivrutinerna.
Det finns dock en stor tillvägagångssätt här. Om du inaktiverar policyn (eller ställer in den på "Ej konfigurerad") raderas alla maskinvaru-ID-er som du lagt till i policyen. Om du vill återaktivera politiken igen måste du skriva in alla maskinvaru-ID: er. Det här är särskilt viktigt att notera om du har maskinvaru-ID för flera enheter inmatade. Om du vill återaktivera uppdateringar för en enhet, är det bättre att lämna policyen och ta bort de specifika hårdvaru-ID-erna. Därför är det viktigt att spara den textfilen.
Och det är det. Det är inte en perfekt lösning, men med hjälp av grupppolicy för att inaktivera uppdatering av specifika enheter ger du åtminstone lite mer kontroll än att helt och hållet stänga av uppdateringar.

Så här sorterar du iOS-notifieringar via app Istället för tiden
Som standard visar iOS meddelanden i den ordning du fått dem. Det kan naturligtvis vara bra, men om du får många meddelanden kan det vara lättare att gruppera meddelanden av appen de kommer ifrån. Du kan också sortera meddelanden manuellt så att de program du bryr dig om alltid visa sina meddelanden först på din lista.

Vad är en webbläsares användaragent?
Din webbläsare skickar sin användaragent till varje webbplats du ansluter till. Vi har skrivit om hur du ändrar webbläsarens användaragent före - men vad är exakt en användaragent? En användaragent är en "sträng" - det vill säga en rad text - identifierar webbläsaren och operativsystemet till webbserver.



