Hur man snabbt och enkelt kopierar formatering i Word

Kopiera och klistra in innehåll i Word-dokument är en vanlig uppgift. Du kan dock också kopiera och klistra in formatering från ett textblock (inklusive bilder) till en annan. Detta kan vara användbart om du vill använda samma formatering på flera områden i ditt dokument.
OBS! Vi använde Word 2013 för att illustrera denna funktion.
Om du vill kopiera formateringen från ett textblock och / eller bilder, markera innehållet.
ANMÄRKNING: Om du vill kopiera både text- och styckeformatering väljer du ett helt stycke, inklusive punktmärket. För att underlätta detta kan du visa punktmärken genom att visa tecken som inte skrivs ut.
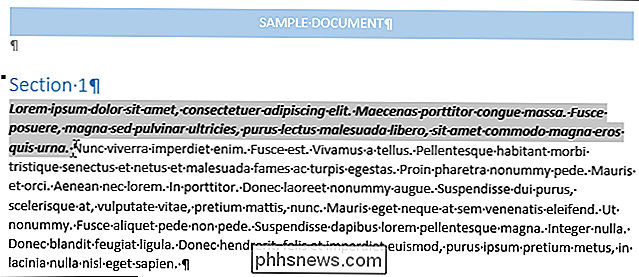
I avsnittet "Urklipp" på fliken "Hem" klickar du på "Formatera målare".
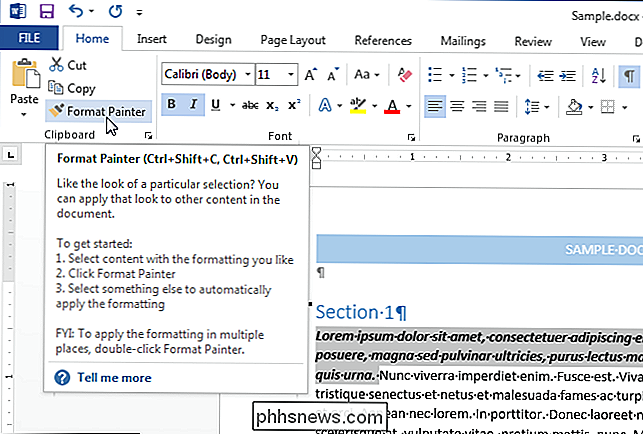
Markören ändras till en pensel. Markera texten som du vill kopiera formateringen till. När du släpper musknappen kopieras formateringen till den valda texten, som visas i bilden i början av den här artikeln.
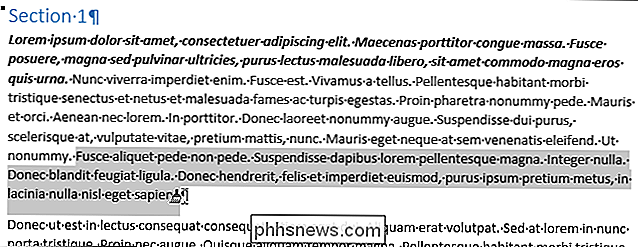
Dubbelklicka på "Format för att kopiera formatering till flera textblock och / eller bilder Målare "-knappen. Då kan du använda den formateringen till andra delar av ditt dokument. För att sluta kopiera formatering klickar du en gång till "Format Paint" -knappen eller trycker på "Esc" -knappen.
OBS! För att kopiera formatering från grafik fungerar "Format Paint Tool" bäst med ritningsobjekt, t.ex. AutoShapes. Du kan emellertid även kopiera formatering från en infogad bild (till exempel bildens kant).

HTG Recensioner Philips Hue Lux: Frustration Free Smart Lampor för det noggrant moderna hemmet
Den smarta lampan marknaden växer exponentiellt med nya modeller och till och med företag som dyker upp till vänster och höger. Idag tittar vi dock på en startpaket från företaget som släpper smarta glödlampor på kartan. Läs vidare när vi testar Philips Hue Lux och se om trendstartaren fortfarande är en säker köp.

Så här kombinerar du flera PowerPoint-presentationer
Har du flera PowerPoint-presentationer som du behöver kombinera eller slå samman i en presentation? Jag har varit tvungen att göra det själv ett par gånger och en av de viktigaste aspekterna när man slår samman presentationer är om du vill behålla formatet och temat för den infogade presentationen eller att den matchar temat för huvudpresentationen. Den näst



