Så här bränner du CD-skivor, DVD-skivor och Blu-ray-skivor i Windows
Från och med Windows 7 har Microsoft inkluderat möjligheten att bränna CD-skivor, DVD-skivor och Blu-ray-skivor direkt från Utforskaren. Så om din dator levereras med en CD-, DVD- eller Blu-ray-skivbrännare, behöver du verkligen ingen programvara för skivbränning från tredje part.
I det här inlägget går jag igenom stegen för att bränna en skiva och de olika alternativen du har när du bränner. Om din enhet stöder det kan Windows faktiskt bränna en skiva som fungerar som en USB-enhet, vilket innebär att du kan lägga till och ta bort saker från skivan.
Brännskivor i Windows 7, 8, 10
Det enklaste sättet att starta processen för att bränna en skiva i Windows är att dyka upp på en CD, DVD eller Blu-ray-skiva i din enhet. Windows ska automatiskt öppna en dialogruta som frågar vad du vill göra med skivan.

Observera att om du lägger in en CD, ser du det extra alternativet att bränna en ljud-CD också. Om du lägger in en DVD- eller Blu-ray-skiva ser du bara alternativet att bränna filer till skivan.
Bränn ljud-CD
Om du vill bränna en ljud-CD väljer du alternativet Bränn en ljud-CD, som använder Windows Media Player för att få jobbet gjort. Om popup-dialogrutan inte visas klickar du bara på Start, skriv in Windows Media Player för att öppna den och klicka sedan på Blank Disc i menyn vänster.
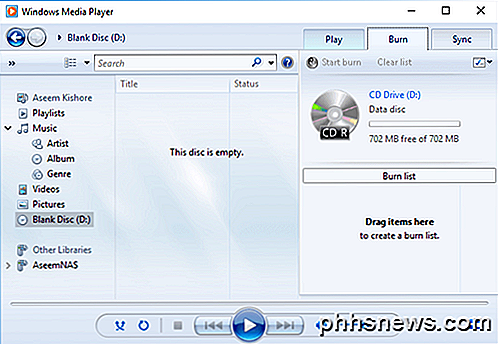
På höger sida klickar du på fliken Bränn och drar och släpper helt enkelt dina ljudfiler i det avsnitt som säger Dra artiklar här för att börja skapa din ljud-CD. Observera att det är mycket viktigt att kontrollera om du bränner en dataskiva eller en ljudskiva . En dataskiva låter dig bränna hundratals ljudfiler, men kan inte spelas av vanliga CD-spelare.
En ljudskiva kan spelas av någon CD-spelare, men begränsas till endast 80 minuters ljud. Du kan ändra inställningen i Windows Media Player genom att klicka på rullgardinsmenyn till höger om knappen Starta brännaren.
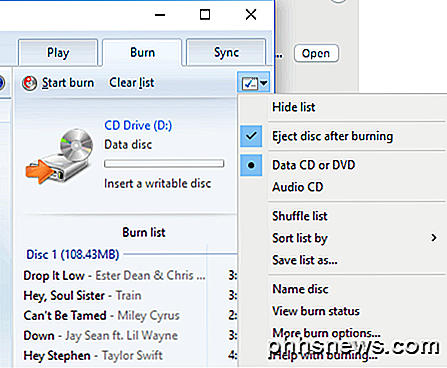
När du väl har valt din inställning och lagt till alla dina filer, fortsätt och klicka på knappen Starta bränna och bränningen börjar.
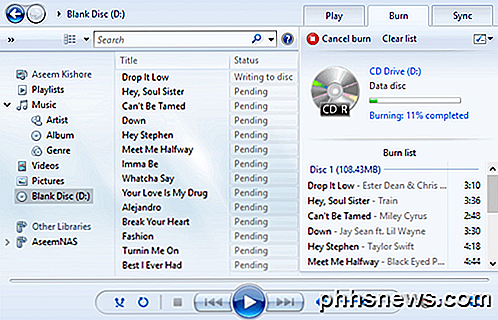
Det handlar om att bränna ljud-CD-skivor. Se till att du kolla in mitt tidigare inlägg om att rippa ljud-CD-skivor med Windows Media Player också.
Bränn dataskiva
Om du valde alternativet Bränn filer till skiva i stället för Bränn ett ljud-CD- alternativ, får du ett annat popup-fönster där du får välja hur du vill använda skivan: Som en USB-flash-enhet eller Med en CD / DVD-spelare .
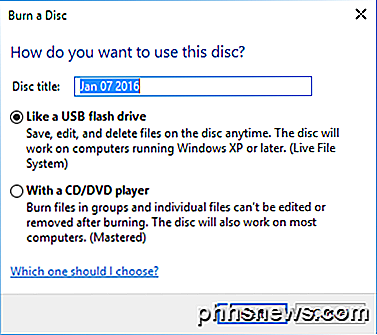
Om du väljer det första alternativet kan du lägga till, redigera och ta bort filer från skivan, men du kan bara använda skivan på datorer som kör Windows XP och senare som stödjer Live File System . Det beror också på huruvida din enhet stöder funktionen eller inte. Slutligen måste skivan själv vara en omskrivbar skiva. Om du bara har en CD-R eller DVD-R-skiva, kommer du inte att kunna använda det här alternativet.
Det verkar inte vara någon tydlig indikation på huruvida en enhet stöder funktionen eller inte, så du behöver i princip bara prova och se om den fungerar. När du klickar på Nästa formaterar den skivan och sedan får du ytterligare en popup som visar att den nu är klar för användning.
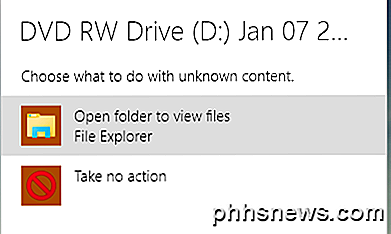
Dra och släpp helt enkelt och släpp filer och mappar på skivan som om du skulle ha en vanlig USB-minne. Den enda skillnaden här är att du ser att det tar lite tid när du lägger till, raderar eller redigerar filer på skivan.
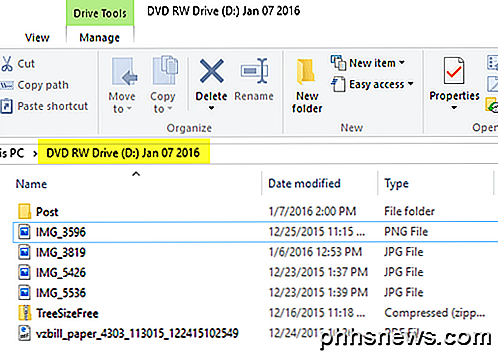
Vid denna tidpunkt är din skiva inte klar. Om du försöker skicka ut det får du ett meddelande som säger att du förbereder dig för att mata ut - Vänta medan denna session är stängd så att skivan kan användas på andra datorer .
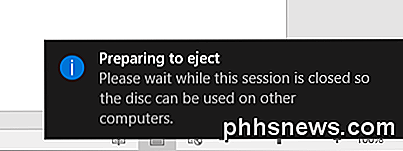
Att avsluta sessionen innebär att Windows måste bränna några tillagda filer och ta bort allt som du raderade etc. För att undvika detta kan du också bara gå till Utforskaren, klicka på Den här datorn och högerklicka på CD / DVD / Blu-ray-enhet och välj Stäng session efter att du har ändrat innehållet på skivan.
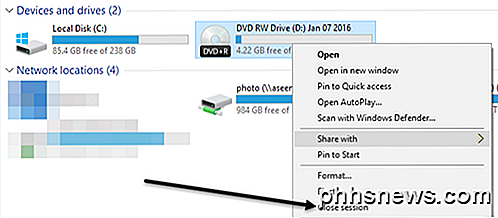
Om du skulle välja alternativet Med en CD / DVD-spelare när Hur du vill använda den här skivdialogrutan kom upp visas ett nytt Explorer-fönster där du kan dra och släppa filer på din skiva.
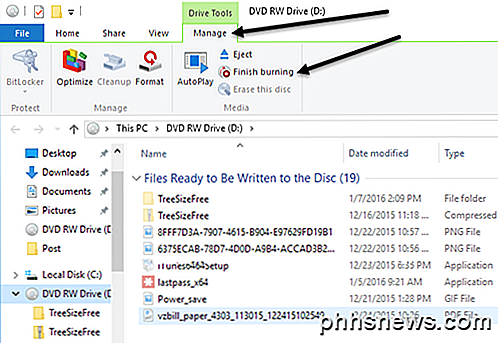
När du har lagt till alla data som du vill ha på skivan klickar du på Avsluta brännningsknappen som finns under Drivverktyg - Hantera . Observera att detta kommer att bränna skivan och slutföra det, vilket innebär att du inte kan radera eller redigera data när den bränns till skivan. Du kan dock fortfarande lägga till mer data på skivan vid en senare tidpunkt.
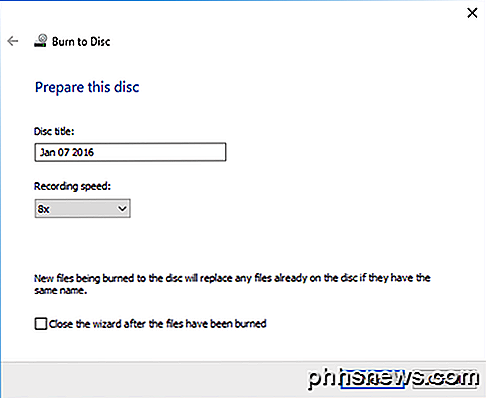
Guiden Burn to Disc kommer popup där du kan ge skivan en titel och välja inspelningshastighet. Klicka på Nästa och bränningen börjar. Tiden beror på hur mycket data du brinner och inspelningshastigheten.
När du popar på skivan igen kan du lägga till fler filer och du får se två avsnitt i Utforskaren: Aktuella filer på skivan och filer som ska skrivas till skivan. Klicka på Slutför bränning för att lägga till de nya filerna på skivan.
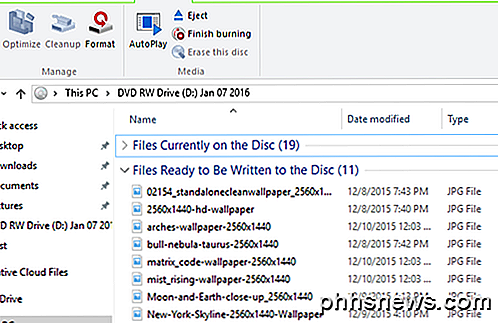
Bränn video DVD
Slutligen kanske du vill bränna en DVD-film i Windows, vilket du kan göra, men det kräver att du använder ett annat verktyg. Om du använder Windows 7 kan du helt enkelt använda programmet Windows DVD Maker för att bränna videor till DVD. Windows 8 och Windows 10 tog bort Windows DVD Maker, så du måste använda ett program från tredje part som DVD Flick, som jag också skrev om i den länkade artikeln.
Du kan också läsa min tidigare artikel om hur man bränner bildspel till DVD med DVD Maker för Windows 7 och ett annat verktyg för Windows 8/10. Om du också är på en Mac, se till att du kolla in min artikel om hur man bränner DVD-skivor i OS X. Om du har några frågor, skriv gärna en kommentar. Njut av!

Hur man tillfälligt förhindrar din Mac från att sova
Låt oss säga att du startar en stor nedladdning och sedan lägger dig. När du vaknar inser du att din Mac sovit innan du avslutade jobbet. Är det inte något sätt att stoppa det här? Du vet noga att du kan gå in i Macs systeminställningar> Energisparare och ändra hur ofta det går somnar. RELATERAT: Hur du förhindrar din Mac från Sova med ingen ytterligare programvara Men ibland vill du hålla den vaken obestämt eller för en annan tid än vad du har angett i Systeminställningar.

Så här aktiverar du Num Lock automatiskt när datorn startar
Med Windows 10 kan du snabbt logga in med en numerisk PIN-kod istället för ett längre lösenord. Om du har ett tangentbord med en nummerknapp kan du använda numret för att ange PIN-koden, efter att du aktiverat Num Lock. Så här aktiverar du Num Lock vid start så att du inte behöver trycka på knappen varje gång.



