Om du har videofiler på din Mac som är särskilt stora i filstorlek kan du enkelt lägga dem på din iPad eller iPhone. sluka massor av utrymme. Du kan konvertera videor på din Mac utan att använda någon annan programvara.

QuickTime kan spela ganska många filformat, men det kan inte spela allt. Det kan till exempel inte spela det allt populärare MKV-formatet, varför många har vänt sig till VLC som ett alternativ. Men för de filformat som den spelar kan den också konvertera dem till den perfekta storleken för din iPhone och iPad.
Så här konverterar du videor med QuickTimes "Export" -funktion
För att starta öppnar du filen du vill konvertera i QuickTime.
Nästa, klicka på "File" menyn och sedan ner musen till "Export" -menyn. På exportmenyn ser du sex alternativ: du kan spara videon i 480p, 720p och 1080p, bara spara ljudspåret eller spara videon till iTunes, som sedan kan kastas till alla Airplay-kompatibla enheter som en Apple TV.
Men om du har en iPhone, iPad eller Apple TV kan du välja alternativet "iPad, iPhone, iPod touch och Apple TV ..." för att konvertera den till den perfekta storleken för de här enheterna. Det är vad vi ska göra idag.
På nästa skärm kommer du att se tre alternativ, av vilka (åtminstone i det här exemplet) bara två är tillgängliga. Vi vill välja det andra alternativet "iPad, iPhone 4 och Apple TV".
När du har valt ditt storlek väljer du "Spara" knappen längst ned till höger. Du kommer också vilja välja var du ska spara din nya video.
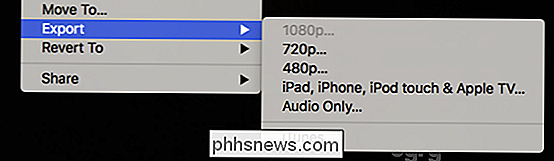
Klicka på "Spara" igen och exporten börjar, du kan hålla reda på dess framsteg i "Export Progress" -fönstret. Om du vill stoppa processen när som helst klickar du på den runda "X" -knappen till höger om framdriftsindikatorn.

Om du vill konvertera mer än en video kan du köa dem och de kommer att konverteras som varje föregående är färdigställd. På så sätt kan du ställa in hela processen åt sidan och göra andra saker medan dina videoklipp konverteras i bakgrunden.
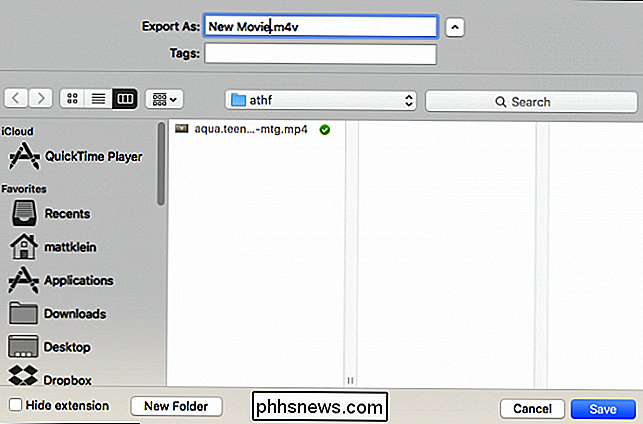
Om Quicktime inte kan öppna filen du vill konvertera kan du också försöka använda Handbrake, som är gratis och kommer att öppna nästan vilken fil du kan kasta på den.
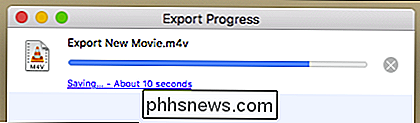
Om du är intresserad kan du också lära dig mer om många av de snygga trickarna QuickTime kan göra.

Zombie Crapware: Hur Windows Platform Binärbord fungerar
Få personer märkte då, men Microsoft lade till en ny funktion till Windows 8 som gör det möjligt för tillverkare att infektera UEFI-firmware med crapware. Windows fortsätter att installera och återuppliva denna skräpprogram även efter att du utför en ren installation. Den här funktionen fortsätter att vara närvarande i Windows 10, och det är absolut mystifying varför Microsoft skulle ge PC-tillverkare så mycket ström.

Fix Delay när du skriver i Windows
Jag har nyligen stött på ett mycket irriterande problem när du använder Microsoft Word på min Windows-maskin. För det första är det en ganska snabb maskin och så visst visste jag att det inte var en hårdvara problem när jag såg att det var en fördröjning mellan att skriva tecken på tangentbordet och tecknen visas på skärmen. Ibland var det



