Så här färgar du Splash-bilder på iOS, Android och PC
Färgstänk effekten är en cool bildeffekt där en bild först konverteras till svartvitt, sedan läggs färg till vissa delar av bilden. Det fungerar väldigt bra i bilder med mycket ljus färg eftersom det ser mycket dramatiskt ut när resten av bilden konverteras till svartvitt och en sak förblir i färg.
I den här artikeln ska jag visa dig hur du kan färgstänk dina foton på skrivbordet och på din smartphone (iOS och Android). Observera att jag bara ska nämna de verktyg som jag har använt mig själv, men det finns många alternativ på alla plattformar, så gärna välja ett annat verktyg om du vill. Förfarandet för att lägga till färgplash-effekten är ungefär densamma oavsett vilket verktyg eller plattform du använder.
Här är en snabb före och efter exempel på färgplash-effekten som läggs till på en av mina familjefoton:


När du väljer ett foto för färgstänk, här är mina riktlinjer för att få bästa resultat: Välj ett foto som har många ljusa färger över hela fotot och se till att den del av fotot du färgstänk tar upp en stor andel av Foto. Om du har ett foto med ett objekt som är mycket ljust och resten är mörkare eller neutrala färger, kommer färgstråle den ljusa delen inte att göra stor skillnad.
Om den del du väljer är för liten, ser effekten inte heller bra ut. Som du kan se ovanifrån tar inte pojken i bilden ovan mycket av bilden och därför är effekten inte lika dramatisk. Han har klara färger, så det hjälper lite.
Skrivbordsverktyg
På skrivbordet är det bästa sättet att färgplasha ett foto att använda ett onlineverktyg. De är gratis, lätta att använda och kräver inte att du installerar något på hårddisken. Det första onlineverktyget jag rekommenderar är Fotor. Klicka på Starta och vänta tills redigeringsgränssnittet laddas.
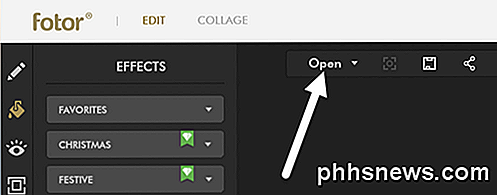
Klicka nu på knappen Öppna och välj platsen där du vill importera din bild från. När bilden är laddad klickar du på Color Splash i den vänstra sidan av effekterna.

Du kan välja mellan ett par fria effekter, som inte har den lilla diamantikonen högst upp till höger. Jag valde toppen med blomman och det fungerade bra för mig. Nu justerar du borststorleken och börjar färgläggning i den del eller delar av fotot du vill lägga till färg tillbaka till.
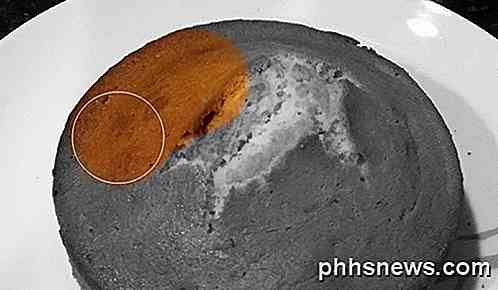
När du har lagt till effekten på din bild klickar du på ikonen Spara längst upp bredvid knappen Öppna . Du kan nu spara filen till din dator gratis och det lägger inte till någon form av vattenstämpel eller något liknande.
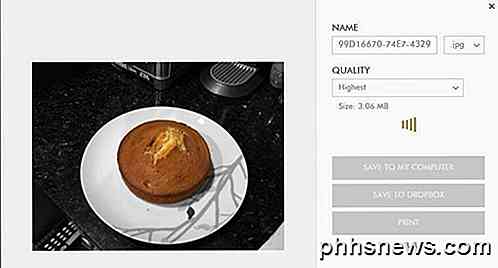
iOS App
Min favoritapp på iPhone för färgplash-effekten är Color Splash med pocketpixlar. Det kostar $ 0, 99, men är helt värt det. Jag tycker att appen på telefonen eller iPad är mycket bättre att använda än det onlineverktyg jag nämnde ovan.
Att använda ditt finger är faktiskt det perfekta sättet att lägga till färg tillbaka till fotot och klämma och zooma med händerna gör det super enkelt att redigera endast de delar du vill ha.

Som du kan se är det verkligen enkelt att använda appen för att färga in komplexa objekt med mycket kurvor med bara fingrarna. När du har laddat upp en bild blir den gråtonad och du kan börja färgas genom att trycka på Färg längst ner och sedan flytta fingret över bilden. När du vill flytta bilden trycker du på Pan + Zoom eller använder bara nypa rörelsen med fingrarna.
Tryck på Grå om du lagt till för mycket färg och vill svartvita delar av bilden igen. Högst upp till höger kan du enkelt ångra dina handlingar. När du är klar trycker du bara på ikonen längst upp till vänster för att spara bilden till kamerafältet, dela bilden eller ladda en ny bild.
Android App
På Android använde jag Color Splash Effect av ett företag som heter City Photo Editor. Det finns många andra gratis alternativ, så du har ganska mycket val. Några av de andra programmen är fulla bildredigerare och en liten funktion är färgstänk effekten.

Detta program är ungefär samma som alla andra färgplash-appar. Tryck på förstoringsglaset för att zooma och flytta bilden runt. Tryck sedan på Free Color eller Smart Color för att börja färgläggning i bilden. Använd Eraser för att göra delar svart och vitt igen.
Sammantaget är färgstänk verkligen lätt att göra på alla plattformar och tar oftast tid och tålamod. Nu kan du skicka snygga foton till Facebook eller Instagram och imponera på dina vänner eller anhängare! Om du har några frågor, var god att kommentera. Njut av!

Steg 1: Installera Kayak Alexa Skicklighet För att göra detta, börja med att öppna Alexa app på din telefon och knacka på menyikonet på sidomenyn i skärmens övre vänstra hörn. Tryck på "Färdigheter". Knacka i sökrutan överst där det står "Sökfärdigheter". Skriv in "Kajak" och Kajakfärdigheten visas. Klicka på "Aktivera" längst ner.

Så här gör du Windows 10 Acceptera filvägar över 260 tecken
Med årsdaguppdateringen av Windows 10 kan du äntligen överge gränsen för 260 tecken för maximal sökväg i Windows. Du behöver bara göra en mindre redigering till Windows-registret eller grupprincipen. Så här gör det för att hända. Innan Windows 95 tillåter Windows bara filnamn som var åtta tecken långa, med en filnamnstillägg på tre tecken, allmänt känt som ett 8,3 filnamn.


