8 Saker du kan göra med 3D Touch på en iPhone

iPhone 6s och iPhone 6s Plus är de första iPhonesna som har "3D touch". 3D Touch gör det möjligt för iPhone att upptäcka hur svårt du trycker på, och du kan trycka hårdare på skärmen på vissa ställen för att göra olika saker.
När du trycker ner på skärmen böjer glaset en liten bit. En kapacitiv sensor under glaset mäter avståndet mellan sensorn och ditt finger för att bestämma hur svårt du trycker ner.
Använd tangentbordets tangentbord
RELATED: Vad är 3D Touch och varför det kommer att förändras Hur du använder mobila enheter
Denna extremt användbara funktion har förbisetts av många, men 3D Touch erbjuder ett mycket enkelt sätt att placera din textmarkör medan du skriver. I stället för att röra någonstans i det textblock du skriver kan du använda en mycket mer exakt metod.
Tryck bara på någonstans på pekskärmen. Bokstäverna kommer att försvinna från nycklarna, vilket tyder på att det nu är en pekplatta. Flytta fingret runt för att flytta markören runt textrutan du skriver in. Lyft ditt finger när du är klar.
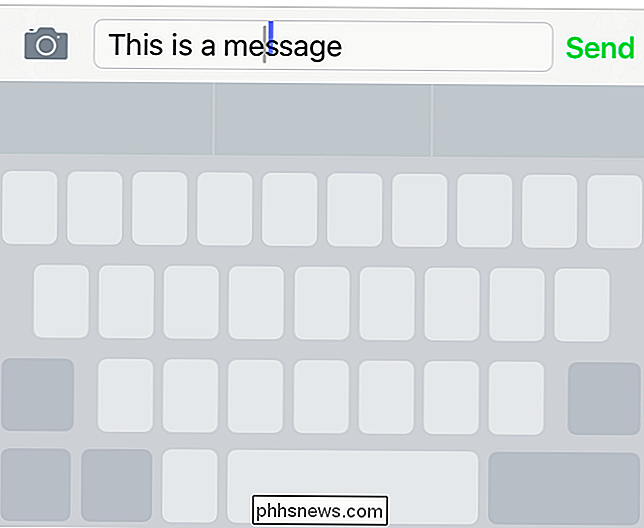
Aktivera snabba åtgärder på startskärmen
De flesta Apples egna appar innehåller nu "Snabba åtgärder "Du kan komma åt direkt från din startskärm. Många tredjepartsprogram har också lagt till snabba åtgärder, och fler och fler appar stöder detta varje dag.
För att använda en snabb åtgärd, tryck bara på en programmets ikon på startskärmen. I stället för applikationsöppningen ser du genvägar du kan knacka på för att gå direkt till en åtgärd i programmet. Till exempel, tryck hårt på appen Klocka och du kommer att se genvägar för "Create Alarm" och "Start Timer". Tryck hårt på en ikon för sociala medier eller meddelandeprogram och du kommer att se genvägar för att skapa ett nytt inlägg eller skicka ett nytt meddelande. Tryck på Safari för att snabbt öppna en ny flik eller öppna din läslista. De stödda åtgärderna beror på appen - prova det.
Om en app inte stöder snabba åtgärder får du bara lite återkoppling och en meny visas inte när du har tryckt på den.
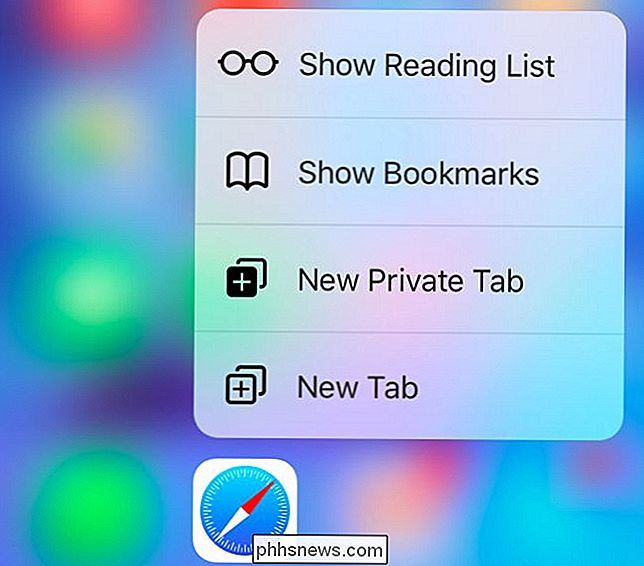
Växla mellan appar
I stället för att dubbelklicka på Hem-knappen två gånger för att öppna appomkopplaren kan du trycka hårt på skärmens vänstra kant och svepa åt höger för att snabbt byta till en tidigare app. Dra tillräckligt mycket till höger och du slår helt enkelt en gammal app på skärmen, men du kan också svepa lite åt höger och släppa. App switcharen kommer då att visas, precis som om du hade tryckt två gånger på Home-knappen.
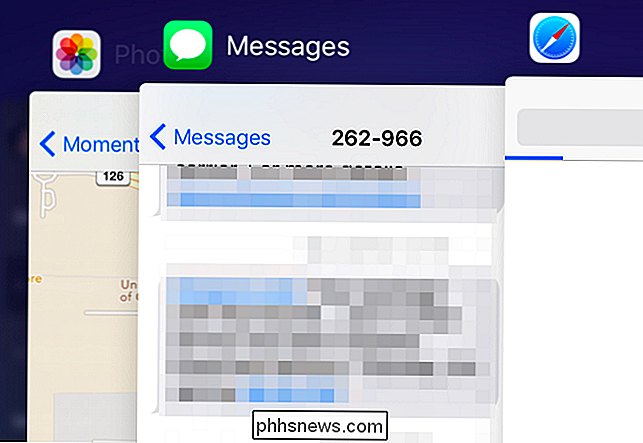
Rita med tryckkänslighet
3D Touch-aktiverad tryckkänslig ritning i olika noterings- och ritningsapplikationer. Till exempel har Notes-programmet som medföljer din iPhone stöd för detta. Evernote, Microsofts OneNote och Paper har redan lagt till stöd för detta också.
Du kan spela med det här genom att öppna "Notes" -appen på din IPhone. Skapa en ny anteckning och tryck på den snygga "Draw" -ikonen längst ned i noten. Rita med fingret och du märker att du kan göra linjerna tjockare genom att trycka på hårdare, som om du ritade på papper.
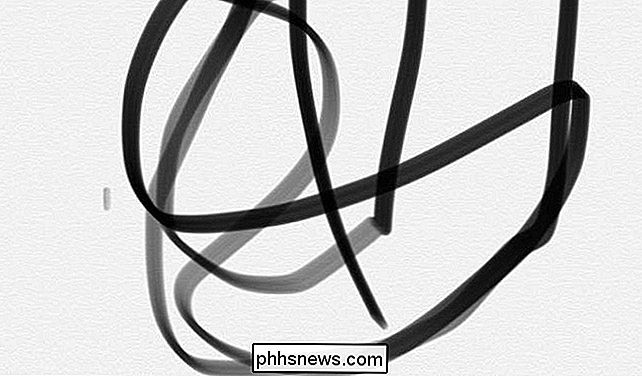
"Peek" och Swipe Up
Apple försöker skapa nya interaktionsmetoder, som det heter "Peek" och "Pop". Dessa stöds i många av Apples egna appar, och program från tredje part börjar också stödja dem.
För att använda "titt" trycker du hårt på något - en länk i Safari webbläsaren, ett e-postmeddelande I appen Mail, ett foto i appen Foton eller Kamera, en länk till en karta i en app och så vidare. Den webbsidan, e-post, foto, karta eller annat objekt visas i en liten förhandsgranskningspanel. Du kan sedan lyfta fingret och förhandsgranskningsrutan går bort, så det här är ett enkelt sätt att "kika" på en webbsida, e-post eller något annat utan att lämna den aktuella skärmen.
När du tittar kan du sopa upp för att komma åt fler åtgärder. När du till exempel tittar på ett e-postmeddelande kan du svänga upp och hitta genvägar för att snabbt svara, vidarebefordra, markera eller flytta e-postmeddelandet.
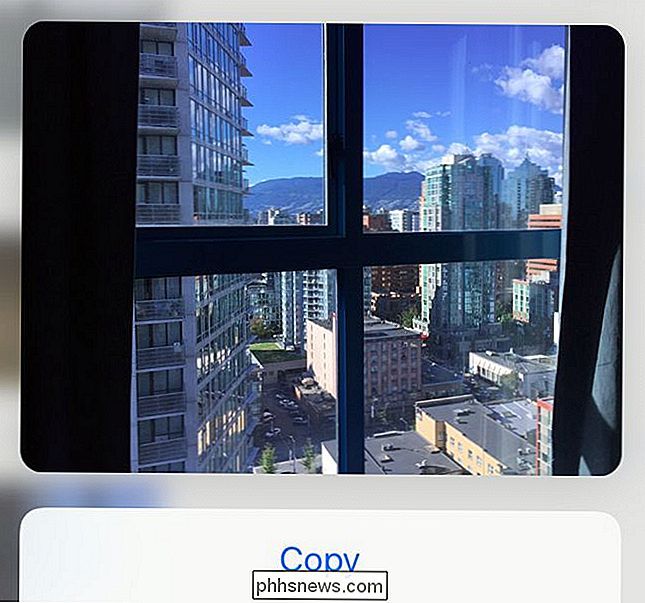
"Pop"
Om du bestämmer dig för att du vill ladda upp saken " Förhandsgranskning, du kan trycka ner ännu hårdare. Det är pop-aktionen. Den artikel som du "tittar" på kommer då att "pop" in, och ladda som en vanlig webbsida, e-post, foto, karta eller annat objekt av dess typ skulle.
Spela Live Photos (som en animerad låsskärm, för)
RELATERad: Så här tar du fantastiska Live Photos med din iPhone
Om du har tagit livefoton kan du öppna appen Foton och trycka hårt ett foto för att få det att animera.
Apple låter dig också använda livefoton som en animerad låsskärm. Du kan ta dina egna levande bilder och sedan ställa in dem som din låsskärm, men din iPhone innehåller också några standard levande bilder som du kan ställa in som din låsskärm.
Dessa visas inte alltid animerade på låsskärmen, men . Du kommer att trycka hårt på din låsskärm efter att ha ställt in ett livefoto som bakgrund. Live-fotot kommer då att animera.
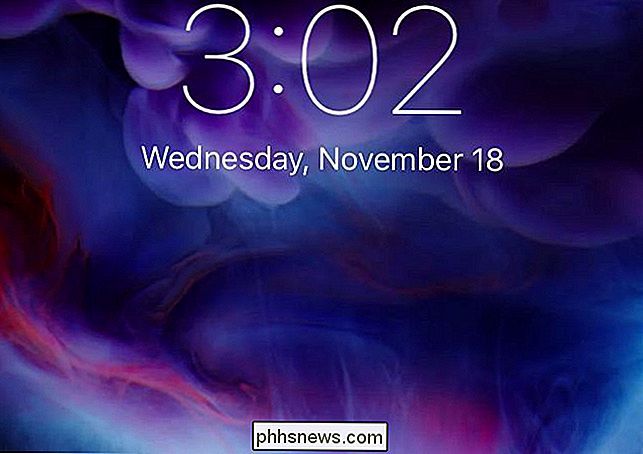
Justera känsligheten eller stäng av den.
Om du vill justera 3D Touch-inställningarna kan du öppna appen Inställningar och navigera till Allmänt> Tillgänglighet> 3D Touch. Härifrån kan du inaktivera eller aktivera 3D Touch och kontrollera hur känslig det är.
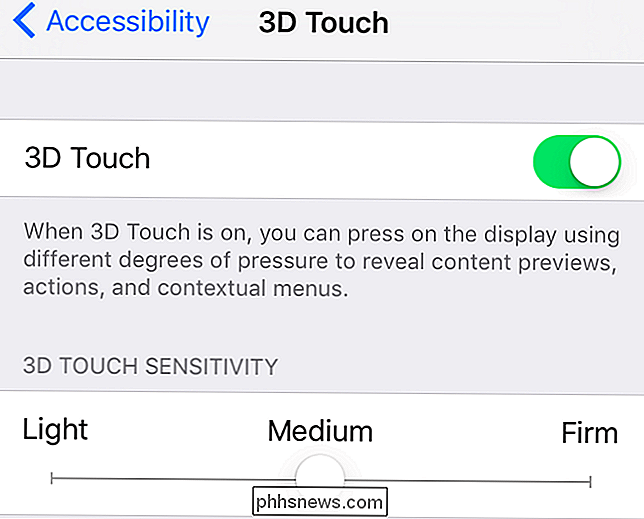
Naturligtvis kan det inte vara en komplett lista. Nya typer av applikationer - speciellt spel som experimenterar med nya inmatningsscheman - kan använda 3D Touch på många olika sätt. 3D Touch är egentligen bara en ny typ av inmatning, och det är upp till apputvecklare att ta det och springa med det. Men du kan förvänta dig att många applikationer stöder titt, pop, snabba åtgärder och de andra funktioner som Apple har börjat med.
Bildkrediter: Karlis Dambrans på Flickr

Hur man använder Bluetooth-hörlurar och högtalare med Apple Watch (för att lyssna på musik)
Apple Watch är full med funktioner som inte är synliga vid första ögonkastet. Musikappen på klockan omedelbart (och intuitivt) styr musikappen på din iPhone, men den kan också stå som sin egen Bluetooth-aktiverade iPod-liknande enhet. Läs vidare när vi visar hur du kopplar den till Bluetooth-hörlurar och högtalare.

Några personer har kommit till "intressanta" debatter och diskussioner om den sanna innebörden av begreppet Wi-Fi, men vad står "Fi" -delen av termen själv för? Dagens SuperUser Q & A-post har svaret på en nyfiken läsarens fråga. Dagens Frågor och svar sessions kommer till vår tjänst med SuperUser-en indelning av Stack Exchange, en community-driven gruppering av Q & A-webbplatser.



