Hur man skapar formulär bokstäver i Word
Ibland kanske du vill skapa ett brev som du kommer att skicka till många olika personer, men du vill att vissa delar av det ska individualiseras för varje adressat: delar som hälsning, namn, adress etc. I Word parlance, det betyder att du borde skapa ett formulär brev, vilket är väldigt lätt att göra.
Innan du börjar med formulärbokstäver bör du se till att du redan har en databas med alla de fält som du vill inkludera. En databas kan vara lika enkelt som ett Excel-kalkylblad med kolumner för förnamn, efternamn, adress etc. Word kan importera data från Excel, Access och textdokument. Om du inte redan har en databasinstallation kan du alltid skapa den i Word, som jag visar dig hur man gör.
Börja med att skapa ett dokument som har standardtexten i det som exempel julkortet nedan:

Lägg märke till hur det inte finns någon hälsning, adress etc. eftersom de alla kommer att läggas till senare som fält i vårt formulär brev. Det första du behöver göra är att klicka på Välj mottagare på fliken Mailingar :
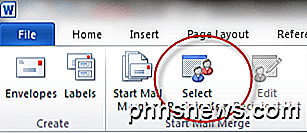
Här lägger du till de personer som kommer att få brevet eller importerar en lista från en databasfil.
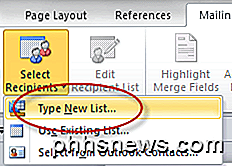
Du kan klicka på Skriv ny lista om du vill skapa listan i Word själv. För att importera, klicka på Använd befintlig lista . I det här exemplet skriver vi bara in listan.
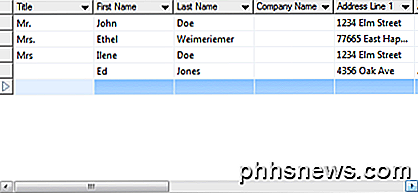
Obs! När du går för att spara mottagarlistan, frågar Word dig om en plats på hårddisken för att spara datafilen som ska skapas.
När du väl har sparat mottagarlistan kommer du att märka att många ikoner som finns på Mailings- bandet är klickbara nu. För att börja lägga till fält i ditt formulär, klicka på en plats i ditt dokument för att ange var du vill att fältet ska placeras och klicka sedan på Adressblock.
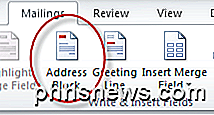
Detta kommer att hämta dialogrutan Infoga adressblock.
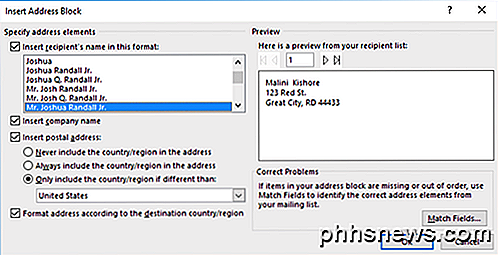
Klicka på OK för att gå med standardformatet och du ska få något som ser ut så här:
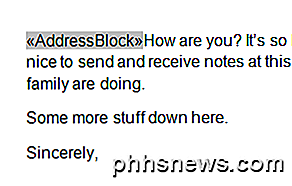
Därefter lägger du till ett Ange efter adressblocket för att flytta din text längs en rad och klicka sedan på ikonen Hälsokort:
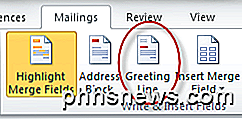
Detta kommer att föra upp dialogrutan Infoga hälsningslinje .
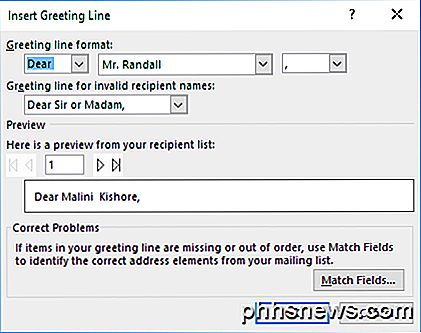
Återigen, låt oss gå med standardformatet och klicka bara på OK- knappen.
Därefter markera var det står
högerklicka på musen, välj Stycke och markera sedan rutan bredvid Lägg inte till mellanslag mellan stycken av samma stil . Detta gör att adressblocket hänger ihop rätt i stället för att ha en tom linje mellan varje del av den.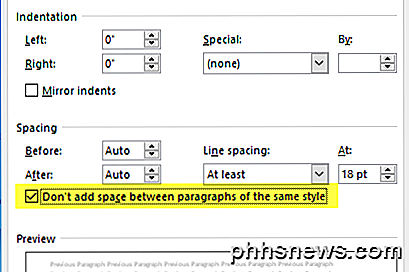
Klicka sedan på ikonen Förhandsgranska resultat som finns på fliken Mailings i bandet.
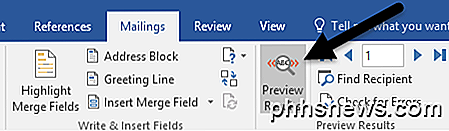
Istället för adressbladsfältindikatorn ska du nu se det faktiska innehållet som anges i Word-dokumentet.
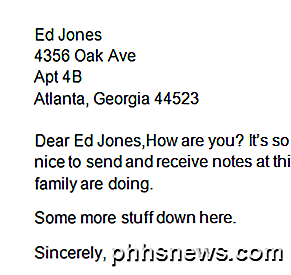
När du är klar med förhandsgranskning klickar du på ikonen Förhandsgranska resultat för att stänga av förhandsgranskning. Därefter, för att se hur du lägger till andra fält, klicka bara förbi
i ditt dokument för att göra det aktuella läget, klicka sedan på ikonen Infoga sammanslagningsfält .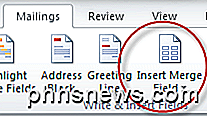
Du borde få något så här:
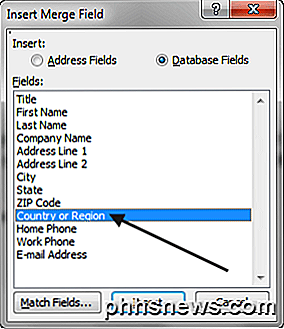
Välj Land eller region och klicka sedan på knappen Infoga .
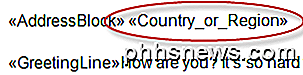
Försök att klicka på ikonen Förhandsgranska resultat igen för att se hur det ser ut. Här är mitt exempel nedan:
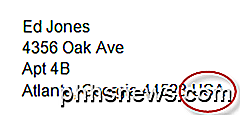
Nu när formuläret är korrekt inställt kan du göra mer avancerade saker som att ställa in regler. Regler tillåter dig att visa viss text för vissa mottagare och gömma den för andra. För att komma igång, klicka på Regler- knappen.
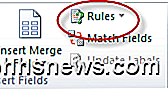
Du får se en rullgardinsmeny med flera alternativ som Ask, Fill-in, etc.
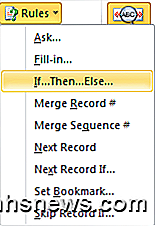
För vårt exempel, låt oss välja Om ... Då ... Annars, som tar oss till följande dialog:
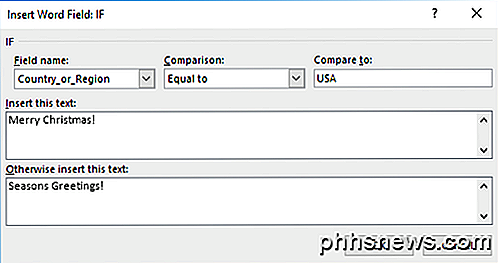
Ändra fältnamn : till Country_or_ Region och skriv USA i fältet Jämför till :. Därefter lägger du till lite text i rutorna där den står. Sätt i den här texten och sätt annars in den här texten. I det här exemplet om mottagaren bor i USA kommer de att få texten Glatt jul in i brevet, medan alla andra kommer att få meddelandet Årstider Hälsningar .
Så här kommer det att se ut när du klickar på OK- knappen och sedan knappen Förhandsgranska resultat .
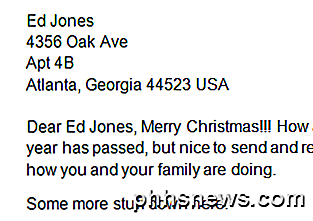
Därefter noterar du avsnittet Preview Results :
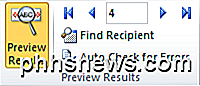
Här kan du klicka på pilknapparna (när Preview Results är på) till vänster och höger om numret för att bläddra igenom alla bokstäver som ska skickas ut. På det här sättet kan du se till att alla dina bokstäver ser ut direkt innan du skriver ut eller mailar.
is for matching field names in a database with header names in your recipients list. Obs! Menyvalet för matchfält under Regler är för att matcha fältnamn i en databas med rubriknamn i din mottagarlista.
För att göra det enklare att se var du har lagt in fält i ditt dokument, använd knappen Markera fältfält .
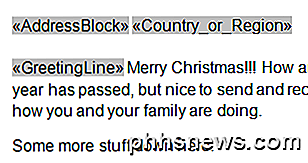
Det är en växel som du kan slå på och av efter eget gottfinnande. Slutligen, när du är nöjd med ditt brev, klickar du på ikonen Slutför och Sammanfoga :

Du ska få den här rullgardinsmenyn med tre alternativ.
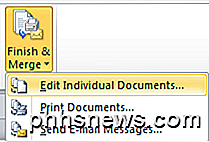
Välj Redigera enskilda dokument för att få Word att sammanfoga alla dina brev tillsammans till ett stort dokument som du kan titta över innan du skriver ut eller skickar som ett e-postmeddelande.
Som du kan se är det inte längre så att skapa formulärbokstäver med Word, och du kan skapa och skicka dokument snabbt och enkelt. Om du har några frågor, var god att kommentera. Njut av!

Så här ställer du in standardapps på Android
När du har flera program som gör samma sak som webbläsare, frågar Android till exempel vilken du vill använda varje gång minst tills du ställer in en som standard med "alltid" åtgärden. I de tidigare dagarna av appväljaren måste du rensa standardinställningarna för var och en innan du applicerar en annan, men sakerna har ändrats.

Så här tar du bort handskrivna meddelanden från den senaste listan i iOS 10 Meddelanden
När du skickar ett handskriven meddelande i appen Meddelanden på din iPhone, läggs den till i den senaste listan med meddelanden så att du kan använd den igen. Om du inte vill att vissa meddelanden är lagrade i listan eller inte vill se dem alls, finns det ett sätt att ta bort dem. RELATED: Så skickar man handskriven och digital beredskap i IOS 10 Handskriven meddelanden du har skickat visas på fliken Apps i Meddelanden, vilket ger ett snabbt sätt att skicka vanliga meddelanden.



