Så här aktiverar eller avaktiverar du Safari Website Notifieringar

Om du är Mac-användare och du har märkt att Safari ibland visar webbplatsanmälningar, kanske du har undrat hur du stänger av dem , och omvänd, på igen. Det är väldigt enkelt och kan utföras på några få tangenttryck.
Du kommer se dessa meddelanden glida ut från det övre högra hörnet som andra OS X-meddelanden. De brukar informera dig när en webbplats har lagt upp en ny artikel eller att bryta nyheter. Vanligtvis försvinner de inom några sekunder, men i upptagna dagar kan du få en efter en annan.
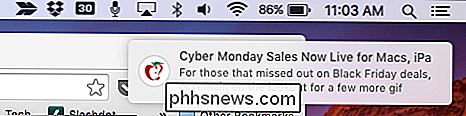
Push-meddelanden visas som banners, som glider ut från skärmens övre högra kant.
När du klickar på Ikon för anmälningscenter i det övre högra hörnet på OS X-skrivbordet, kan du se en historia av dessa webbplatsanmälningar, bara om du saknade några, och självklart kan du ta bort dem en efter en om du föredrar det. Vi pratade länge om anmälningscentralen i en tidigare artikel, så vi rekommenderar att du läser det om du vill veta mer om det.
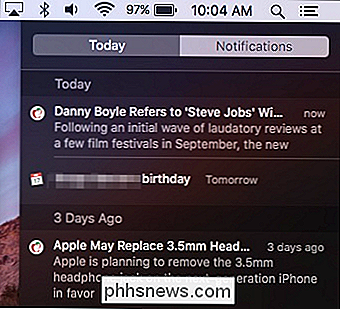
Om du saknar en push-meddelande kan du gå tillbaka och granska i Meddelandecentret.
Anledningen till att du ens ser dessa varningar är för det första att du troligen gick med på att tillåta en webbplats att skicka dig push-meddelanden vid en eller flera tillfällen.
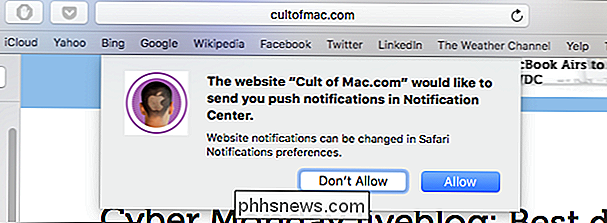
Om du tillåter push-meddelanden är det därför du ser de visas på skrivbordet.
Lyckligtvis, om du inte vill ta emot meddelanden från en viss webbplats (eller alls inte), kan du enkelt stänga av dem i Safaris preferenser genom att antingen klicka på Safari-menyn eller använda tangentbordskombinationen "Kommando +".
När du har öppnat inställningarna klickar du på fliken "Meddelanden" för att se de webbplatser som har begärt tillåtelse att visa varningar i anmälningscentret.
Du måste gå genom och klicka på "Tillåt" eller "Neka" bredvid var och en du vill påverka. Alternativt kan du klicka på en enda webbplats och sedan "Ta bort" den eller så kan du helt enkelt "Ta bort alla" av dem på en gång.
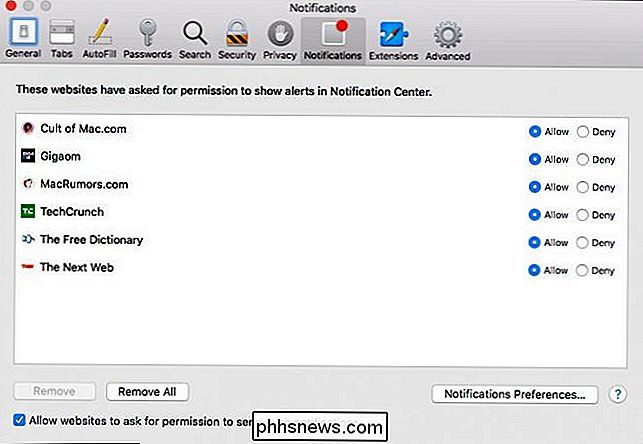
Safari-inställningarna ger dig rudimentär kontroll över webbplatsens push-meddelanden, även om detta är det enda sätt att faktiskt ta bort dem.
Om du vill att en webbplats ska fortsätta att visa dig meddelanden men du vill ändra hur den visar dem klickar du på knappen "Meddelanden Inställningar ..." i nedersta högra hörnet av Safari
Detta öppnar inställningarna för meddelandesystem, vilket gör det möjligt för dig att gå igenom och ändra varje webbplatsens meddelandestil, oavsett om den visar ingen, som en banner eller som en varning.
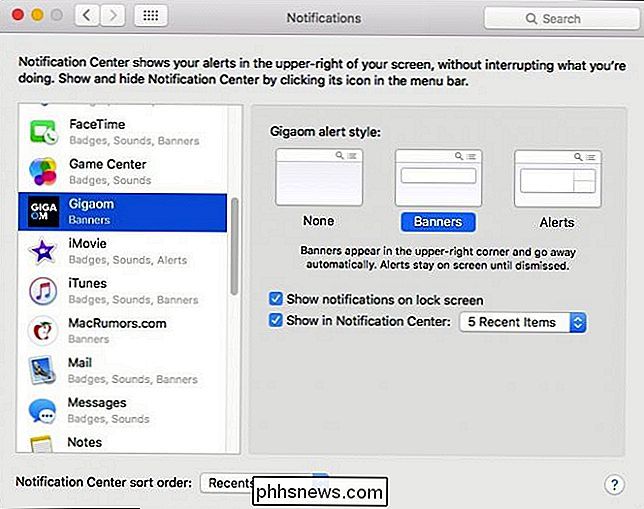
Meddelandecentret kommer att Låt dig skräddarsy hur specifika webbplatsvisningsanmälningar visas bland andra alternativ.
När du går igenom dessa meddelanden märker du att alla webbplatser som du ser i dina Safari-meddelanden också kan hittas här, faktiskt med hjälp av den Meddelanden systeminställningar säkerställer att du har mycket mer kontroll över hur varje meddelande fungerar.
RELATED: Konfigurera meddelanden och anmälningscenter i OS X
Som sagt kan du välja huruvida meddelanden ska visas som banderoller, varningar eller inte alls. Du kan också välja att visa dem på låsskärmen och bestämma hur många nya artiklar som visas i anmälningscentret.
Vi hoppas att du hittade den här artikeln användbar, speciellt om du har märkt webbplatsens push notifieringar och inte visste exakt hur man hanterar dem. Om du har några frågor eller kommentarer som du vill bidra med, vänligen lämna dem i vårt diskussionsforum.

För att starta, öppna fönstret Inställningar genom att klicka på ditt porträtt i nedre högra hörnet av aktivitetsfältet och välj " Inställningar "med växelsymbolen bredvid det. Efter att fönstret Inställningar öppnas letar du efter avsnittet" Enhet ", markerat nedan. Ändra kontrollpanelens känslighet och rullningsriktning Avsnittet" Enhet " är där du hittar alternativet att ändra inställningar för pekplattan, liksom glidreglaget som justerar din pekplattans känslighet.
![Du måste ha iPhone / iPad Manager - Överför och hantera iOS-mediefiler enkelt [Sponsored]](http://phhsnews.com/img/how-to-2018/your-must-have-iphone-ipad-manager-transfer-and-manage-ios-media-files-easily.jpg)
Du måste ha iPhone / iPad Manager - Överför och hantera iOS-mediefiler enkelt [Sponsored]
Det sägs att varje 3,5 sekunder går en telefon bort eller stjäls, vilket är exakt rot av varför fältet för säkerhetskopiering av mobiler blir mer trångt. Att hålla sig i tävlingen är ingen picknick, men WinX MediaTrans gör det enkelt! Enkelt uttryckt, WinX MediaTrans, som utvecklats av Digiarty Software, är en ny typ av mobilfilhanterare för användare av iOS och Android (kommer senare).



