Så här skapar du, monterar och bränner ISO-bildfiler gratis
De flesta online-handledning som jag har hittat för att beskriva processen att skapa, bränna och montera ISO-bildfiler skrivs separat eller handlar bara om att göra en process, så den här guiden beskriver några lediga program som du kan använda för att skapa och hantera ISO bildfiler för alla ändamål. I grund och botten är programvaran uppdelad i tre kategorier: Programvara för att skapa en ISO-bildfil från en mapp på hårddisken eller från en CD / DVD, programvara för att bränna en bildfil till en CD / DVD och programvara för att montera en bildfil som en enhet i Windows.
Så här skapar du en ISO-bildfil
Det finns två gratis program som är väldigt lätta och jobbar snabbt när det gäller att skapa ISO-bilder: Folder2ISO och ImgBurn.

Folder2ISO kan användas för att bränna en mapp till en CD eller DVD. Faktum är att Folder2ISO tar din mapp och skapar en ISO-bildfil först, då kan du bränna den ISO-bildfilen till en CD eller DVD. Du kanske undrar vad som är meningen med att skapa en ISO-bild av en mapp och det är egentligen bara användbart när du har använt ett program som DVD Decrypter för att extrahera innehållet på DVD-skivan på din dator. Vanligtvis ser du två mappar under filmmappen som heter VIDEO_TS och AUDIO_TS .
För att använda Folder2ISO, klicka helt enkelt på Välj mapp och välj den mapp du vill konvertera till en ISO-bild. Klicka sedan på Välj utmatning och välj målmapp. Slutligen skriver du ett namn på din ISO-bildfil i etikettrutan. Klicka på Generera ISO och din fil är skapad!
Förutom att skapa en ISO-bild från en mapp kan du skapa ISO-bilder från CD-skivor eller DVD-skivor som du kan lägga om. Du kan använda ImgBurn för hantering av detta fall. När du installerat det och kör det ser du ett par alternativ, varav två är Skapa bildfil från skiva och Skapa bildfil från filer / mappar . Såsom du kan se kan ImgBurn också hantera vad Folder2ISO gör i sig.
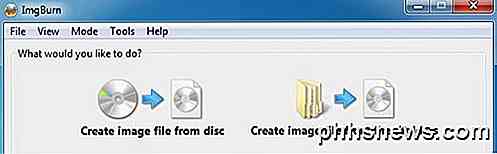
Så vad är syftet med att skapa en bildfil från en CD eller DVD du frågar? Tja, det är bra för backup ändamål om du förlorar dina ursprungliga CD-skivor eller DVD-skivor. I grund och botten kan du montera bilden som en virtuell enhet på din dator vid en senare tidpunkt och köra allt från cd-skivan precis som om det var själva CD-skivan. Så om du köper Photoshop och skapar en bildfil senare kan du bränna bildfilen till en annan cd och det fungerar exakt samma som den ursprungliga cd-skivan eller du kan montera den och köra installeringen rakt från ISO-filen.
Så här bränner du en ISO-bildfil
Tja, om du körde ImgBurn så visste du förmodligen att det kan göra mycket mer än bara skapa ISO-bildfiler! Det kan också bränna bildfiler också!
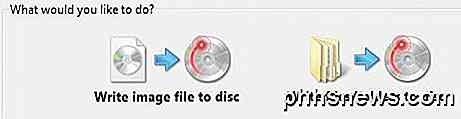
När du har skapat din bildfil från metoden ovan, klicka bara på en CD eller DVD och välj Skriv bildfil till skiva .
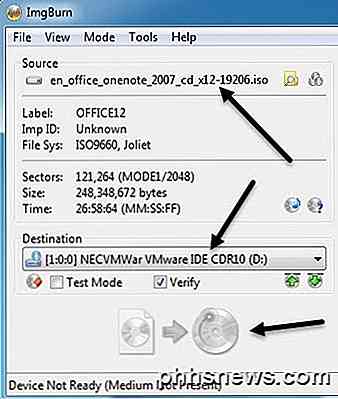
Fortsätt och välj ISO-bilden för källan och välj din CD / DVD-enhet som destination. Du måste ha en skiva insatt för att den brinnande knappen längst ner ska vara gråtonad. Det är ganska mycket för att bränna ISO-bilder!
Så här monterar du en ISO-bildfil i Windows
Slutligen, om du har laddat ner en ISO-bildfil eller om du har skapat en från en CD eller DVD, för att faktiskt använda den på din dator måste du montera den. Att montera en ISO-bild innebär helt enkelt att skapa en virtuell CD / DVD-ROM-enhet som Windows kommer att komma åt precis som den fysiska CD / DVD-enheten.
Det finns också två gratis sätt att göra om det här: Ett program är ett litet verktyg från Microsoft som heter Microsoft Virtual CD-ROM-kontrollpanel och den andra är Virtual Clone Drive. Jag föreslår att jag bara använder Virtual Clone Drive eftersom Microsoft-verktyget är cirka 13 år nu och det fungerar inte ens på 64-bitars operativsystem, bara 32 bitar. Dessutom är instruktionerna för att installera det en smärta, men om du verkligen vill ha något från Microsoft finns det fortfarande!
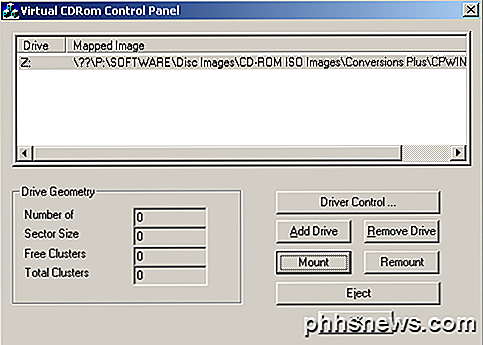
När du har laddat ner programmet kan du läsa instruktionerna för att installera det. Det är inte lika lätt att använda som Virtual Clone Drive, men det är väldigt litet och fungerar bra. Du måste bara se till att du kör filen VCdControlTool.exe som administratör. Men om du vill ha något lite lättare att använda, kolla in Virtual Clone Drive. När du har installerat det och kör det får du ett mycket enkelt gränssnitt med några alternativ:
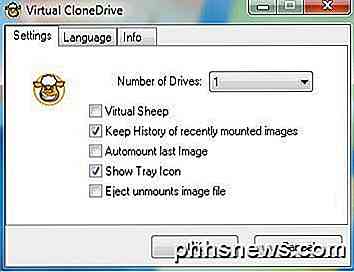
I grund och botten väljer du hur många virtuella enheter du vill ha och går sedan ner till aktivitetsfältet och högerklickar på fackikonet.
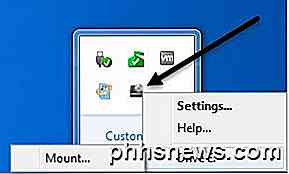
Det kommer automatiskt att välja nästa fria drivbrev och visa det i alternativen. Klicka på skrivbrevet och klicka sedan på Mount . Välj din ISO-bild och du är helt klar. Du bör också veta att i Windows 8 och Windows 10 behöver du inte längre någon programvara från tredje part för att montera ISO-bilder eftersom stöd nu är inbyggt. Du kan läsa mitt inlägg om hur man monterar ISO-bilder i Windows 8/10 för fullständiga instruktioner.

Så här ställer du in ett iOS-larm som kommer att vibrera, men det går inte att göra ljud
När du stänger av iOS kommer inkommande telefonsamtal och texter att vibrera i stället för att spela vilken ringsignal du ställer in. Larm, å andra sidan, spelar alltid ringsignalen om telefonen är avstängd eller inte. Om du vill kunna låta ett larm vibrera enheten istället för att göra ett ljud kan du göra det genom att skapa en tyst ringsignal.

Hur man förenklar Galaxy S7 för dina Tech-Unsavvy-släktingar med "Easy Mode"
Varje tech-savvy geek vet hur irriterande det är att hjälpa sina mindre kunniga vänner, släktingar eller barn arbeta sina prylar. Lyckligtvis har Samsung byggt in ett sätt att förenkla några av Galaxy S7s primära appar med "Easy Mode". Så här aktiverar du det. Det finns faktiskt ett par olika sätt att aktivera Easy Mode, men för att enkelhet, vi ska bara diskutera det enklaste sättet - trots allt är det inte så mycket meningsfullt att komplicera processen att göra saker enklare.



