Så här manuellt lägger du till ett foto i en kontakt på en iPhone eller iPad

Den tråkiga grå cirkeln kan ge dig en liten indikation på vem du ringer eller textar, men skulle inte det var trevligt om alla dina iPhone kontakter hade bilder att gå med dem? Så här manuellt lägger du till en bild i en kontakt.
RELATED: Hur döljer du kontaktfoton i meddelanden på iPhone
Om du är vänner med någon på Facebook, läggs deras kontaktuppgifter och foton automatiskt till till deras kontaktkort på din telefon. Men om du inte ansluter till Facebook, eller om du har en kontakt som inte är på Facebook, måste du lägga till det här fotot manuellt. När du gör det kommer den att visas på skärmen varje gång den personen ringer dig, liksom bredvid deras namn när de textar dig på en iPhone 6 eller senare. (Naturligtvis kan du gömma de kontaktfotona också, om du väljer det.) Så här fungerar allt.
Så här manuellt lägger du till ett foto i en kontakt Använda kontakterna App
För att lägga till ett foto i en kontakt direkt i appen Kontakter, tryck på ikonen Kontakter på startskärmen.
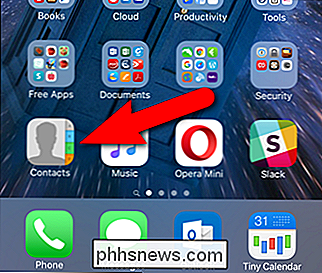
Hitta kontakten du vill lägga till fotot till, öppna den och tryck på "Redigera" i det övre högra hörnet av skärmen.
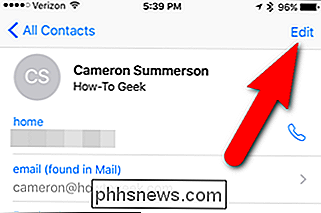
På redigeringsskärmen för kontakten klickar du på "Lägg till foto" bredvid kontaktens namn.
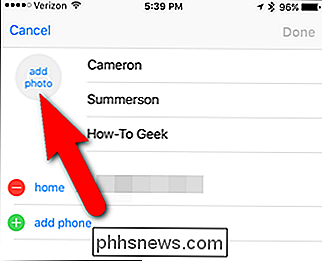
För att lägga till ett foto i kontakten kan du antingen ta ett foto om du är närvarande med den personen eller du kan välja ett foto från ditt fotobibliotek. För vårt exempel lägger vi till ett foto som vi har i vårt fotobibliotek, så vi trycker på "Välj foto".
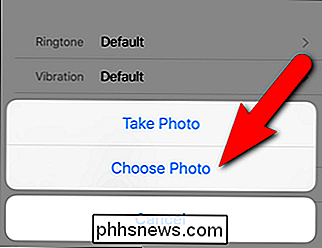
Hitta fotot i ditt fotobibliotek du vill använda och tryck på det. En cirkel visas på fotot. Flytta fotot runt under cirkeln tills cirkeln omger den del av fotot du vill använda på kontakten. När du har fotot placerat där du vill, tryck på "Välj".
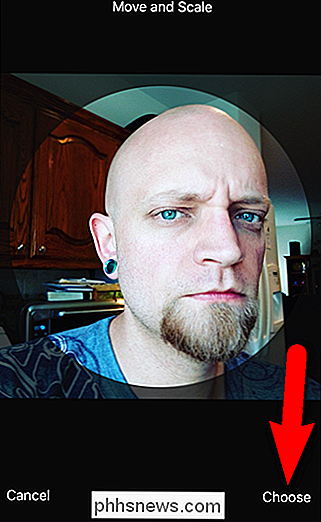
Bilden visas i cirkeln bredvid kontaktens namn. Om bilden inte är rätt, kan du trycka på "redigera" under fotot för att ändra det. Annars klickar du på "Klar".
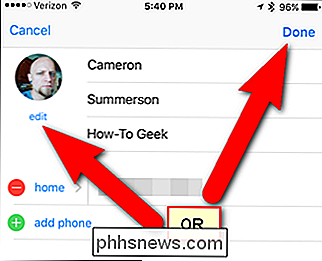
När du redigerar en kontaktens foto kan du ta ett annat foto, välja ett annat foto från ditt fotobibliotek, redigera det aktuella fotot eller ta bort fotot.
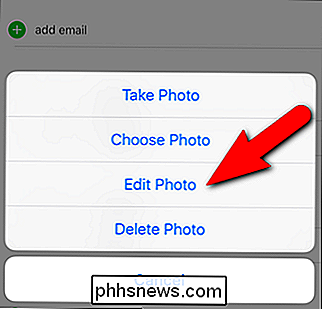
När du är klar , visas fotot bredvid namnet.
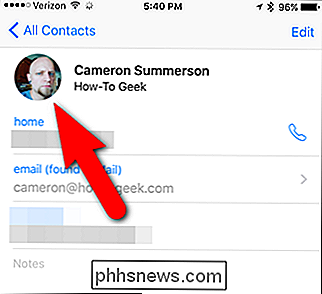
Så här manuellt lägger du till ett foto i en kontakt Använda bilderappen
Du kan också lägga till ett foto manuellt i en kontakt med appen Foton. För att göra detta trycker du på ikonen "Foton" på startskärmen.
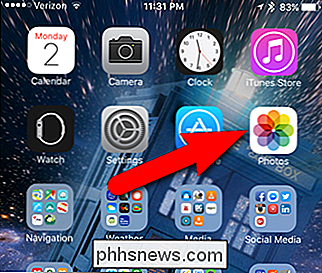
Hitta det foto du vill använda för en viss kontakt och tryck på den. Bilden visas med alternativ längst ner på skärmen. Tryck på knappen "Dela" i det nedre vänstra hörnet.
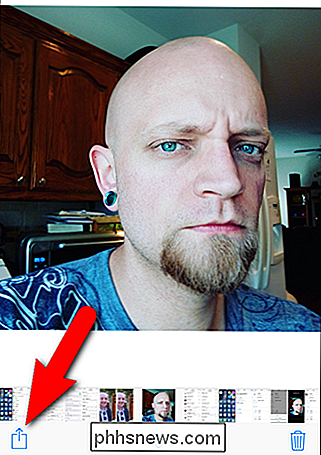
På delningsskärmen trycker du på "Tilldela till kontakt".
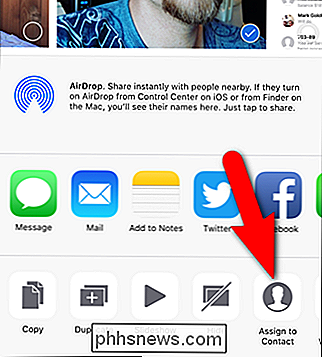
Sök efter kontakten som du vill lägga till det valda fotot och tryck på den kontakten.
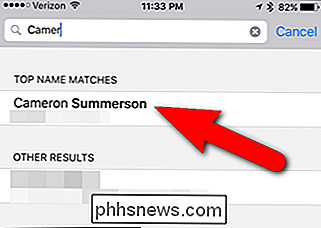
Precis som i den första metoden får du en cirkel på bilden. Flytta bilden runt tills du får fotot placerat som du vill och tryck på "Välj".
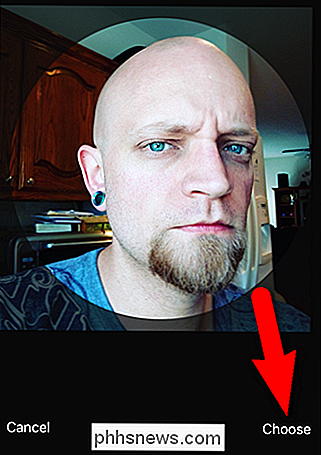
Nu när du visar kontakten ser du den valda bilden bredvid kontaktens namn.
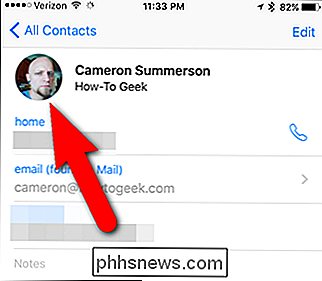
Om du vill För att redigera fotot, tryck på "Redigera" i det övre högra hörnet av skärmen, precis som vi beskrivit i det första avsnittet ovan.
Lägga till ett foto manuellt med hjälp av endera metoden låter dig använda vilket foto du vill ha i en kontakt . Det behöver inte vara ett foto av den personen. Kanske har du en rolig bild av de två som du vill se när de ringer eller skriver dig.

Hur man använder Miracast Screen Mirroring från Windows eller Android
Miracast är en trådlös skärmstandard som ingår i Windows 8.1, Android 4.2 och nya versioner av dessa operativsystem. Med en Miracast-mottagare ansluten till en TV eller en annan skärm i närheten, bör det vara enkelt att gjuta skärmen. Den här funktionen är också tillgänglig på enheter som kör Amazons Fire OS och Microsofts Windows Phone 8.

Varför tar det längre tid för en dator att svara på ett felaktigt lösenord mot en korrekt?
Har du någonsin lagt in fel lösenord på din dator av misstag och märkte att det tar några ögonblick att svara i jämförelse med att du anger rätt? Varför är det så? Dagens SuperUser Q & A-post har svaret på en nyfiken läsarens fråga. Dagens Frågor och svar-session kommer till vårt tillstånd av SuperUser-en indelning av Stack Exchange, en community-driven gruppering av Q & A-webbplatser.



![Fullständig licensuppsättning: WinX DVD Ripper Platinum V7.5.17 [Sponsored]](http://phhsnews.com/img/how-to-2018/full-license-giveaway-winx-dvd-ripper-platinum-v7.jpg)