Använda en extern enhet som lokal lagring på PlayStation 4 eller Pro

PlayStation-användare har länge velat ha möjlighet att ansluta en extern USB-enhet till konsolen och använda den som lokal lagring för spel, appar och liknande. Efter många års väntetid införde Sony den här funktionen i Software Update 4.50. Så här gör du det.
RELATED: Vad är skillnaden mellan PlayStation 4, PlayStation 4 Slim och PlayStation 4 Pro?
Innan du börjar ska du se till att du väljer rätt enhet. Om du har en gammal USB 2.0-enhet som ligger runt, skulle jag förmodligen undvika den som det bara blir för långsamt. USB 3.0-enheter kommer att vara vägen att gå, vilket borde vara produktivt vid denna tidpunkt. Tänk bara på att du ska spela spel från den här enheten, så ju snabbare det är desto bättre.
Med det i åtanke och kör i hand, fortsätt och anslut den dåliga pojken till din PlayStation. Jag använder en PS4 Pro här, så min enhet är inkopplad i USB-porten på baksidan av enheten, men det spelar ingen roll hur mycket du går med den.
Så snart du ansluter den , PlayStation ska visa ett meddelande om att du vet att den hittade enheten och du kan installera saker på den här enheten. Klicka på meddelandet för att komma igång.
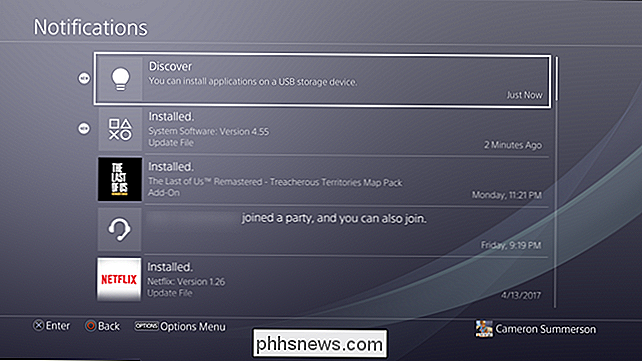
Om det av någon anledning inte visas meddelandet kan du också hoppa till menyn Inställningar, bläddra ner till Enheter och välja USB-lagringsenheter. Välj din USB-enhet här. Den här menyn kommer att låta dig veta att du kan installera program (läs: spel) data här, men spara filer, skärmdumpar etc. kommer fortfarande att sparas i enhetens lokala lagring. Klicka på "Nästa".
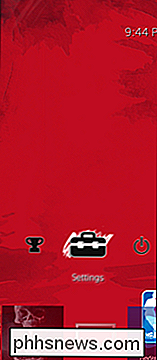
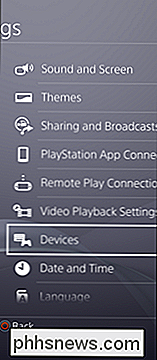
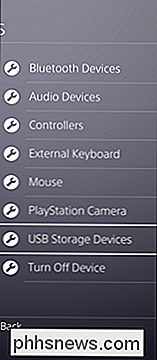
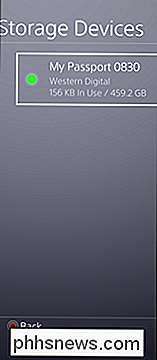
Du får se information om din enhet här. Bekräfta att allt är korrekt (det kan vara avgörande om du har mer än en USB-enhet ansluten), klicka sedan på knappen "Format som utökad lagring".
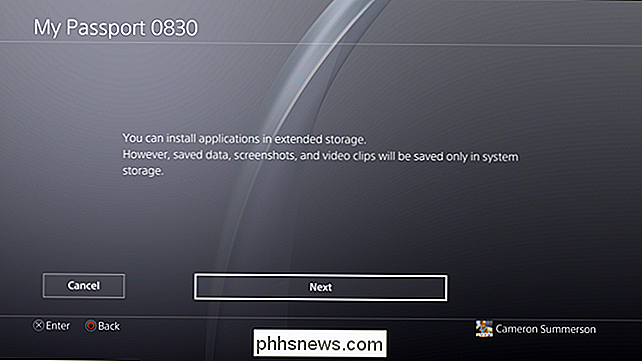
En
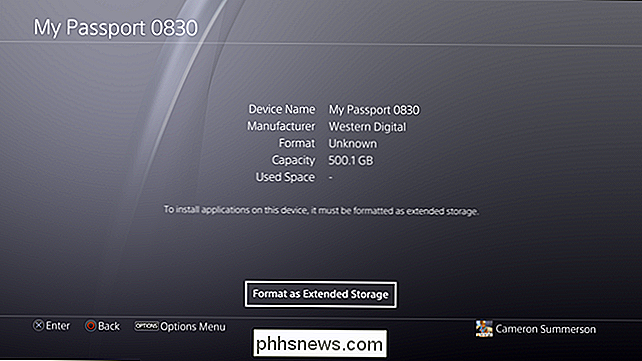
-varning kommer dyka upp. Klicka på "Format".Och ytterligare en varning. Sony vill verkligen se till att du vet vad som händer här. Välj "Ja".
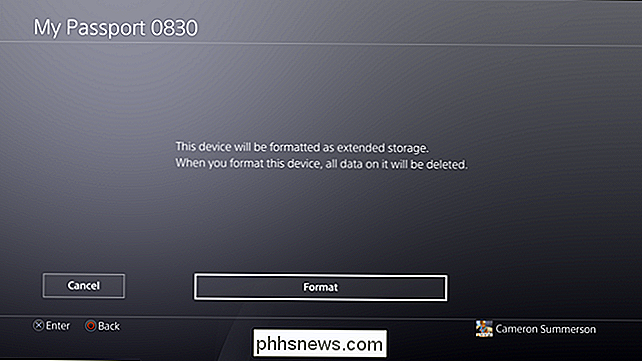
Denna process ska inte ta lång tid, men det beror på hur stor enheten är. När det är klart kommer du få ett meddelande om att du är redo att gå och är nu standardplatsen för att lagra applikationer.
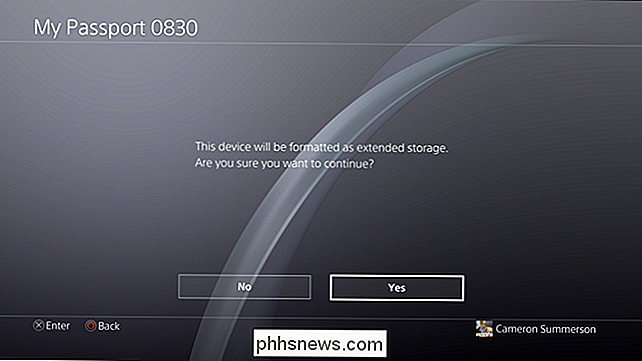
Så här byter du standard lagringsplats
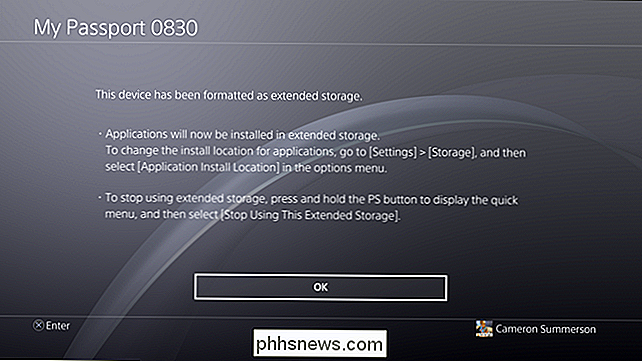
Om du väljer att du vill fortsätta installera applikationer till internt minne för ett tag kan du alltid byta standardplats. För att göra det, hoppa till menyn Inställningar (det är den lilla resväskans ikonen i Aktivitetsfältet) och välj sedan Lagring.
Båda enheterna ska visas här, märkta som systemlagring och utökad lagring, med den senare som din nyförladdad USB-enhet.
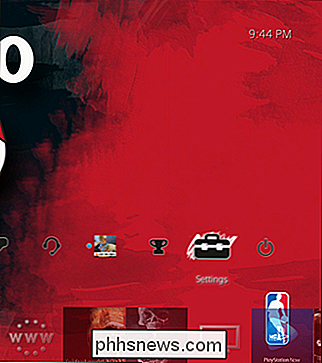
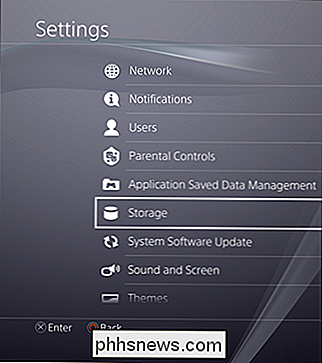
Med antingen vald enhet klickar du på alternativknappen på kontrollenheten. Detta kommer att öppna sidemenyn.
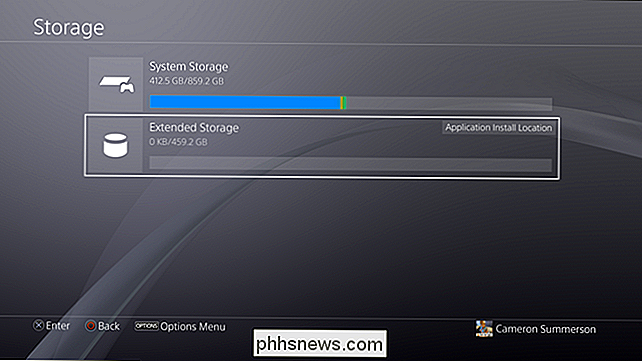
Härifrån väljer du "Program installera plats" och välj sedan var du vill att saker ska installeras som standard.
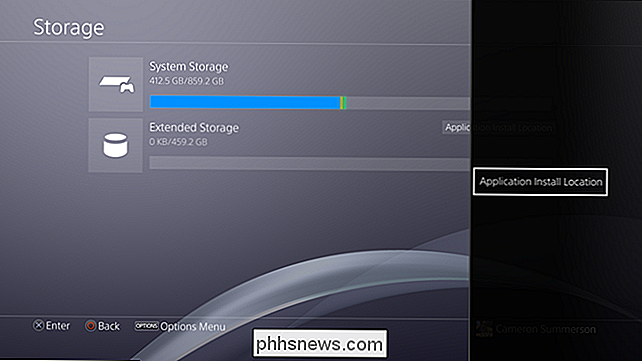
Och det är det.
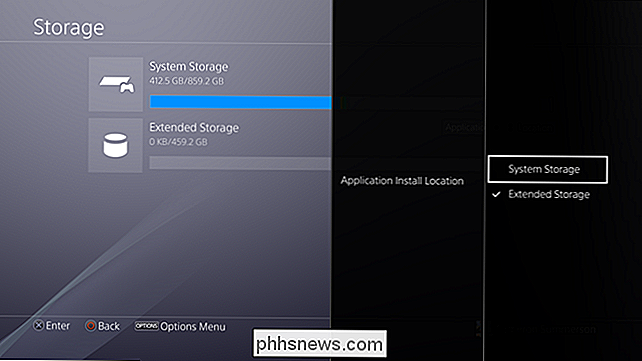
Även om det är fantastiskt att äntligen få Detta som ett alternativ är det fortfarande inte ett perfekt system. Jag skulle vilja se detta som mer av en dynamisk lösning, där den använder systemlagring i början och sedan flyttas dynamiskt till externt lagringsutrymme när det inte finns tillräckligt med utrymme internt, men kanske är jag bara för picky här. Sammantaget är jag glad att det här äntligen är möjligt.

Så här laddar du ner spel till din PlayStation 4 från din telefon eller dator
PlayStation 4-spel kan vara enorma och ta timmar att ladda ner. Tack och lov kan du börja ladda ner spel även när du är hemifrån. Allt du behöver är Sonys officiella smartphone-app eller en webbläsare på vilken dator som helst. Detta kommer bara att fungera med digitala spel. Om du har en fysisk kopia av spel måste du lägga den i din PlayStation 4-skivdator innan konsolen börjar installera den och ladda ner eventuella uppdateringar (självklart).

Så här ser du vilka grupper ditt Linux-användarkonto tillhör
RELATERAT: Så här ser du vilka grupper ditt Windows-användarkonto tillhör Grupper hjälper dig att definiera behörigheterna och få åtkomst till din Linux användarkonto har filer, mappar, inställningar och mer. Att hitta de grupper som ett användarkonto tillhör hjälper dig att få en bättre förståelse för användarens åtkomst (och felsöka när saker inte fungerar rätt).



