Så här skapar du en USB Flash Drive Installer för Windows 10, 8 eller 7

Om du vill installera Windows men inte har en DVD-enhet är det lätt att skapa en startbar USB-flashenhet med rätt installationsmedium. Så här gör du det för Windows 10, 8 eller 7.
I den här guiden kommer vi att göra en enkel USB-enhet som fungerar precis som en installations-DVD och låter dig installera en version av Windows. Om du vill skapa en USB-enhet från vilken du kan installera flera versioner av Windows, vill du istället följa dessa instruktioner.
Steg ett: Skapa eller ladda ner en ISO för Windows installationsmedia
Innan Du kan skapa din USB-installationsenhet, du måste ha din installationsinstallation för Windows tillgänglig som en ISO-fil. Om du redan har en installations-DVD kan du använda den för att skapa en ISO-fil med hjälp av ImgBurn, ett praktiskt litet gratis verktyg som alltid funnits. Om du inte har Windows installations-DVD kan du hämta ISO-filer för Windows 10, 8 eller 7 direkt från Microsoft.
Du måste också ha minst 4 GB flash-enhet för att skapa installationsprogrammet. Var noga med att kopiera allt du vill ha av det, eftersom den här processen kommer att radera den. När du har både din ISO- och flash-enhet i handen, är du redo att fortsätta.
Steg två: Skapa din installations USB-enhet med Windows USB / DVD-hämtningsverktyget
Med din ISO-fil som sparats på din dator, Ditt nästa steg är att ladda ner och installera Windows USB / DVD Download Tool. Beskrivningen på den sidan, på den faktiska nedladdningssidan, och på själva verktyget talar mycket om Windows 7 och även XP. Låt inte det oroa dig. Verktyget fungerar bra för Windows 7, 8 och till och med 10.
När du har installerat verktyget är det en ganska enkel process att skapa din USB-installationsenhet. Kör verktyget och ge det tillstånd att göra ändringar på datorn. Klicka på "Bläddra" för att hitta din Windows ISO-fil och klicka sedan på "Nästa".
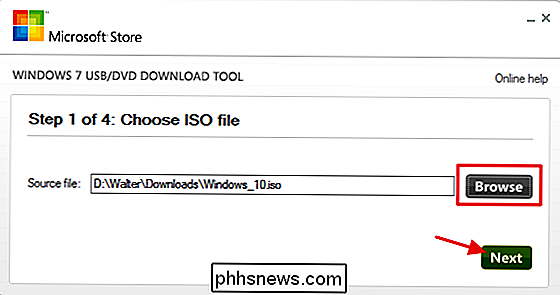
På nästa sida klickar du på "USB-enhet." Verktyget kan också bränna ISO till en DVD om du behöver det alternativet.
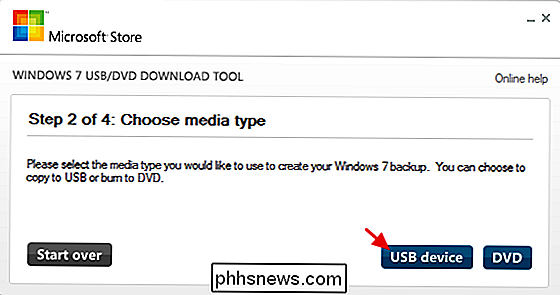
Använd rullgardinsmenyn för att välja den USB-flash-enhet du vill använda. Om du inte har lagt in det ännu gör du det nu och klickar sedan på Uppdatera-knappen. När du har valt rätt enhet, klicka på "Börja kopiera".
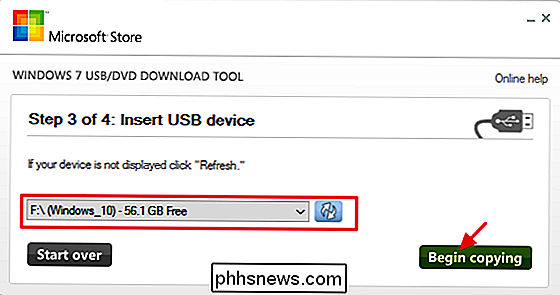
Om din USB-enhet har något som redan finns på den, kommer du att se en varning om att den kommer att formateras och du kommer att förlora data som lagras på enheten. Fortsätt och klicka på "Radera USB-enhet". Om du startade med en nyformaterad USB-enhet ser du inte denna varning.
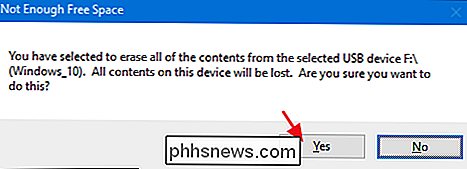
Nu måste du vänta på att processen ska slutföras, vilket vanligtvis tar 15-20 minuter. Enheten kommer att formateras och filer kopieras till flashenheten.
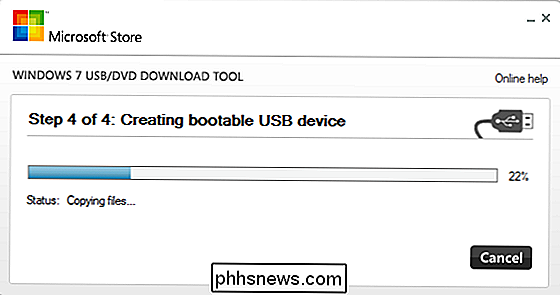
När processen är klar kan du stänga ner nedladdningsverktyget.
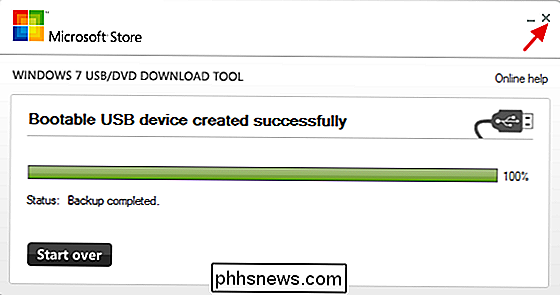
Om du tittar på flashenheten i File Explorer, kan du för att se samma filer som du skulle om du öppnade installations-DVD.
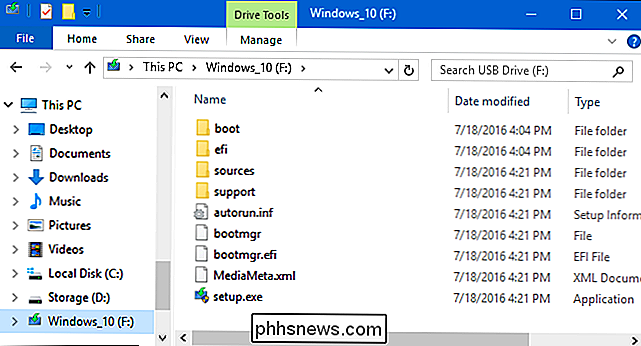
Och nu när du har din installations USB-enhet kan du använda den för att starta datorn där du vill installera Windows. Det kan hända att du ska fiska med BIOS på datorn så att den kan startas från USB eller ändra startordningen så att den startar upp från USB först. Du kan till och med kunna använda skivan på datorer som inte stöder uppstart från USB, men du måste ta ytterligare steg för att skapa en startbar cd.

Amazon konsoliderar automatiskt dina order baserat på deras tillgänglighet. Säg att du använder 1-Click Order för att köpa tre objekt samtidigt. I stället för att debitera dig för frakt tre gånger, kommer Amazon att ta en titt på var dina varor skickas från, hur länge de tar för att sända, och om de kan grupperas tillsammans.

Så här gör du Banner-meddelanden Peka på din iPhones skärm (i stället för att försvinna)
Nästan alla iOS-appar visar en tillfällig banner när du får ett meddelande. Det visas längst upp på skärmen och sedan efter några sekunder försvinner - även om du fortfarande kan se det i anmälningscentret. Medan det fungerar bra för nästan allt, kommer du ibland att missa en anmälan eftersom du tittar bort medan telefonen är olåst, eller är för upptagen med att göra något med det.



