Så här sätter du på eller stänger av din Philips Hue-lampor

Philips Hue-appen kan göra en massa coola saker med dina nyanser, inklusive möjligheten att schemalägga dina lampor för att vända på och av vid specifika tider under hela dagen. Så här ställer du in det så att du aldrig behöver vända om en omkopplare någonsin igen.
Detta krävde en tjänst som heter IFTTT, men en funktion som heter "Routines" introducerades i den nya Philips Hue-appen tidigare i år, och dess huvuduppgift är att schemalägga dina färgtoner för att slå på och av. Det är en funktion som har varit mycket frånvarande i många år, men är äntligen här.
Öppna starta Philips Hue-appen på din smartphone och tryck på fliken Rutiner längst ner.
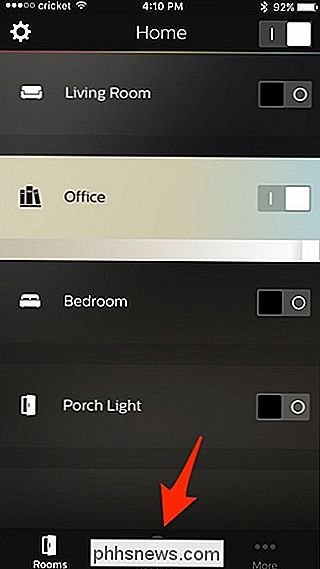
På nästa skärm välj "Mina rutiner".
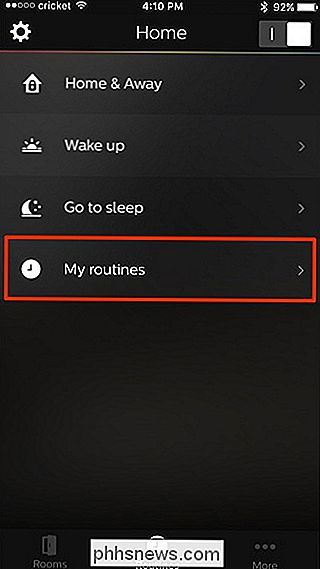
Peka på rundan plus knappen nertill i det nedre högra hörnet av skärmen.
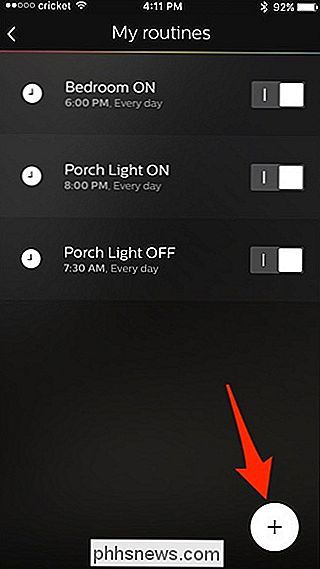
Tryck på där det står "Min rutin 1" högst och skriv in ditt eget namn för den rutin som du skapar.
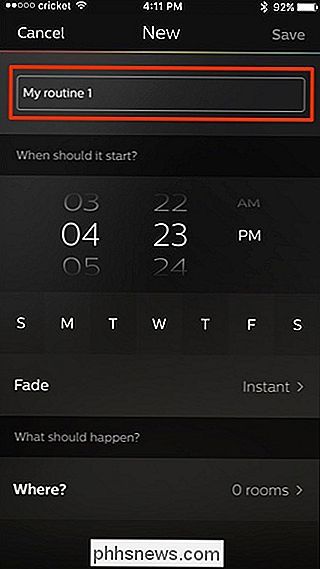
Nästa, under "När ska det starta?", välj en tid som du vill att dina nyanser ska lysa på.
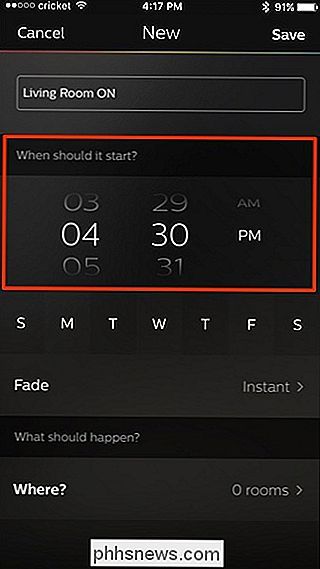
Längre under det kan du också välja vissa dagar i veckan genom att trycka på en för att välja den.
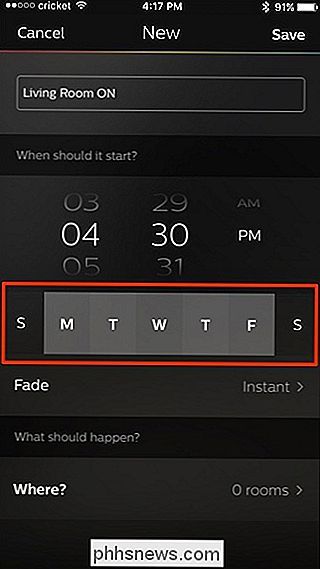
"Fade" är en funktion som långsamt kan tända dina lampor under fem minuter till 30 minuter. Du kan också bara lämna det vid "Instant" för att få dina lampor att slå på normalt.
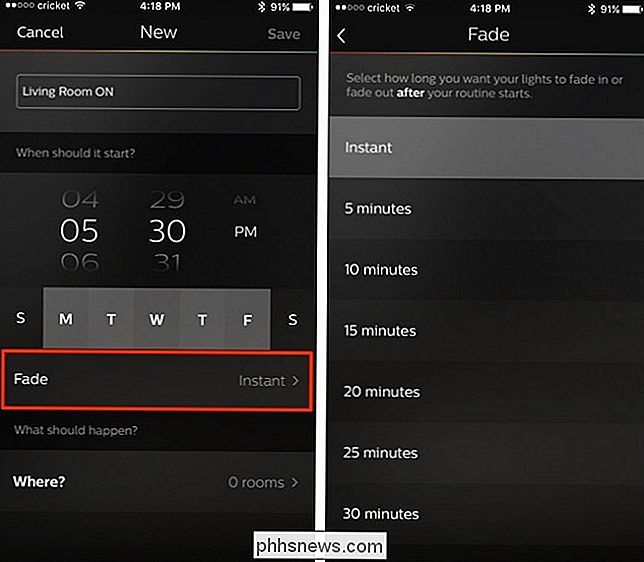
Nästa, tryck på "Var?" Alternativet. Med rutiner kan du inte välja enskilda Hue-lampor, utan snarare rum, så tryck på kryssrutan bredvid ett rum för att välja det. Du kan välja upp till fyra rum för att starta med den här rutinen.
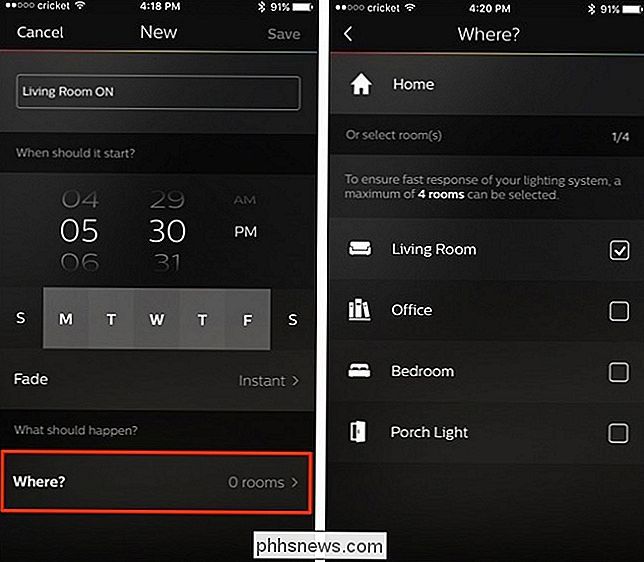
Gå tillbaka till föregående skärm och du får se en ny sektion tillagd längst ner. Tryck på den för att välja hur du tänds. Du kan antingen välja mellan några standardinställningar, som att tända dina ljus på antingen full ljusstyrka, mörk ljusstyrka eller en mycket mörk ljusstyrka som heter "Nightlight". Du kan också rulla ner och välja en standardplats eller en som du skapade tidigare.
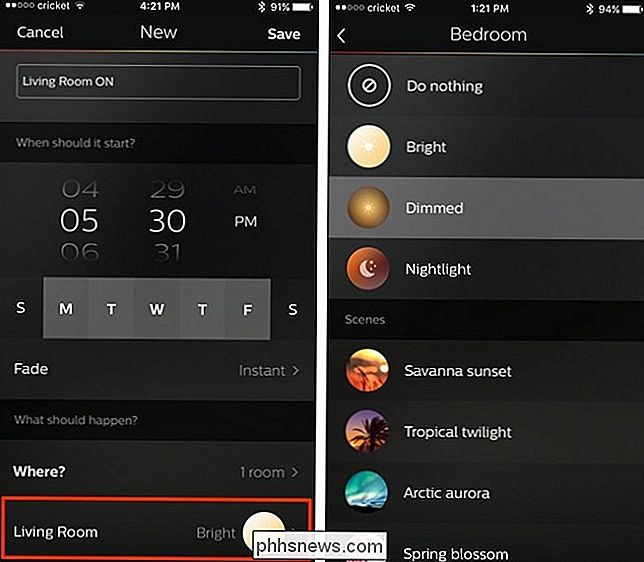
När du väl har valt en, kommer du tillbaka till huvudrutinskärmen där du trycker på "Spara" uppe i det övre högra hörnet av skärmen.
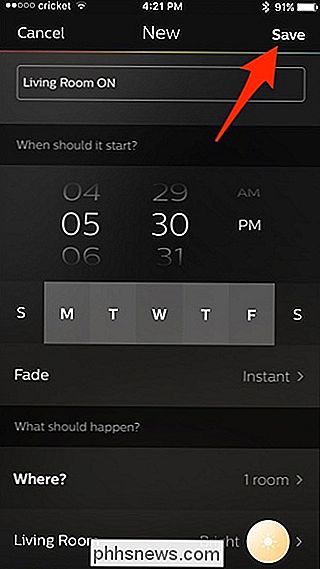
Din nya rutin kommer att visas i listan.
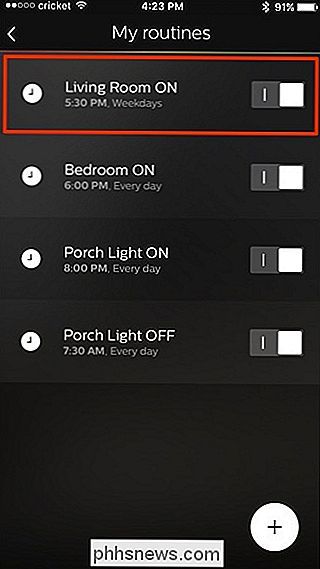
Tänk på att om du vill att dina lampor ska stängas av automatiskt vid en viss tid måste du skapa en andra rutin, bara den här gången väljer du att lamporna stängs av när du går och väljer en scen.
Annars än det är det ganska enkelt att ställa in dina lampor på ett schema, och vi är verkligen glada Philips Hue-appen har äntligen den här funktionen.
Titelbild av Maximusnd / Bigstock, NiroDesign / Bigstock och Philips.

Vad är skillnaden mellan Windows 7 HomeGroups och XP-Style Networking?
Windows 7 stenar en ny metod för fil- och utskriftsdelning som är en avvikelse från den frustrerande filen och utskriftsdelning som hittades i tidigare versioner av Windows. Vad är det och hur kan du dra nytta av det? Läs vidare när vi förklarar. HomeGroups är en ny utgåva till Windows-ekosystemet från Windows 7.

Varför ger man "Dir C:" så olika resultat från "dir C: "?
När du lär dig om att använda kommandoraden och vad de olika kommandona kan göra kanske du undrar varför får du så olika resultat för vad som verkar vara nästan identiska kommandon. Med det i åtanke hjälper dagens SuperUser Q & A-inlägg en förvirrad läsare att förstå skillnaderna. Dagens Frågor och svar sessions kommer till vår tjänst med SuperUser-en indelning av Stack Exchange, en community-driven gruppering av Q & A-webbplatser.



