Så här inaktiverar du Adobe Flash i Microsoft Edge på Windows 10
Om du använder Windows 10 och Microsofts nya Edge-webbläsare kanske du undrar hur du kan stänga av Adobe Flash? Som standard har Microsoft Edge inbyggt stöd för Adobe Flash, så det är i princip aktiverat hela tiden.
Om du behöver använda Flash medan du surfar på webben behöver du inte oroa dig för någonting. Men om du är som jag och du vill inaktivera Flash på grund av de många säkerhetsproblem som ständigt uppstår, är det enkelt att göra detta i Edge.
Stäng av Flash i Microsoft Edge
Det första du vill göra är att klicka på ikonen Fler åtgärder längst upp till höger i webbläsarfönstret. Ikonen har tre små prickar på den och liknar alternativknappen i Google Chrome som har tre horisontella linjer.

Klicka på Inställningar längst ner i dialogrutan. Detta kommer att föra upp ett litet fönsterruta på höger sida av webbläsarfönstret. Inga fler popupdialoger! Det här designelementet verkar komma direkt från Windows 8 Charms-fältet som brukade dyka upp på höger sida av skärmen när du flyttade musen till kanterna.
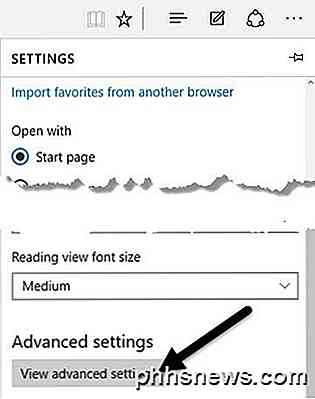
Fortsätt nu och klicka på Visa avancerade inställningar längst ner i rutan. Detta laddar alla inställningar i samma fönsterruta. Mot toppen bör du se ett alternativ som heter Använd Adobe Flash Player och det ska vara inställt på.
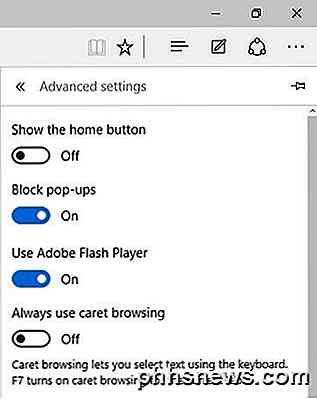
Klicka på den lilla vridknappen och den ställer in alternativet till Av . Du har nu avaktiverat Adobe Flash i Microsoft Edge! Nu om du skulle besöka en webbplats som kräver Flash, får du ett meddelande som säger att Flash inte är installerat.
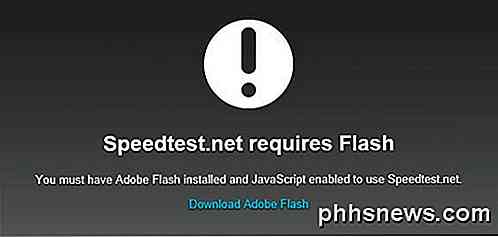
Felsökning av Adobe Flash i Microsoft Edge
Eftersom Microsoft Edge fortfarande är under utveckling kan det hända att du stöter på några problem som hindrar en webbplats från att spela Flash-innehåll.
Även efter att ha visat att Adobe Flash var aktiverat på min Windows 10-dator kom jag över flera webbplatser som helt enkelt inte skulle ladda Flash-videor i kant. Jag antar att det bara är en kompatibilitetsproblem som förmodligen kommer att lösas inom några månader. Jag har också uppgraderat min Windows 7-maskin till Windows 10, så det kan också vara problemet.
Under tiden kan du återgå till att öppna webbsidan i Internet Explorer 11. För att göra det, besök bara webbplatsen och klicka sedan på ikonen Fler åtgärder igen. Den här gången klickar du på Öppna i Internet Explorer .
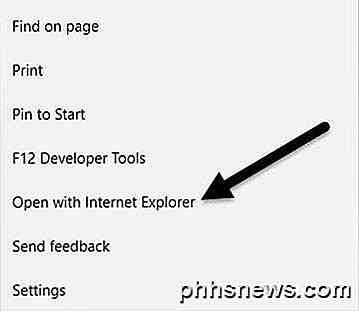
Om du verkligen bara vill att Flash ska fungera utan att behöva använda IE, kan du försöka utföra en återställning i Windows 10 eller göra en helt ren installation av Windows 10 från startbar media. Återställningsalternativet tar inte lång tid, så det är ett bra första alternativ.
När du utför en återställning vill du vara säker på att du väljer alternativet för att radera allt och sedan installera om Windows. Självklart är det löjligt att du måste installera om Windows för att bara få Flash att fungera i en webbläsare, men det är hur sakerna fungerar med Microsoft vanligtvis.
Om du har några frågor, skriv gärna en kommentar. Njut av!

Fixa "Säkerhetskod ogiltigt" fel i iTunes
Nyligen försökte min fru köpa något på iTunes från hennes iPhone och hon blev ombedd att verifiera faktureringsinformationen. När hon försökte skriva in säkerhetskoden på baksidan av kreditkortet skulle hon bara få " Säkerhetskod ogiltig " trots att den var helt korrekt. Det märkliga var att jag kunde köpa saker utan problem från min MacBook hemma och från min iPhone.Hur som helst, e

Skriv snabbt nummer och symboler på iPhone med den här genvägen
Normalt presenterar standard-iOS-tangentbordet dig med alfabetet. När du vill komma åt numren trycker du bara på "123" -knappen, och numren och symbolerna visas då. För att återgå till bokstäverna måste du trycka på "ABC" -knappen. Det finns ett snabbare sätt att skriva siffror. Den som är bekant med Android-enheter vet att du kan trycka och hålla tangentbordets bokstäver för att komma åt siffror och symboler.



