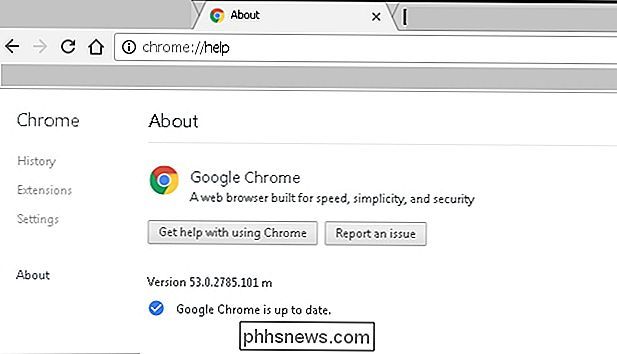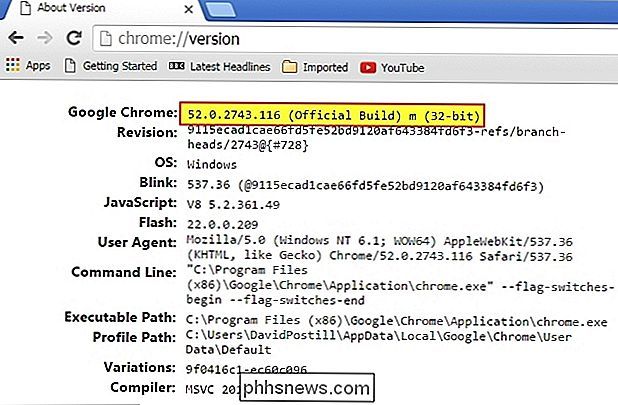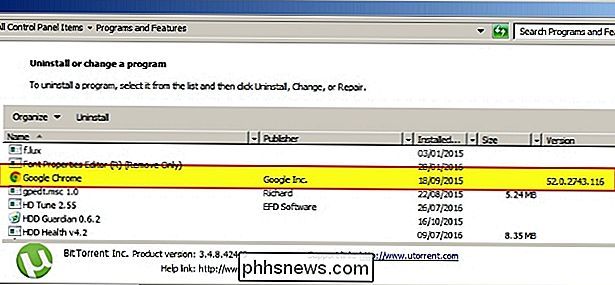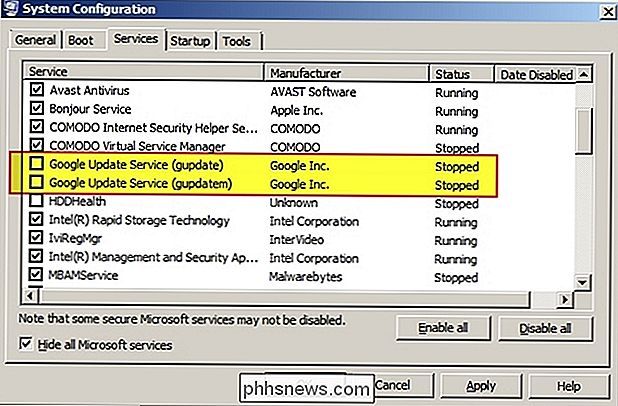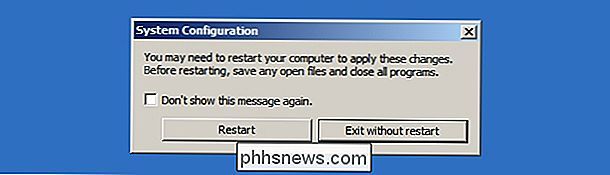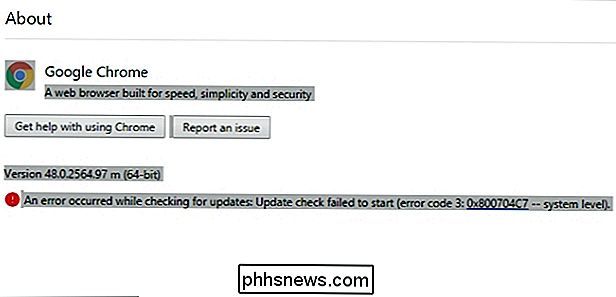Hur kontrollerar du Google Chrome-versionen utan att den automatiskt uppdaterar sig?

Ibland behöver du känna till den speciella versionen av ett program du har installerat utan att du behöver krångla automatiska uppdateringar eller andra problem "Komma i vägen. Finns det ett enkelt sätt att göra det? Dagens SuperUser Q & A-tjänst hjälper en läsare att kolla Google Chrome-versionen utan att uppdatera problemen.
Dagens Frågor och svar-session kommer till vårt tillstånd av SuperUser-en indelning av Stack Exchange, en community-driven gruppering av Q & A-webbplatser.
Fråga
SuperUser-läsaren Franck Dernoncourt vill veta hur man kontrollerar Google Chrome-versionen utan att den automatiskt uppdaterar sig själv:
Jag vet att Google Chrome versionsinformation kan kontrolleras genom att gå till krom: // help . Men om Google Chrome inte är uppdaterat uppdateras det automatiskt utan att fråga användaren. Hur kan jag kontrollera vilken version av Google Chrome som är installerad på min dator utan att den automatiskt uppdaterar sig? Jag använder Google Chrome på Windows 7 SP1 x64 Ultimate.
Hur kontrollerar du Google Chrome-versionen utan att den automatiskt uppdaterar sig?
Svaret
SuperUser-bidragaren DavidPostill har svaret för oss:
Nedan finns några
Typ krom: // version i Google Chrome adressfält
Versionsnumret kommer att visas:
Kontrollera versionen med "Program och funktioner"
I Windows Startmeny , välj Kontrollpanelen , sedan Program och funktioner . Versionsnumret kommer att visas i den sista kolumnen:
Slå av Google Update, och skriv sedan krom: // version i Google Chrome adressfält
För att söka efter uppdateringar använder Google Chrome två systemtjänster, Google Update Service ( gupdate) och Google Update Service (gupdatem). För att stänga av automatiska uppdateringar i Google Chrome måste vi inaktivera dessa Google-tjänster. Du kan enkelt avaktivera dessa tjänster från fönstret Systemkonfiguration genom att följa dessa steg.
Tänk på att stänga av automatiska uppdateringar bör göras med försiktighet. Du kanske inte får de senaste säkerhetsuppdateringarna om du inte uppdaterar Google Chrome automatiskt eller manuellt.
1. Se till att du sparar alla öppna flikar i Google Chrome om du vill återställa dem senare och stäng sedan webbläsare.
2. Tryck Windows + R för att öppna dialogrutan Kör kommando .
3. Typ msconfig i rutan och tryck på Enter för att öppna fönstret Systemkonfiguration .
4. I fönstret Systemkonfiguration väljer du Fliken Tjänster .
5. Nedre markerar du / kryssrutan Dölj alla Microsoft-tjänster . Detta kommer att gömma alla tjänster som är relaterade till Microsoft så att du inte inaktiverar viktiga tjänster.
6. Under avsnittet Tjänster , leta efter och hitta Google Update Service (gupdate) och Google Update Service (gupdatem).
7. Avmarkera / avmarkera båda Google-tjänsterna och klicka på Ansök . Klicka på OK för att spara inställningarna.
8. Nu kommer du att bli ombedd om du vill avsluta utan omstart eller om du vill starta om datorn nu. Välj den ena eller den andra enligt din nuvarande situation.
Det är allt det finns! Du har avaktiverat automatiska uppdateringar i Google Chrome. Om du vill kontrollera om inställningarna har tillämpats korrekt eller inte öppnar du Google Chrome och klickar på Chrome-menyn> Hjälp> Om Google Chrome.
Google Chrome börjar kontrollera efter eventuella tillgängliga uppdateringar. Om du ser "Ett fel uppstod när du letade efter uppdateringar: Uppdateringskontroll misslyckades med att starta (felkod 3: 0x800704C7 - systemnivå)." " meddelande, då har du avaktiverat automatiska uppdateringar i Google Chrome.
Obs! När du öppnar Google Chrome nästa gång kan du bli ombedd att ge administrativ åtkomst för att aktivera automatiska uppdateringar i Google Chrome. Välj bara Nej varje gång.
Källa: Inaktivera automatiska uppdateringar i Google Chrome [Tekniska anteckningar]
Har du något att lägga till förklaringen? Ljud av i kommentarerna. Vill du läsa mer svar från andra tech-savvy Stack Exchange-användare? Kolla in den fullständiga diskussionsgängan här.

Migrera data från MS Access till SQL Server Database
Nyligen måste jag migrera data från en Access-databas till SQL Server 2014 eftersom min databas blev för stor för åtkomst till hantering. Även om processen är ganska enkel, tänkte jag att jag skulle skriva en artikel med stegvisa instruktioner.Först måste du se till att du har SQL Server eller SQL Server Express installerat på din dator. När du hä

Så här öppnar du FTP- och WebDAV-sidor i vilket operativsystems filhanterare som helst
Du behöver inte program från tredje part för att få tillgång till FTP-servrar, WebDAV-webbplatser och andra fjärrfiler. Populära stationära operativsystem som Windows, Mac och Linux kan alla göra detta utomordentligt. Du kan också få tillgång till filer som lagras på servrar med hjälp av NFS, Windows fildelning (SMB) och SSH protokoll.