Så här fixar du Svchost.exe Hög CPU-användning
SVCHOST.EXE är en av de mystiska processer som ständigt körs i Windows och är helt nödvändigt, men du vet aldrig exakt vad det gör. Så vad är SVCHOST.EXE? Att identifiera de faktiska tjänsterna och programmen som körs inom varje SVCHOST.EXE-process är en uppgift som är värt att veta, speciellt när processen ökar 99 eller 100 procent av din CPU!
Så innan vi dyker in i lösningar, låt oss få en djupare förståelse för vad den här processen faktiskt gör och hur du kan göra om att fixa några av de problem som kan uppstå. För det första står svchost för " Service Host " och det gör exakt vad som namnet antyder: hjälper till att "värd" tjänster. En tjänst i Windows är helt enkelt ett program i operativsystemet som gör ett visst jobb och körs i bakgrunden hela tiden när datorn är på, även om du inte är inloggad.
De flesta program som du känner till kör som en fristående körbar, till exempel .EXE. De flesta tjänsterna implementeras dock i form av DLL, som inte kan köras på egen hand. Därför laddar svchost dessa DLL och kör dem själva. Det är därför som du öppnar Windows Task Manager, ser du en massa svchost.exe-processer som körs. Om du vill ha mer information om Task Manger, kolla in mina artiklar om förståelse av Task Manager.

Du märker att det för närvarande finns åtta svchost-processer som körs på min dator, alla använder upp olika mängder minne och körs under olika användarnamn. Så låt oss säga att en av dem kör på en för hög CPU-användning på 100 procent, hur kan vi identifiera den faktiska applikationen som körs?
Det finns faktiskt två sätt att göra om detta: Gör allt manuellt med hjälp av kommandotolken och Tjänster-verktyget eller genom att använda en tredjepartsapplikation. Jag kommer att nämna både här om man inte arbetar för dig.
Kontrollera efter virus först
Innan vi kommer in i detaljerna nedan är det värt att notera att det finns fall där svchost.exe faktiskt är ett virus. Eftersom det är en systemprocess, gillar skadliga kodare att använda namnet svchost att förbli dolt. Om filen finns i Windows / system32 är det troligtvis inte ett virus, men jag rekommenderar alltid att du utför en skanning för att bara vara säker.
Om du inte redan har ett antivirusprogram rekommenderar jag att du använder antingen Kaspersky eller Bitdefender eftersom de konsekvent utför högst upp i AV-Test och AV-jämförelser. De är inte gratis, men de flesta gratis antivirusprogram slutar bunta extra skräpprogram eller omdirigera din webbläsare till deras "säkra" söklösning, som inte är säker alls och bara spårar dig och visar dig fler annonser.
Identifiera svchost.exe Processer via Command Prompt (svårt sätt)
1. Först, fortsätt och klicka på Start och sedan Kör och skriv in CMD och klicka på OK. I Windows 8.1, fortsätt och högerklicka på Start-knappen och välj Kör.
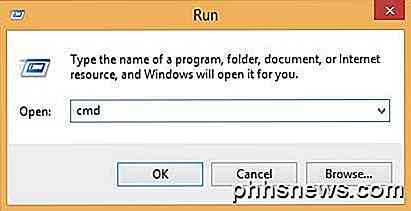
2. Skriv in följande i kommandofönstret och tryck på Enter
Aktivitetslista / svc / fi "imagename eq svchost.exe
Du bör få en utmatning enligt nedan med namnet PID och servicebeskrivning
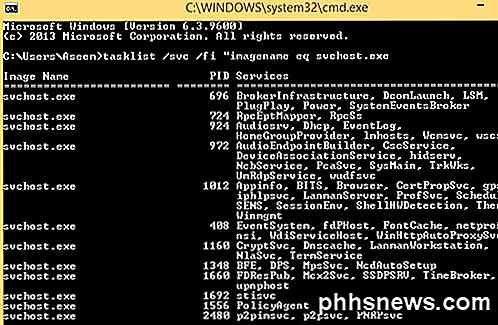
Nu ser du varje svchost-process tillsammans med dess unika ID-nummer och de tjänster som det är ansvarigt för att köra. Men dessa namn är fortfarande mycket kryptiska och är alla korta namn. För att få lite mer användbar information om processen kan vi använda webbläsaren Tjänster i Windows.
3. Högerklicka på Den här datorn, välj Hantera . På den resulterande skärmen väljer du Datorhantering och väljer sedan Tjänster och program . Slutligen väljer du Tjänster .
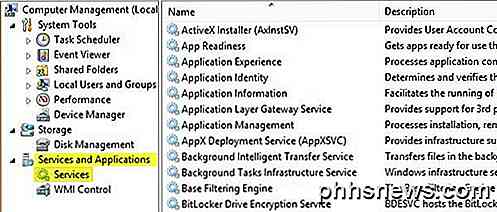
4. Försök nu att matcha det krypterade Windows-servicenamnet med de lättlästa namnen på fliken Tjänster. Det här är lite och det kan ta lite tid eftersom om du tar processen med ID 1436 och det heter WudfSvc, måste du försöka hitta den i listan. Om du dubbelklickar på en av servicenamnen ser du också sitt krypterade namn så det är så du kan matcha dem. I mitt fall gissade jag att W betyder att processen börjar med "Windows" och öppnade dem tills jag såg en match.
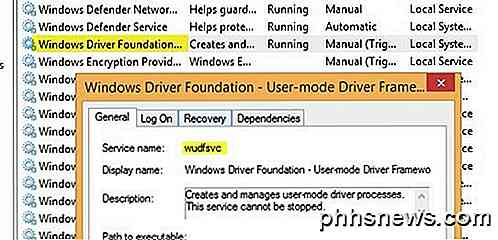
Som du kan se är Windows Driver Foundation-tjänsten faktiskt kallad wudfsvc för kort!
Identifiera svchost.exe Processer via Process Explorer (enkelt sätt)
Om du visat sig vara för svår, finns det en mycket lättare väg! Kolla in Process Explorer-verktyget från Microsoft (ursprungligen från SysInternals). Verktyget är helt gratis och ger dig detaljerad information för varje pågående process.
När du har laddat ner det, kör bara exe-filen eftersom den inte behöver installeras. Håll musen över svchost-processen och du får en popup som visar vilka tjänster som körs under den processen. Det trevliga med processutforskaren är att det blir ditt vänliga namn för varje process istället för det korta namnet.
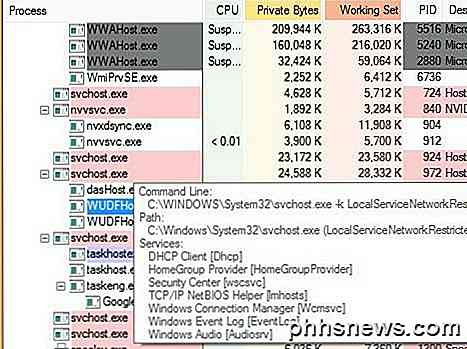
Windows 8 Task Manager
En sista sak som jag ville nämna var att Windows 8-arbetshanteraren i grunden gör att man använder kommandoraden eller Process Explorer helt föråldrad. Öppna Aktivitetshanteraren genom att trycka på CTRL + SHIFT + ESC och bläddra ner på fliken Processer till där det står Windows Processes .
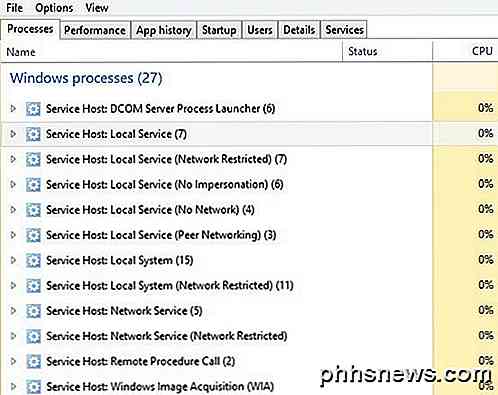
Här ser du alla svchost.exe-processer som är listade som Service Host: följt av vilken typ av konto det körs (Lokalt system, Nätverkstjänst, etc.). Det kommer också att ha ett nummer bredvid det och om du utökar objektet genom att klicka på pilen ser du också varje tjänst som körs under den specifika processen.
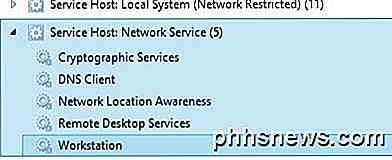
Åtgärda SVCHOST hög CPU-användning
Nu när du har bestämt exakt vilken process som äter upp hela din CPU, kan vi ta itu med hur du fixar det. Om du har funnit att processen inte är en Windows-process, till exempel Windows Update eller Windows Firewall, etc, dödar du helt enkelt processen och avinstallerar programmet.
Men det mesta av det här problemet uppstår, det har något att göra med en Windows-process. Den bästa lösningen i det här fallet är att installera alla de senaste uppdateringarna från Microsofts webbplats. Om du inte kan göra det normalt i Windows, försök starta om datorn i säkert läge och försök igen.
Om du också kan komma till fliken Tjänster som vi gjorde ovan, fortsätt och högerklicka på tjänsten och välj Inaktivera . Även om det är Windows Update eller brandväggen, oroa dig inte, du kan aktivera den senare senare. Starta sedan om datorn och gå till Microsofts webbplats och uppdatera manuellt. Aktivera tjänsten igen och starta om datorn igen och förhoppningsvis fungerar saker!
För att avaktivera en tjänst i Windows, högerklicka på den på fliken Tjänster och välj Egenskaper .
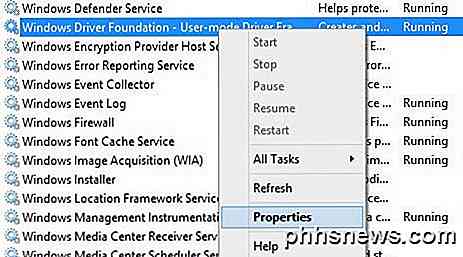
Välj sedan Avaktiverad från kombinationsrutan Starttyp, som ligger mitt i dialogrutan:
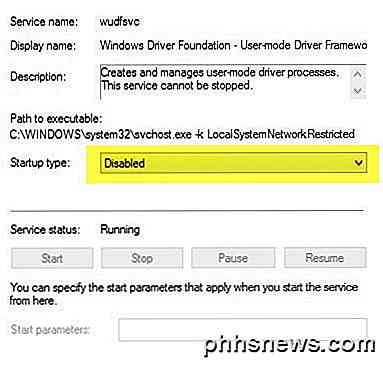
Jag har gått igenom denna process ett par gånger och det har fungerat för mig. Så, först avaktivera tjänsten, starta sedan om datorn, installera uppdateringar manuellt, aktivera sedan tjänsten igen och starta sedan om datorn igen. Om det inte fungerar måste du utföra en reparationsinstallation av Windows. Gör en Google-sökning efter reparation och följ anvisningarna. Om du kör Windows 8 kan du uppdatera din dator. Om du har några frågor, skriv en kommentar. Njut av!

Hur man tar bort virus och skadlig kod på din Windows-dator
Om du såg ett meddelande som säger att ett virus upptäcktes eller datorn bara verkar långsam och opålitlig, vill du skanna efter skadlig kod på din dator och ta bort allt du hittar. Medan många virus och andra typer av skadlig kod är utformade helt enkelt för att orsaka kaos skapas allt fler malware genom organiserad brottslighet för att stjäla kreditkortsnummer, nätbankuppgifter och andra känsliga uppgifter .

Så här ändrar du ljudvolymen på Apple Maps
Om du någonsin har följt Apple Maps 'röstnavigering medan du lyssnar på musik vet du säkert hur det är när Siri skär högt för att ge du nästa prompten. Det kan vara häpnadsväckande, men lyckligtvis finns det en enkel åtgärd. I Apple Maps finns det ett alternativ att justera volymen av Sirs röst. På det sättet kan du lyssna på dina låtar så högt eller tyst som du vill, utan att Siri röstar med att vara högljudd (eller så tyst kan du inte höra dem).



