Vad är det bästa sättet att säkerhetskopiera datorn?

Alla förlorar data någon gång i sina liv. Din dators hårddisk kan misslyckas imorgon, ransomware kan hålla dina filer gisslan eller en programvarufel kan radera dina viktiga filer. Om du inte regelbundet säkerhetskopierar datorn kan du förlora dessa filer för alltid.
Säkerhetskopior behöver dock inte vara svåra eller förvirrande. Du har nog hört talas om otaliga olika säkerhetskopieringsmetoder, men vilken är rätt för dig? Och vilka filer behöver du verkligen göra?
Det handlar om dina personuppgifter
Låt oss börja med det uppenbara: vad behöver du säkerhetskopiera? Tja, först och främst behöver du säkerhetskopiera dina personliga filer. Du kan alltid installera om operativsystemet och ladda ner programmen om hårddisken misslyckas, men dina personuppgifter är oersättliga.
Alla personliga dokument, foton, hemvideor och annan data på din dator bör säkerhetskopieras regelbundet. De kan aldrig bytas ut. Om du har spenderat timmar med omedelbar rippning av ljud-CD-skivor eller video-DVD-skivor, kanske du vill säkerhetskopiera dessa filer, så du behöver inte göra allt som jobbar igen.
Ditt operativsystem, program och annat Inställningarna kan också säkerhetskopieras. Du har inte för att säkerhetskopiera dem, nödvändigtvis, men det kan göra ditt liv enklare om hela hårddisken misslyckas. Om du är den typ av person som gillar att leka med systemfiler, redigerar registret och uppdaterar regelbundet din hårdvara. Om du har ett fullständigt systemskopiering kan du spara tid när saker går fel. De många sätten att säkerhetskopiera Dina filer
Det finns många sätt att säkerhetskopiera dina data, från att använda en extern enhet för att säkerhetskopiera dessa filer på en fjärrserver via Internet. Här är styrkorna och svagheterna för varje:
Tillbaka upp till en extern enhet
- : Om du har en extern USB-hårddisk kan du bara säkerhetskopiera den enheten med datorns inbyggda säkerhetskopieringsfunktioner. På Windows 10 och 8 använder du Filhistorik. I Windows 7 använder du Windows Backup. På Macar använder du Time Machine. Koppla ibland enheten till datorn och använd säkerhetskopieringsverktyget eller låt den vara inkopplad när ditt hem och det kommer automatiskt att säkerhetskopieras. Fördelar : säkerhetskopiering är billigt och snabbt. Nackdelar : Om ditt hus blir rånat eller brinner kan din backup gå förlorad tillsammans med din dator, vilket är mycket dåligt. Säkerhetskopiera över Internet
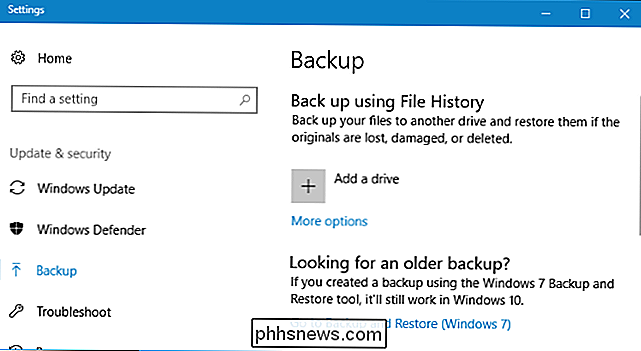
- : Om du vill se till att dina filer är säkra, kan säkerhetskopiera dem till internet med en tjänst som Backblaze. Backblaze är den välkända online-säkerhetstjänsten som vi gillar och rekommenderar eftersom CrashPlan inte längre fungerar hemanvändare, men det finns också konkurrenter som Carbonite och MozyHome. För en låg månadsavgift (cirka $ 5 per månad), kör dessa program i bakgrunden på din dator eller Mac, och säkerhetskopierar automatiskt dina filer till tjänstens webblagring. Om du någonsin förlorar dessa filer och behöver dem igen, kan du återställa dem. Fördelar : Online säkerhetskopiering skyddar dig mot alla typer av förlust av data, hårddisken, stöld, naturkatastrofer och allt däremellan. Nackdelar : Dessa tjänster vanligtvis kostar pengar (se nästa avsnitt för mer information) och den ursprungliga säkerhetskopian kan ta mycket längre tid än vad det skulle vara på en extern enhet, speciellt om du har mycket av filer. Använd en Cloud Storage Service
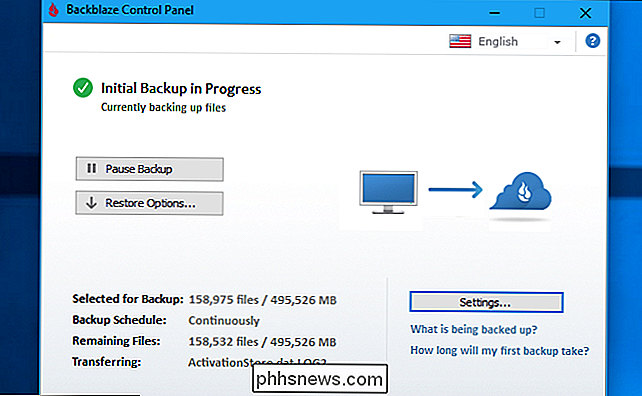
- : Backup-purister kommer att säga att det här inte är tekniskt en säkerhetskopieringsmetod, men för de flesta, tjänar den ett tillräckligt stort syfte. Istället för att bara lagra dina filer på datorns hårddisk kan du lagra dem på en tjänst som Dropbox, Google Drive, Microsoft OneDrive eller en liknande lagringstjänst för moln. De kommer då automatiskt att synkronisera med ditt online-konto och till dina andra datorer. Om din hårddisk dör, har du fortfarande kopior av filer som sparats online och på dina andra datorer. Fördelar : Den här metoden är enkelt, snabbt och i många fall gratis och eftersom det är online , skyddar dig mot alla typer av dataförluster. Cons : De flesta molntjänster erbjuder bara några gigabyte utrymme gratis, så det här fungerar bara om du har ett litet antal filer du vill säkerhetskopiera, eller om du är villig att betala för extra lagring. Beroende på vilka filer du vill säkerhetskopiera kan den här metoden antingen vara enklare eller mer komplicerad än ett rakt upp backupprogram. Medan säkerhetskopieringsprogram som Backblaze och Cloud Storage-tjänster som Dropbox är både online-säkerhetskopior fungerar de på fundamentalt olika sätt. Dropbox är utformad för att synkronisera dina filer mellan datorer, medan Backblaze och liknande tjänster är utformade för att säkerhetskopiera stora mängder filer. Backblaze kommer att behålla flera kopior av olika versioner av dina filer, så du kan återställa filen precis som den var från många punkter i sin historia. Och medan tjänster som Dropbox är gratis för små mängder utrymme, är Backblaze's låga pris för lika stor backup som du vill. Beroende på hur mycket data du har kan man vara billigare än den andra.
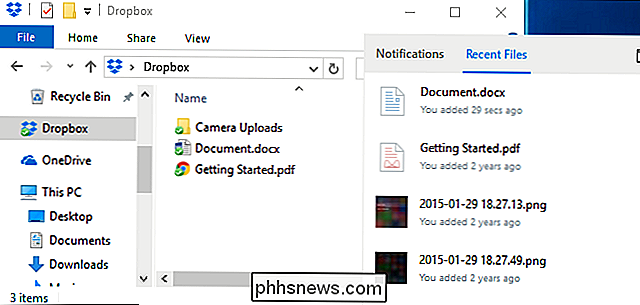
Backblaze och Carbonite har en stor begränsning du bör tänka på. Om du tar bort en fil på datorn kommer den att raderas från dina online säkerhetskopieringar efter 30 dagar. Du kan inte gå tillbaka och återställa en raderad fil eller den tidigare versionen av en fil efter denna 30 dagarsperiod. Var försiktig när du tar bort dem om du kanske vill ha dem tillbaka!
En säkerhetskopiering är inte tillräcklig: Använd flera metoder
RELATERAD:
Du säkerhetskopierar inte korrekt om du inte har säkerhetskopieringar på webbplatsen Så vilken ska du använda? Helst skulle du använda minst två av dem. Varför? Eftersom du vill ha både
offsite och onsite säkerhetskopior. "På plats" betyder bokstavligen säkerhetskopior som lagras på samma fysiska plats som dig. Så om du säkerhetskopierar en extern hårddisk och lagrar den hemma med din hemdator, så är det en säkerhetskopiering på plats.
Offsite-säkerhetskopior lagras på en annan plats. Så om du säkerhetskopierar till en onlineserver, som Backblaze eller Dropbox, är det en säkerhetskopiering utan säkerhet.
Backup på plats är snabbare och enklare och bör vara din första försvarskod mot förlust av data. Om du förlorar filer kan du snabbt återställa dem från en extern enhet. Men du borde inte lita på säkerhetskopiering på plats ensam. Om ditt hem brinner ner eller all hårdvara i den är stulen av tjuvar, skulle du förlora alla dina filer.
Utanför säkerhetskopior behöver inte vara en server på Internet heller, och du behöver inte betala en månadsabonnemang för en. Du kan säkerhetskopiera dina filer till en hårddisk och lagra den på ditt kontor, i en väns hus eller i en bankvalv, till exempel. Det skulle vara lite mer obekvämt, men det är tekniskt en offsite-säkerhetskopiering.
På samma sätt kan du också lagra dina filer i Dropbox, Google Drive eller OneDrive och utföra regelbundna säkerhetskopior till en extern enhet. Eller du kan använda Backblaze för att säkerhetskopiera online och Windows Filhistorik för att skapa en lokal säkerhetskopia. Det finns många sätt att använda dessa tjänster i tandem, och det är upp till dig hur man gör det. Se bara till att du har en solid backup-strategi, med
och offsite-säkerhetskopior, så du har ett brett säkerhetsnät mot att någonsin förlora dina filer. Automatisera det!
Allt som låter komplicerat, men ju mer du automatiserar ditt backup-system, desto oftare kan du säkerhetskopiera och desto större oddsen kommer du att hålla fast vid det. Det är därför du borde använda ett automatiskt verktyg istället för att kopiera filer till en extern enhet för hand. Du kan bara ställa in den en gång och glöm det.
Det är en anledning att vi verkligen gillar onlinetjänster som Backblaze. Om det stöder upp till internet kan det automatiskt göra det varje dag. Om du måste ansluta en extern enhet måste du lägga mer ansträngning, vilket innebär att du kommer att säkerhetskopiera mindre ofta och du kan slutligen sluta göra det. Att hålla allt automatiskt är väl värt priset.
Om du inte vill betala något och vill primärt förlita dig på lokala säkerhetskopior, överväg att använda en filsynkroniserings tjänst som Dropbox, Google Drive eller Microsoft OneDrive för att synkronisera din viktiga filer online. På så sätt, om du någonsin förlorar din lokala säkerhetskopiering, kommer du åtminstone att ha en online kopia.
I slutändan behöver du bara tänka på var dina filer är och se till att du alltid har flera kopior. Idealiskt bör dessa kopior vara i mer än en fysisk plats. Så länge du faktiskt tänker på vad du ska göra om din dator dör, borde du vara långt före de flesta.
Bildkredit: Mario Goebbels på Flickr

Så här öppnar du profilhanteringsfönstret varje gång du öppnar Chrome
Chrome tillåter flera personer att använda Chrome på samma dator, där varje profil har egna anpassade bokmärken, inställningar och teman. Som standard öppnas Chrome för den profil som användes sista gången webbläsaren öppnades. RELATED: Skapa en Windows-genväg för att öppna en specifik profil i Chrome Det finns ett profilhanteringsfönster, som du kan öppna när du öppnar Chrome för att välja den profil du vill använda.

Så här markerar du och delar dina Apple-foton
Människor gillar verkligen att ta, markera och dela med sig av sina roliga fotokrämningar. Appar som Snapchat och Instagram gör att du kan gå till stan med dina bilder, men du kan också ha det roligt med Apples inbyggda Photos app. Om du inte är medveten kan du redan göra en hel del redigering och ändringar till dina foton i Apples stock image app.



