Så här lägger du in en PDF-fil i ett Word-dokument
Nyligen var jag tvungen att ta några sidor ur ett PDF-dokument och lägga dem i ett Word-dokument som jag behövde skicka till en klient. I det här fallet tänkte jag på några sätt att du kan gå om att infoga ett PDF-dokument i ett Word-dokument och det är vad jag ska förklara här!
Om du någonsin har använt olika versioner av Microsoft Office har du förmodligen fått känna smärtan när det gäller att hantera funktioner som flyttas eller funktioner som helt tas bort. Trots att Microsoft inte håller allt överensstämmande mellan versioner, är processen med att infoga en PDF-fil ganska mycket densamma. Jag förklarar processen för Mac-versionen (2011), som är något annorlunda, och för flera av de senaste utgåvorna för Office for PC (2007, 2010, 2013).
Ett stort problem med hela processen är att lägga in flera sidor PDF-filer i ett Word-dokument. Att lägga in en enda sida är lätt nog, men när PDF-filen har mer än en sida misslyckas Word misslyckat. Tydligen när du sätter in ett objekt i Word kan det inte spänna över en sida och det är därför som du försöker lägga in en flersidig PDF-fil, det visar bara den första sidan.
Det finns två sätt att lösa problemet: en är att konvertera hela PDF-filen till ett Word-dokument själv och sedan infoga eller det andra sättet är att konvertera varje sida i PDF-filen till en bild och sedan infoga bilderna i ditt Word-dokument . Beroende på din PDF, konverterar du till Word vanligtvis den ursprungliga layouten i PDF-filen. Det bästa alternativet är att konvertera till bilder, vilket jag förklarar nedan.
Konvertera flera sidor PDF-filer till JPG
Innan vi går in på att faktiskt infoga filer i ett Word-dokument, låt oss gå över hur du konverterar en flersidig PDF till bildfiler, nämligen JPG-formatet. Du kan också spara till PNG eller TIFF-format, vilket kan ge dig mer skärpa i texten. Det finns några gratis sätt och några betalda sätt, så det beror på hur ofta du gör det och vilken programvara du redan har.
Adobe Acrobat Full
Om du har den fullständiga versionen av Adobe Acrobat kan du helt enkelt göra en Spara som eller Spara som annan och välja TIFF, PNG eller JPG som filtyp för utmatningen. Acrobat konverterar automatiskt varje sida till en separat bildfil, som du sedan kan infoga i ditt Word-dokument. Ganska lätt, men Adobe Acrobat kostar mycket, så inte ett alternativ för de flesta.
SnagIt
Det finns ett program från TechSmith som heter SnagIt som låter dig fånga skärmdumpar och skärmdumpar på skrivbordet på en Windows-dator eller Mac. Windows-versionen har också ett skrivarinspelningsverktyg som låter dig fånga utskriftsutmatningen från något annat program. Så du kan skriva ut din PDF-fil till SnagIt-skrivaren och det konverterar varje sida automatiskt till en bild. Tyvärr stödjer Mac-versionen fortfarande inte detta alternativ. SnagIt är $ 50, men det är fortfarande mycket billigare än Adobe Acrobat.

PDF2JPG
Ett bra gratis sätt att konvertera dina PDF-sidor till JPG-bilder är att använda PDF2JPG-konverteringsverktyget. Välj bara din PDF-fil, välj kvalitet och klicka på konvertera knappen.

Vänta några minuter och på nästa sida får du en lista över alla sidor med hämtningslänkar för varje sida. Om du har en massa sidor, inga bekymmer! Det finns också en nedladdningsarkivlänk längst ner, så du kan ladda ner en zip-fil med alla bilderna inuti.
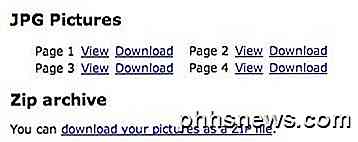
Det här är bara tre alternativ för att konvertera PDF-filer till bilder, men du kan alltid Google PDF till JPG och förmodligen hitta fler lösningar.
Det finns ett annat kommersiellt program som är ganska populärt vilket kommer att infoga flersidiga PDF-filer i ett Word-dokument utan att behöva oroa dig för att konvertera till en bild som kallas OfficeExpander. Det är ett tillägg för Word och det låter dig enkelt klicka på en knapp, välj PDF-filen och konfigurera dina alternativ. För $ 10 är det inte ett dåligt alternativ om du inte vill oroa dig för konverteringen.
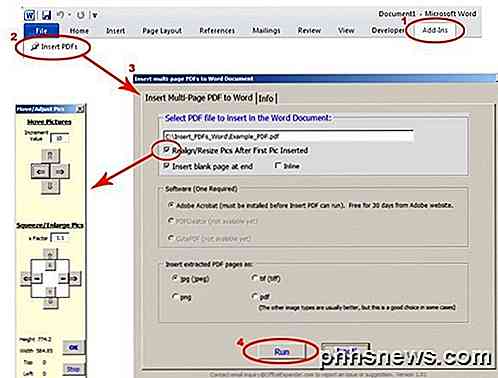
Sätt in PDF till Word för Mac 2011
Låt oss börja med Mac-versionen av Office. För att infoga en PDF-fil i Word för Mac, klicka på Infoga menyalternativet och välj sedan Objekt .

Klicka sedan på knappen Från fil längst ner i popupdialogrutan som visas:
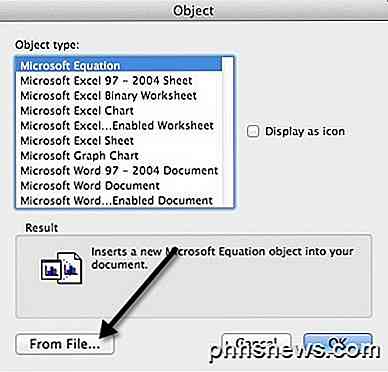
Gå vidare och välj din PDF-fil och klicka på Öppna. Nu är det trevliga med Office for Mac 2011 att du faktiskt kan välja sidan i PDF-filen du vill infoga. För någon udda orsak har du inte det här öppet i någon av Windows-versionerna av Office. På Windows sätter den bara in första sidan i PDF-filen. På Mac får du det här fina förhandsgranskningsfönstret där du kan se varje sida och infoga den valda sidan.
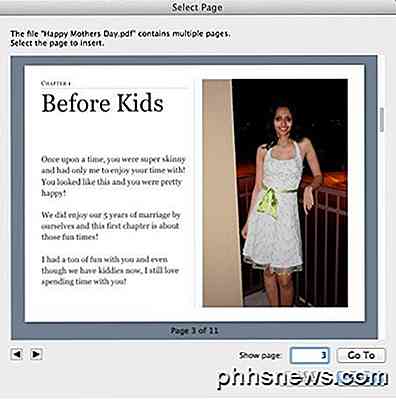
Detta lägger in PDF-sidan som en bild i Word-dokumentet. Du kan inte redigera PDF-dokumentet. Du kan bara flytta den och ändra storlek om du vill.
Sätt in PDF till Word 2007, 2010, 2013
Låt oss nu gå igenom processen för att infoga PDF-filer i Word 2007, 2010 och 2013 för datorn. Sammantaget är processen ganska mycket densamma, så jag behöver verkligen bara förklara det en gång. För att komma igång, klicka på fliken Infoga på bandet.
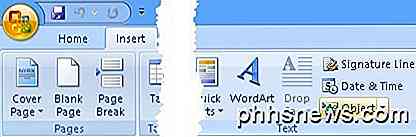
Längst till höger ser du objektknappen . Du använder bara det här alternativet om du lägger in en PDF-fil på en sida. För bilder är det lite annorlunda och jag kommer att förklara nedan. När du klickar på Objekt får du en dialogruta och här vill du klicka på fliken Skapa från fil .
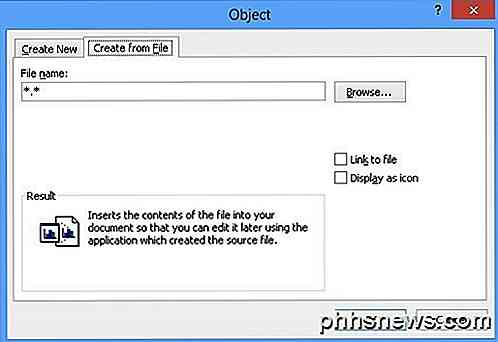
Det handlar om det. Infoga-bandet är lite annorlunda i varje version av Office, men Objekts-knappen finns fortfarande kvar. Om du måste infoga flera bilder (efter omvandling av PDF-sidor till bilder) klickar du på Infoga igen, men den här gången väljer du Bild (er) . Se till att du namnger bilderna i en ordning som matchar den ordning du vill att de ska visas i Word-dokumentet. Börja inte vid 1! Det är bäst att använda 3 siffror som 001, 002, etc.
Konvertera PDF till Word
Det sista alternativet jag nämnde var att konvertera din PDF till ett Word-dokument och sedan sätta in Word-dokumentet i ett annat, vilket är ganska enkelt. Den största fördelen med att använda den här metoden är att du faktiskt kan redigera innehållet i PDF-filen i Word-dokumentet. Den största nackdelen är att riktigheten i omvandlingen är mycket dålig när man använder fria verktyg. Du måste täcka ut pengar för att få en mycket bra konvertering.
Igen har Adobe Acrobat (Standard / Pro) en PDF till Word-omvandlare inbyggd och det gör ett bra jobb. Om du inte har Acrobat kan du kolla pdftoword.com. Du kan konvertera några små filer gratis via tjänsten, men måste köpa skrivbordsprogramvaran för större filer.
Om du har en komplicerad PDF-fil, kommer dina resultat att variera. Om du har mycket importerade bilder i PDF-format är dina chanser att få en bra konvertering lägre. Om PDF-filen skapades direkt från en PDF Creator-applikation eller skrivs direkt till PDF, blir dina chanser mycket högre.
Slutsats
Som du kan se finns det många vägar du kan ta för att få ditt PDF-dokument till ett Word-dokument. Om du har Adobe Acrobat kommer det att göra livet mycket enklare. Om inte, måste du lita på andra metoder som att konvertera till bilder eller köpa ett program från tredje part. Om du har några frågor, skriv en kommentar. Njut av!

Använda dina iCloud-foton som din Apple TVs skärmsläckare
Med Apple TV har du möjlighet att logga in i iCloud så att du kan se dina foton som finns lagrade där. Det är lätt att använda dessa bilder som skärmsläckare eller ett bildspel, som du sedan kan visa stolt på din TV. Du kanske är väl bekant med nu med iCloud bilddelning. I grund och botten, om du äger en Apple-enhet och du säkerhetskopierar dina foton till iCloud, kommer allt som du lagrar där att sprida sig till alla andra Apple-enheter som är inloggade på samma konto.

Kan EXE-filtillägg alltid bytas ut med COM?
Om du någonsin har hört talas om att ändra en filförlängning från EXE till COM, kanske du har undrat om det bara gick att arbeta på en några sällsynta filer eller om det skulle fungera på nästan vilken EXE-fil du har. Dagens SuperUser Q & A-post har svaret på en nyfiken läsarens fråga. Dagens Frågor och svar sessions kommer till vår tjänst med SuperUser-en indelning av Stack Exchange, en community-driven gruppering av Q & A-webbplatser.



