Så här lägger du in en YouTube-video i en PowerPoint-presentation
Om du försöker få en YouTube-video i PowerPoint-presentationen finns det ett par sätt att göra det. Den enklaste metoden är att helt enkelt kopiera inbäddningskoden från YouTube-videon och klistra in den i PowerPoint. Men det här alternativet kräver att du har en aktiv Internetanslutning under presentationen eftersom videon kommer att streamas från Internet.
Det andra alternativet är att ladda ner videon från YouTube och sedan infoga den som en filmfil i PowerPoint. Det här är svårare eftersom du måste hitta en webbplats eller ett verktyg för att ladda ner videon, vilket inte är något som YouTube-tjänstemän stöder, förutom att du laddar ned dina egna videor. Då måste du konvertera filerna till AVI eller WMV eftersom PowerPoint inte stöder standardformat som YouTube-videoklipp är kodade in.
I den här artikeln går jag igenom stegen för att få din YouTube-video till PowerPoint med båda dessa metoder, men du måste gå till Google och hitta ett sätt att ladda ner YouTube-videon själv.
Metod 1 - Använd inbäddningskod
Om du använder PowerPoint 2010 eller senare finns det ett riktigt bra alternativ nu som låter dig infoga videoklipp från videodelningswebbplatser som YouTube. Öppna PowerPoint och klicka sedan på Infoga på bandet.

Du får se en videoknapp och om du klickar på det ser du alternativet för video från webbsidan . En ruta kommer dyka upp som frågar dig att klistra in i inbäddningskoden. Nu måste du få inbäddningskoden från YouTube. För att göra det, gå till videon och klicka sedan på Dela och sedan Bädda in .
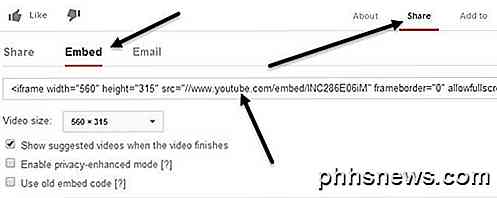
Kopiera koden från rutan som börjar med