Användning av lokalt konstverk med din Plex Media Server

Plex kan automatiskt märka mediet och tillämpa konstverk på det, men ibland finns det ingen ersättning för ditt handplockade film- och tv-serier. Lyckligtvis kan du enkelt använda dina egna medieföremål med din Plex-samling.
Som standard använder Plex ett verktyg som kallas en skrapa för att "skrapa" metadata för dina mediefiler från online-databaser som TheTVDB och The Movie Database. Skrapan säger i princip "Okej, baserat på namnet på den här mappen och / eller filen är vi ganska säkra på att den här filmen är" The Labyrinth "från 1986, så vi laddar ner metadata för det!" Och Bo, din Filmen kommer att ha omslagskonst, affischkonst och andra tillhörande metadata utan ingrepp från dig.
RELATERAD: Använda anpassat medieartik på ditt Plex Media Center
Det fungerar vanligtvis bra nog för de flesta, och De är mer än glada att låta scapers göra sin magi. Men kanske du är en långsam mediesamlare men en senare Plex adopter och du vill fortsätta att använda allt mediekonstverk som du noga har kopplat till din samling. Eller kanske har du mindre än vanlig smak i filmer, och metadataskrapningen misslyckas oftare än att inte tweak några konstverk poster manuellt i Plex är lätt nog, men att göra hela din samling så blir gammal snabbt och gör det hela biblioteket är vanligtvis en bättre satsning. Eller, om du verkligen är en purist, föredrar du bara att alla metadata lagras med dina media, vilket betyder att det stannar kvar om du gör en säkerhetskopia eller ger den till en vän.
Oavsett dina skäl, du kan enkelt tvinga Plex för att prioritera vad som kallas "lokala medier tillgångar", media metadata filer lagrade med de lokala filerna, över skrapad metadata. Dessutom är det inte helt eller ingenting: du kan använda lokala medier tillgångar parallellt med Plex stora skrapfunktioner så att några hål i din handplockade samling inte kommer att vara tomma, de fylls i av Plex.
Så här formaterar du dina artwork-filer
Åtgärden att aktivera lokala medietillgångar är enkelt ... men vi kommer inte att börja med det. Istället, innan du gör det, ta lite tid att ställa in dina bildfiler på rätt sätt. Om du inte gör det, gör det inte möjligt att göra någonting (i bästa fall) och eventuellt blanda i gamla och dåligt formaterade medietillgångar till din samling (i värsta fall). Att använda bilder med rätt storlek och namngivningskonventioner är nyckeln till ett smidigt och snyggt lokalt konstverk.
I stället för att bara slänga en massa filnamnformat utan referensram, låt oss titta på ett verkligt Plex-bibliotek som en exempel. Vi börjar med filmer, sedan gå vidare till tv-program (som är organiserad, något mer komplex än filmer).
Filmtillgångar: Poster och bakgrunder
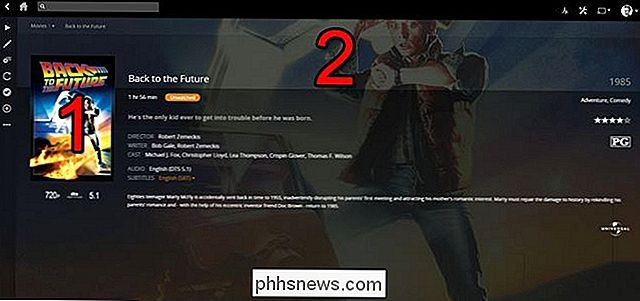
I ovanstående skärmbild ser vi två synliga typer av konstverk: filmaffischen (1) och bakgrundsartiklarna (2, också vanligen kallad "fanart"). Dessa filer måste vara antingen i .JPG, .JPEG och .PNG-format. De kan också vara i .TBN-format, vilket är ett gammalt media-miniatyrformat från de tidiga dagarna av XBMC / Kodi-projektet som bara är JPG-filer med en ny filtillägg. Både Kodi och Plex stöder dem fortfarande, men vi rekommenderar att du byter namn på dem med en .JPG-förlängning i stället för att förlita sig på bakåtkompatibilitet.
Anpassade filmaffischer måste lagras i samma mapp som själva filmen. Filmförhållandet är 2: 3, så vilken fil du använder (den högre upplösningen desto bättre) borde ha det förhållandet. Det är bättre att ha en 1000 pixel med 1500 pixlar poster som blir nedskalad, snarare än en 200 pixel med 300 pixlar poster som ser illa ut på skärmar med högre upplösning.
Filen kommer att upptäckas som en filmaffisch om den heter " cover.ext "," default.ext "," folder.ext "," movie.ext "eller" poster.ext "(där .ext är den förlängning du föredrar-JPG, JPEG eller PNG).
Bakgrundsartiklar bör vara i ett 16: 9-förhållande, precis som din widescreen-tv. Det ska vara namnet "art.ext", "backdrop.ext", "background.ext" eller "fanart.ext".
Om du inte har någon anledning att använda en namngivningskonvention över den andra, rekommenderar vi starkt att du använder antingen "folder.ext" eller "poster.ext" för dina filmaffischer och "fanart.ext" för din bakgrund konstverk. Varför? Både de namngivna konventionerna stöds också av Kodi Media Center, så om du någonsin byter bort från att använda Plex (eller ge media till en vän som använder Kodi) kommer allt att fungera utan problem.
Du kan lagra (och använda ) flera filmaffischer och bakgrunder genom att lägga till de extra filerna med siffror med formatet -X . Låt oss se hur allt detta skulle organiseras för vår exemplarfilm, Tillbaka till framtiden :
Filmer Tillbaka till framtiden (1985)
Tillbaka till framtiden. mKV
fanart.png
fantart-2.png
fantart-3.png
poster.png
affisch-2.png
affisch-3.png
Efter standardlexlexen visar alltid den första tillgängliga bilden, om du inte hoppar in i den enskilda posten för den filmen och anger att du vill ha den sekundära bilden.
TV Show Assets: Allt men kökshandtaget
Processen för att organisera TV-program konstverket är nästan identiskt, förutom att det finns mycket fler medietillgångar att hantera. Du använder samma filformat med samma storleksbegränsningar (2: 3 för affischkonst, 16: 9 för fanart), men det finns extra konstverk för tv-program. Inte bara har du den viktigaste posten för showen, men du har också konstverk för varje säsong och enskild episod, och kan till och med inkludera temasångar på TV-serier.
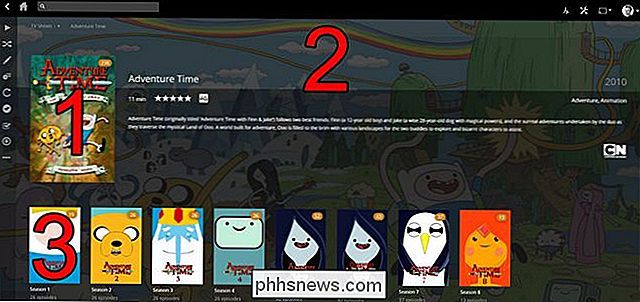
Titta på skärmdumpen. Precis som med filmerna, (1) är "poster.ext" och (2) är "fanart.ext". Vi har ett nytt tillägg för de enskilda TV-seriens säsonger (3) "seasonXX.ext" där XX är säsongsnumret, placerat i de enskilda säsongsmapparna. Om du vill använda flera säsongsöverdrag för (3) måste du lägga till flera kopior med bokstäver (i stället för de siffror vi har använt i tidigare exempel) så att du slutar med "season01.ext", "season01b.ext "," Season01c.ext ", och så vidare.
Inom de enskilda årstiderna har du också ytterligare konstverk som du kan ändra, se nedan. Du kan ändra säsongens bakgrund (4) genom att placera ytterligare "fanart.ext" -filer i / säsong / mappar och du kan tillhandahålla anpassade miniatyrbilder för varje avsnitt (5) genom att inkludera "episod name.ext" där "episodnamn" är Det exakta namnet på episodfilen.
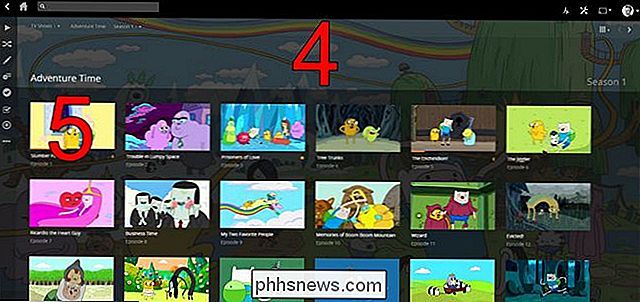
Slutligen kan du även kasta ett "theme.mp3" i rotkatalogen på showen och de flesta Plex-klienterna kommer att spela temamusiken när du tittar på showen. Låt oss se hur det ska formateras nu:
/ TV-program / Äventyrstid /
/ Säsong 01 /
Äventyrstid - S01E01 - Slummerparty Panic.mkv
Äventyrstid - S01E01 - Slummerparty Panic.png
fanart.png
season01.png
season01b.png
fanart.png
fantart-2.png
poster.png
poster-2.png
theme.mp3
I vår enkla mapps snapshot som beskrivs ovan kan du se att vi har flera fanartbilder för huvudmenyn Äventyrstid , samt en temasång MP3. Inom säsong en av showen har vi också en anpassad miniatyrbild för det första avsnittet, och en anpassad fanart och två anpassade omslag för säsongen.
Så här aktiverar du lokala media i Plex
Nu när vi har rengjort upp våra faktiska media tillgångar, det är dags för super lätt del: berätta Plex att använda dem. För att göra det, logga bara in på Plex Media Server-kontrollpanelen och klicka på ikonen Inställningar i övre högra hörnet.
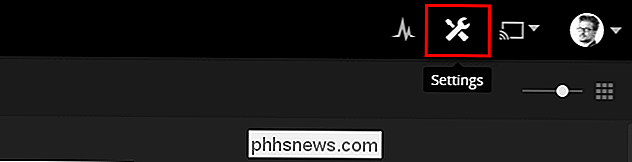
På menyn Inställningar välj "Server" i den översta navigeringsfältet och sedan "Agenter" från Vänsternavigationsfältet, se nedan:
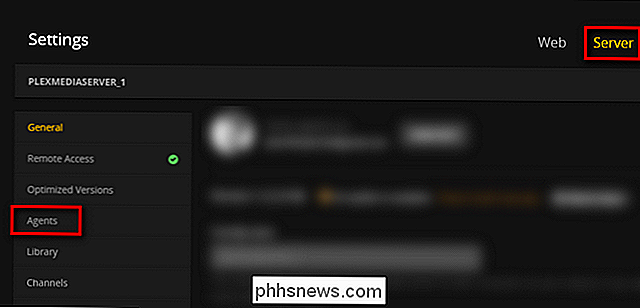
Välj kategorierna "Filmer" och "Utställningar", välj varje underkategori, t.ex. "Personlig media" och "Filmdatabasen", och välj båda "Lokala medietillgångar" och klicka på - och håll in posten för att dra den överst i listan.
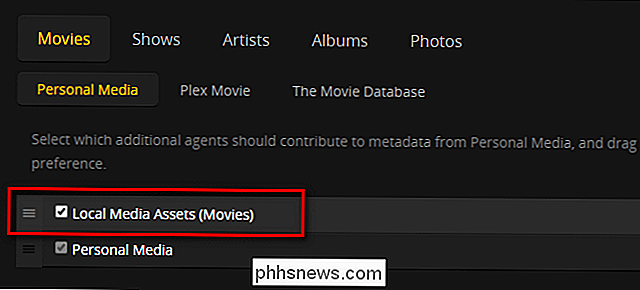
Detta kommer att instruera Plex att prioritera dina lokala medier tillgångar över skrapad data från internetmedia databaser. Så länge du lämnar de andra alternativen som är markerade fyller den fortfarande in i rutorna om du saknar lokala tillgångar för en viss film eller tv-program.
De lokala metadata kommer att tillämpas nästa gång din Plex-mediedatabas uppdateras. Om du är otålig och vill se resultaten just nu kan du återvända till huvudsidan i webbserverns gränssnitt och manuellt uppdatera ditt bibliotek genom att klicka på menyknappen bredvid "Bibliotek" och välja "Uppdatera bibliotek".
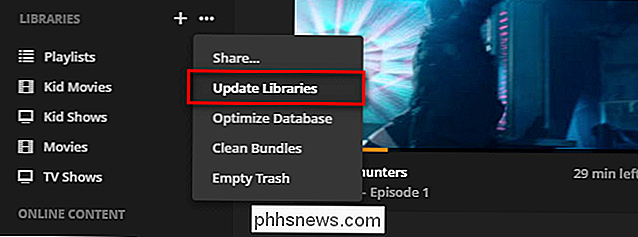
Det är allt som finns där! Din lokala media tillgångar prioriteras nu och ingen biblioteksuppdatering kommer oavsiktligt att röra med dina noggrant kurerade val.

Så här laddar du ner filer med din Synology NAS (och undviker att lämna datorn i natt)
Om du har en Synology NAS kan du enkelt konfigurera den för att ladda ner stora filer för dig, så att du tillåter du stänger av din dator och låter NAS-hummen vara borta i bakgrunden. Låt oss titta på hur du startar och schemalägger dessa nedladdningar nu. Varför använder din NAS att ladda ner filer?

Om du inte gillar Firefox Quantum, använd Firefox ESR istället RELATERAD: Vad är nytt i Firefox Quantum, Firefox du har väntat på Vi gillar Firefox Quantum, vilket är snabbare och modernare än tidigare versioner av Firefox. Om du vill fortsätta använda dina gamla tillägg som inte längre fungerar i Firefox Quantum rekommenderar vi Mozilla Firefox Extended Support Release (ESR) istället.



