Använd Smart Lock i Android 5.0 och lås aldrig upp din telefon hemma igen

Hatar du inte det när du är säker hemma och det finns ingen annan runt för att komma åt din telefon , och ändå behöver du fortfarande låsa upp den när du vill använda den? Android 5.0 Lollipops Smart Lock löser det.
Många av er känner förmodligen frustrationen, du lyssnar på något som Pandora eller Spotify, och du vill byta stationen eller ge något tummar ner eller bokmärke en sång - oavsett vad som helst i fallet när du vill göra det måste du låsa upp enheten. Eller vill du bara leta upp något (OK Google?), Eller ta bort en snabbtext eller något antal saker du gör hundra gånger om dagen.
Det är ännu värre om du joggar eller på annat sätt är engagerad i lite kraftfull aktivitet. Har du någonsin försökt låsa upp din telefon när den befinner sig i ett av dessa skyddande träningsfall?
Smart Lock mildrar mycket av den frustrationen genom att låta dig ställa in betrodda platser, så länge du befinner dig inom ett visst område, ringar du eller tabletten kommer inte att låsa pålitliga enheter, som låter dig tilldela en Smart Lock till parade Bluetooth- eller NFC-enheter. och äntligen kan du aktivera upplåst ansiktslåsning, vilket innebär att du enkelt kan slå på enheten, titta på den och den kommer att låsa upp, så länge som din främre kamera inte är dold.
Slå på Smart Lock
Smart Lock kan ställas in genom att komma åt inställningarna. Dra ner från enhetens övre kant som om du ska kontrollera dina meddelanden och tryck på den grå tiden / datumfältet och tryck sedan på "Inställningar".
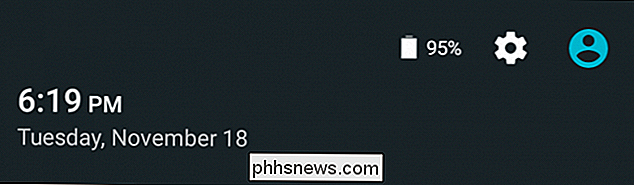
Om du inte redan har ett lås På din enhet bör du göra det innan du konfigurerar Smart Lock. Vi använder ett mönster för att låsa upp enheten, men du kan också använda alternativet PIN eller lösenord.
Oavsett, i inställningarna, tryck på alternativet "Säkerhet" och sedan "Smart Lock".
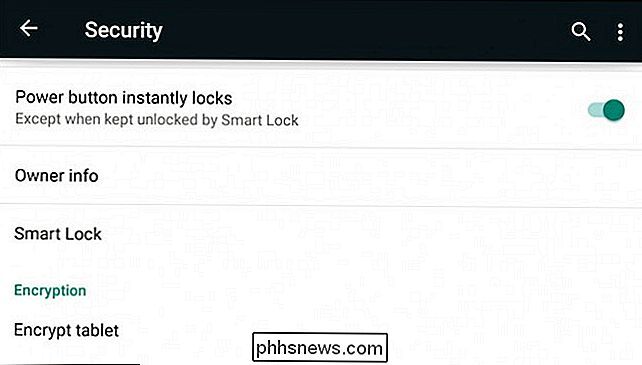
I Smart Lock-inställningarna , vi har tre alternativ; pålitliga enheter, betrodda ansikte och betrodda platser. Du kan ha en, eller de andra, eller allt på samma gång. Smart Lock låter dig ha så många betrodda enheter som du vill, men du kan bara ställa in ett betrodd ansikte.
Hem är där du inte behöver låsa upp din telefon
Du kan också ha obegränsade platser , som är väldigt bekvämt och vad vi vill fokusera på först.
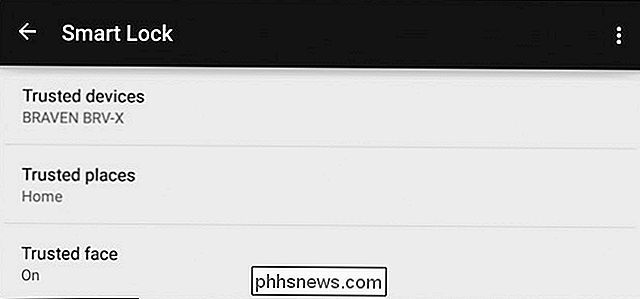
När du trycker på "Betalda platser" kan du aktivera dina hem- och arbetsplatser som är tilldelade i Google Maps eller lägga till en anpassad plats.
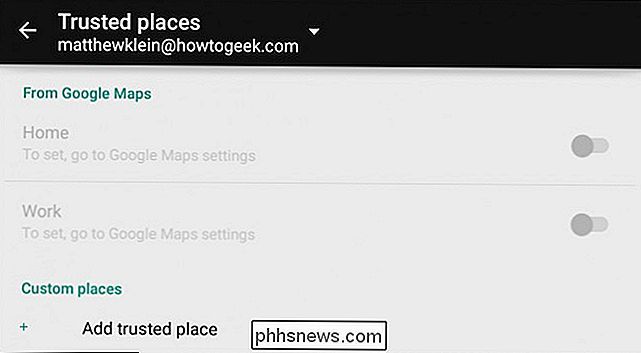
När du lägger till en anpassad plats, den öppnas för din nuvarande plats, som du omedelbart kan lägga till, eller du kan söka efter en plats eller adress och lägga till det. Det är viktigt att förstå att det här är starkt beroende av Google Location-tjänsten, så om du har din GPS aktiverad kommer de anpassade platserna givetvis att vara mer exakta.
RELATERAD: Googles positionshistorik registrerar fortfarande alla dina rörelser
I följande skärmdump kan vi tydligen välja hela San Antonio tunnelbanan som en pålitlig plats genom att helt enkelt trycka på den blå fältet nedanför kartan. Självklart är tanken att lägga till mindre områden som inte äventyrar enhetens övergripande säkerhet, till exempel ett specifikt företag eller en adress.
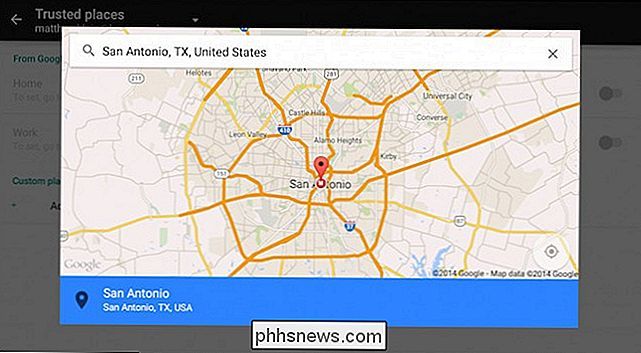
Här har vi valt att lägga till vår standardhemsida, som vi har märkt som sådan .
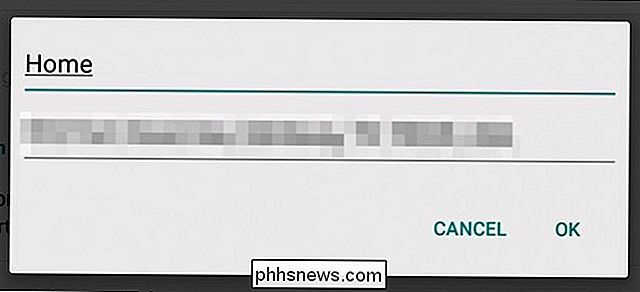
Som du kan se kan du snabbt lägga till en mängd anpassade platser som du ofta brukar träffa. Så fort du befinner dig inom ett pålitligt ställe kommer Smart Lock att delta automatiskt.
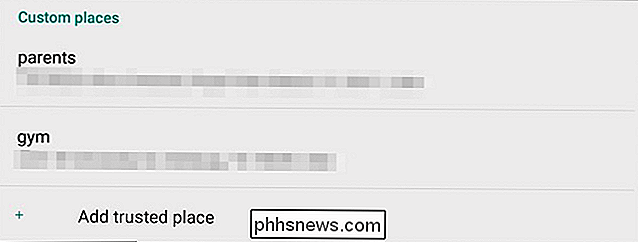
Kom ihåg att du också kan lägga till dina hem och jobb Google Maps-platser? För att göra det måste du först konfigurera dem i Kartor genom att svepa direkt från den vänstra skärkanten och knacka på "Inställningar".
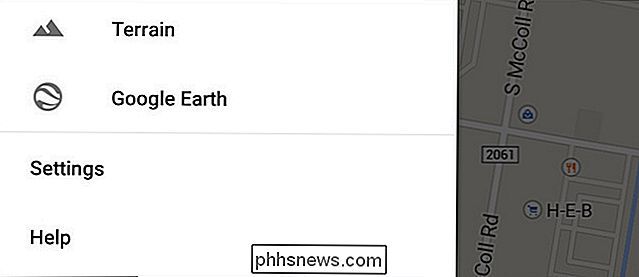
På inställningsrutan trycker du på "Redigera hem eller arbete".
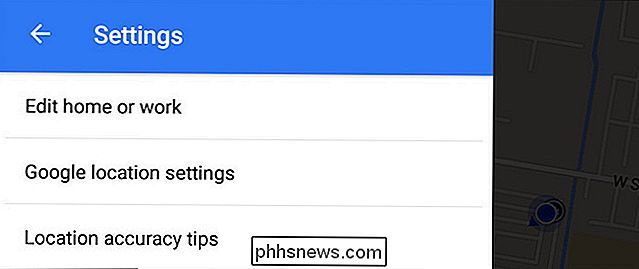
Nu kan du skriva in ditt hem och arbetsadresser.
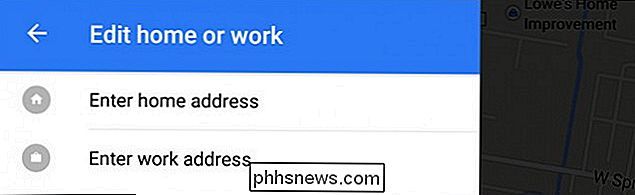
Du borde nu kunna slå på och stänga ditt arbete och hemadress i Smart Lock genom att trycka på den lilla gröna knappen bredvid vardera.
Installera och använda enhetens Smart Lock
Om du vill lägga till en betrodd enhet, till exempel via Bluetooth, måste du först para dem i Android Bluetooth-inställningarna.
Om du redan har andra enheter kopplade kan du trycka på "Lägg till pålitlig enhet".
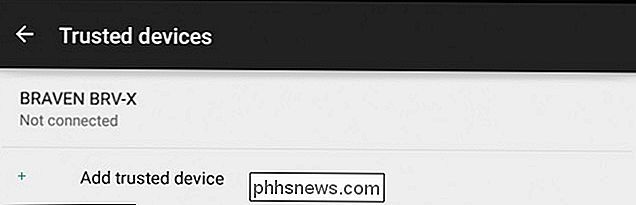
På nästa skärm trycker du på "Bluetooth" för att lägga till en tidigare kopplad enhet.
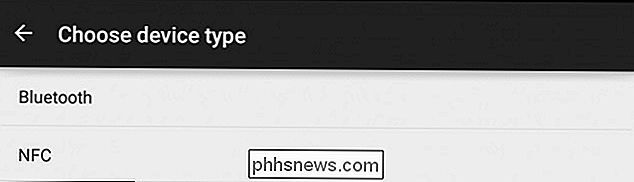
På denna skärmdump har vi redan flera andra enheter ihopkopplade , så vi kan lägga till någon av dem, och närhelst vi ansluter till dem aktiveras vår Smart Lock.
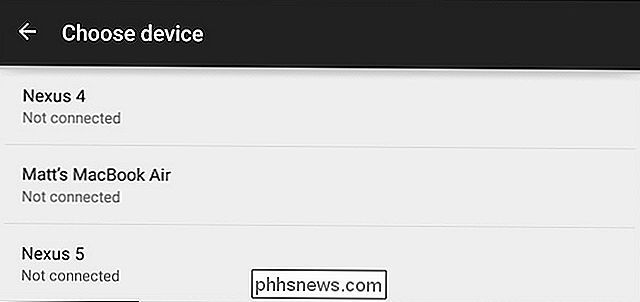
Obs! När du kopplar till Bluetooth-enheter kommer en meddelande att meddela dig att du kan lägga till den som en Smart Lock-betrodd enhet .
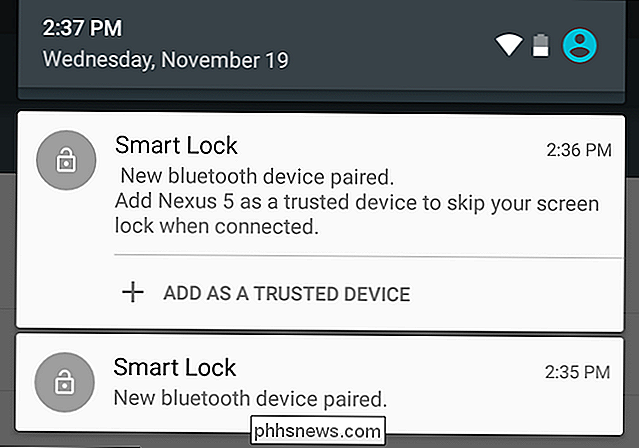
Om du vill konfigurera en Smart Lock med NFC, trycker du helt enkelt på en annan NFC-aktiverad enhet eller tagg.
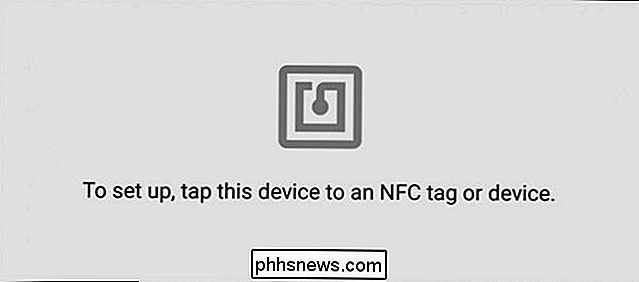
Slutligen ger Smart Lock Lollipop-användare en sista nifty-funktion som faktiskt är en mer raffinerad version av Androids ansiktslåsningsfunktion från tidigare versioner.
Titta på mig när du vill att jag ska låsa upp!
Lägga till ett betrodat ansikte fungerar som den gamla ansiktslåsfunktionen som används för att bara fungera, det är mer sömlöst och är inte avsett att fungera som en primär metod för att låsa upp din enhet.
För att lägga till ditt ansikte som ett betrodat ansikte, tryck på "Trusted face" knappen i Smart Lock-inställningarna. På startskärmen är du påminnad om att ansiktslåsning inte är lika säker som andra upplåsningsmetoder, och någon som likt dig kan låsa upp enheten.
Tryck på "Set up" när du är redo.
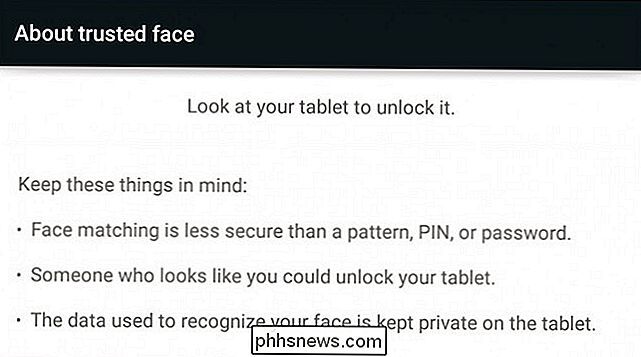
Du vill ställa upp det där lampan är rätt - varken för ljus eller för dim - och du måste hålla enheten vid ögonhöjd.
När du är klar klickar du på "Nästa".
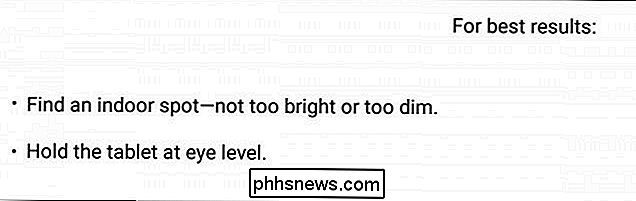
Under nästa fas visas en orange prickad kontur. Du tittar på din enhet och håller ditt ansikte inuti prickarna, vilket blir grönt som Android-skanningar och lagrar ditt ansikte.
När det är klart klickar du på "Nästa" och du är klar.
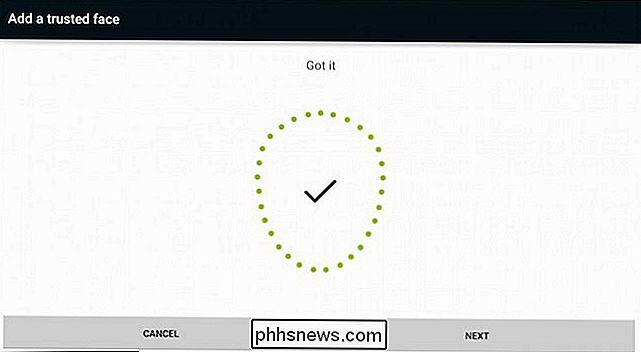
Om enheten inte är på en betrodd plats eller ansluten till en betrodd enhet visas följande ikon längst ner på låsskärmen. Det betyder att tabletten eller telefonen kan låsas upp genom att helt enkelt titta på den.

Om det lyckas kommer ikonen att växla till en olåst ikon som du bara sveper för att öppna enheten.

Obs, om du vill låsa enhet, tryck på denna upplåsningsikonen och den ändras till en låst ikon. Du kommer inte att kunna låsa upp enheten med ditt ansikte, en betrodd plats eller en betrodd enhet. I stället måste du använda din konventionella upplåsningsmetod.

Om du hittar ansiktslåsning fungerar det inte bra för dig under olika ljusförhållanden, kan du gå tillbaka till Smart Lock-inställningarna, trycka på "betrodda ansikte" och du kan
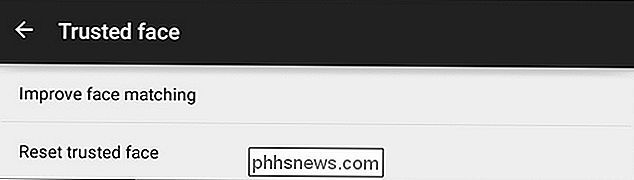
Det är uppenbart att Smart Lock är en av de coolaste säkerhetsfunktionerna som Android har fått och det är länge sen.
Det är ganska snyggt att du nu kan använda telefonen eller surfplattan på vissa platser eller med föredragna enheter, och det kommer inte att låsa upprepade gånger under hela dagen. Dessutom fungerar funktionen betrodda ansikte faktiskt ganska bra. I våra tester hade vår 2013 Nexus 7 inga problem med det, och låste upp nästan omedelbart den minut vi vände enheten på och tittade på.
Om det finns någon nackdel är det att betrodda platser bara fungerar med Google Maps-baserade platser . Att kunna använda ditt hem WiFi-åtkomstpunkt skulle vara ett välkommet tillägg, men för närvarande behöver du fortfarande lita på program från tredje part. Vi hoppas att Google innehåller den här funktionen i en framtida version.
Har du hunnit Lollipop ännu? Om så är fallet har du satt upp Smart Lock? Låt oss veta vad du tycker hittills genom att höra av i vårt diskussionsforum. Vi vill höra dina kommentarer och svara på dina frågor.
Uppdatering: Vi har ursprungligen misslyckats med att nämna att om du vill använda betrodda platser Smart Lock i Lollipop behöver du Google Play-tjänster version 6.5. Google driver långsamt den här uppdateringen, men om du är otålig kan du hämta och sidladda APK-filen för Google Play-tjänster.

Så här skapar du egna teckensnitt och redigerar TrueType-teckensnitt
Skulle det inte vara snyggt om du kan skapa egna TrueType-teckensnitt, namnge dem vad du vill, och faktiskt använda dem i program som Word, Photoshop, etc? Lyckligtvis finns det några riktigt coola programvaror där ute som du kan använda för att inte bara skapa egna Windows-teckensnitt, utan också att redigera de teckensnitt som för närvarande finns på ditt system!I det hä

Hur fungerar kamerabaserade kameror, förklaras
Vi har blivit beroende av digitalkameror eftersom de är så lätta att använda. Men har du någonsin undrat hur filmbaserad fotografi fungerar? Läs vidare för att öka din fotografiska kunskap - eller för att utveckla en ny uppskattning för din pek och klickskamera. Filmbaserade kameror, till vissa, är ett förflutet av det förflutna.



