Hur man gör en enkel graf eller diagram i Excel
Excel är ett kraftfullt verktyg som du kan använda för att skapa diagram och grafer för små eller stora mängder data. I denna Excel-handledning visar jag dig hur man tar en liten uppsättning data och skapar ett enkelt stapeldiagram tillsammans med de alternativ som du måste anpassa grafen till. När du har grunderna nere kan du använda samma tekniker på större datamängder.
Först har jag skapat en uppsättning studenttestdata för vårt exempel. Det finns åtta studenter med sina testresultat på fyra tentor. För att göra detta till ett diagram vill du först välja hela dataintervallet, inklusive titlarna (Test 1, etc).

Nu när dina data väljs som visas ovan, fortsätt och klicka på fliken Infoga på bandgränssnittet. Lite till höger ser du avsnittet Diagram som visas nedan.
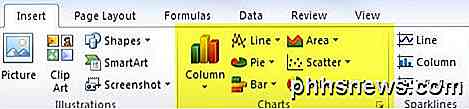
Som standard försöker den lista de vanligaste typerna av diagram som kolumn, rad, cirkel, streck, område och scatter. Om du vill ha en annan typ av diagram klickar du bara på Andra diagram. För vårt exempel försöker vi använda ett kolumnschema för att visualisera data. Klicka på Kolumn och välj sedan den typ av diagram du vill ha. Det finns många alternativ! Oroa dig inte heller, för om du väljer ett diagram du inte gillar kan du enkelt byta till en annan kartortyp med bara ett musklick.
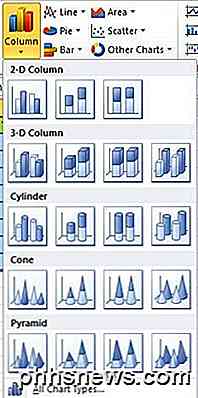
Så nu ska Excel skapa diagrammet baserat på data och dumpa det någonstans på ditt ark. Det är allt! Du har skapat ditt första diagram / diagram i Excel och det tar bara några minuter. Skapa ett diagram är enkelt, men vad du kan göra med ditt diagram efter att du gjort det är det som gör Excel till ett så bra verktyg.
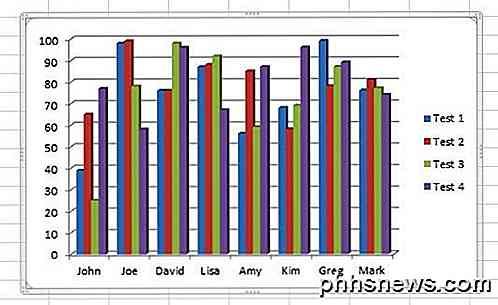
I ovanstående exempel ser jag varje person längs X-axeln och testresultatet på Y-axeln. Varje elev har fyra barer för sina respektive testresultat. Det är bra, men om jag ville visualisera data på ett annat sätt? Tja, som standard, när diagrammet är lagt till, ser du en ny sektion överst på bandet som heter Chart Tools med tre flikar: Design, Layout och Format . Här kan du ändra allt under solen när det gäller ditt nya diagram.

En snygg sak du kan göra är att klicka på Växla rad / kolumn under Data och diagrammet kommer omedelbart att ändras med datautkopplingen. Nu är här vad diagrammet ser ut med samma data, men med X och Y växlad.
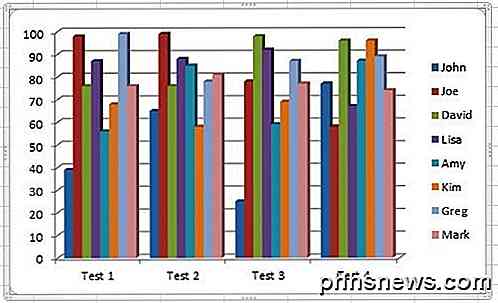
Detta diagram är också användbart för att nu kan jag se betyg för alla elever per tentamen. Det är väldigt enkelt att välja ut vem som gjorde det bästa och vem gjorde det värsta på varje test när data visas så här. Låt oss nu göra vårt diagram lite trevligare genom att lägga till några titlar etc. Ett enkelt sätt att göra detta är att klicka på den lilla nedre pilen med en rad ovanpå under Chart Layouts . Här ser du en massa olika sätt att vi kan ändra layouten.
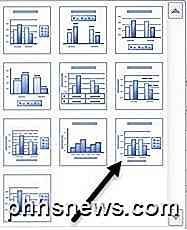
Om du väljer den som visas ovan kommer diagrammet nu att se ut så här med de extra axeltitlarna som lagts till för dig. Gärna välja andra layouter för att se hur diagrammet ändras. Du kan alltid ändra layouten och det kommer inte att röra upp på diagrammet på något sätt.
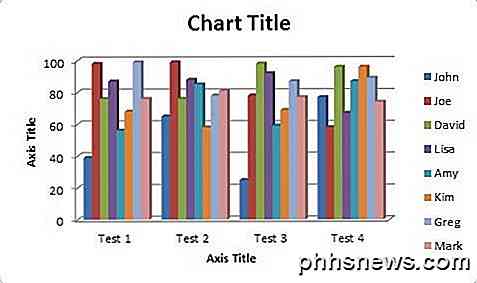
Dubbelklicka nu på textrutorna och du kan ge X- och Y-axeln en titel tillsammans med att ge diagrammet en titel också. Låt oss sedan gå vidare till fliken Layout under diagramverktyg. Det här är en mycket viktig flik eftersom du kan finjustera ganska mycket varje liten detalj om ditt diagram här. Den bästa delen jag gillar är precis på den vänstra delen av bandet som heter Current Selection .
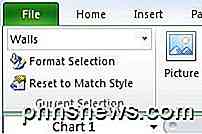
Det finns en nedrullningsruta som låter dig välja en viss del av diagrammet och sedan kan du klicka på Formatval för att ändra inställningarna för just den ena delen. Här kan du se alla olika sektioner du kan välja:
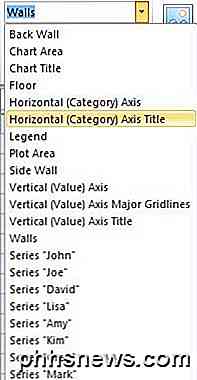
Antag att jag klickar på Horisontell (Kategori) Axis och sedan på Format Selection. Jag får ett dialogfönster som låter mig justera alla och alla egenskaper för det objektet. I det här fallet kan jag lägga till skuggor, rotera texten, lägga till en bakgrundsfärg etc.
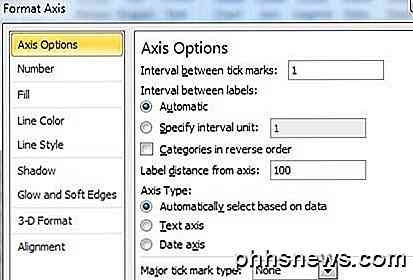
Flyttning längs bandet som fortfarande ligger under Layout ser du en massa andra alternativ i avsnittet Etiketter, Axlar och Bakgrund . Fortsätt och klicka på dessa och prova dem för att se vilken typ av effekt de har på diagrammet. Du kan verkligen anpassa ditt diagram med dessa alternativ. De flesta alternativen här låter dig i grunden flytta saker till olika platser på diagrammet.

Slutligen kan fliken Format under Diagramverktyg låta dig justera formateringen på varje del av diagrammet. Återigen kan du använda verktyget Aktuell markering till vänster och sedan ändra gränsstilar, typsnittstyp, arrangemang av objekt etc.

För det roliga lade jag till en reflektionseffekt på all text på diagrammet och gav hela diagrammet en 3D-effekt av att komma från baksidan till framsidan istället för bara platt.
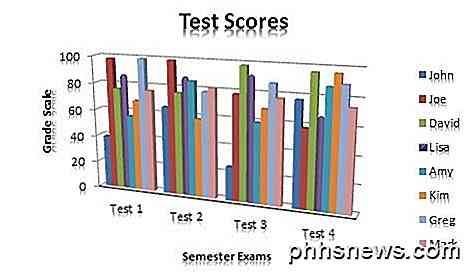
I Excel kan du skapa mycket mer komplicerade diagram än det jag har visat här, men denna handledning var bara för att få fötterna våta och förstå grunderna för att skapa ett diagram. Om du har några frågor om handledningen eller ditt eget diagram, vänligen lämna en kommentar. Njut av!
Alla inbyggda ikoner som du kan visa på din Macs menyrade (förmodligen)
Apples operativsystems menyraden är verkligen gammal skola; Det har funnits så länge som det har varit Macintoshes. Menyfältet är utökat, men vissa användare kanske inte inser hur mycket det är så vi visar dig de många sätten du kan lägga till funktion. Om du någonsin har hört någon använder frasen "ju fler saker förändras, desto mer blir de samma "då kunde de ha talat mycket bra om Apples menyrade.

Så här anpassar du Finder verktygsfält i OS X
Du spenderar mycket tid i OS Xs Finder, så du bör se till att den passar ditt arbetsflöde så väl som möjligt. Så här anpassar du Finder verktygsfält med alla knappar du behöver. Finder kan vara lite förvirrande först, särskilt för de som byter från Windows-baserade maskiner. Det liknar File Explorer, men också väldigt annorlunda, och dessa skillnader kan orsaka mycket huvudskrapa tills du har tänkt på det hela och anpassat det för att passa dina behov.



