Så här kontrollerar du Chromebooks batterihälsa

Att veta batteriets hälsa kan vara avgörande för mätning av batteriets livslängd och livslängd. Om du är en Chromebook-användare har du några användbara verktyg för att hitta den här informationen, speciellt om du vill spåra den över tiden.
Kontrollera batteristatistik med Crosh
Om du letar efter ett enkelt sätt För att få mer information om ditt batteri, med Chrome Shell eller CROSH , är det enklaste sättet att göra det. För att öppna ett Crosh-fönster trycker du bara på Ctrl + Alt + T på tangentbordet för att öppna ett terminalfönster.
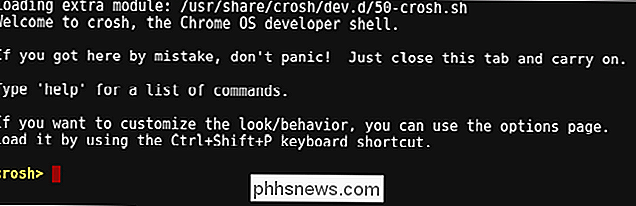
Skriv följande kommando på terminalen och tryck sedan på Enter:
battery_test
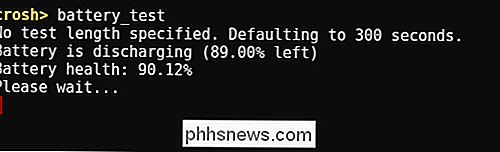
Detta kommando visar en få statistik. Först upp ser du nuvarande batteriläge (laddning / urladdning) tillsammans med återstående procentuell batteritid. Du kommer också att se batteriets hälsa, som visas i procent. Hälsan representerar den totala användbara delen av hela batteriet och bör inte förändras dramatiskt över tiden.
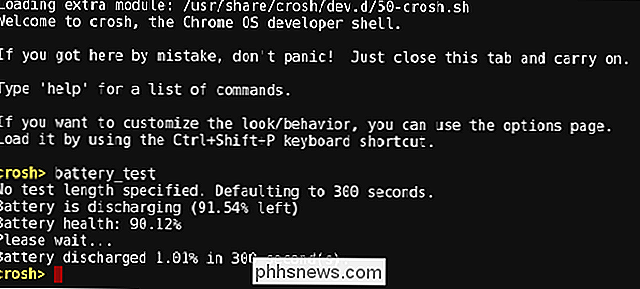
Kommandot kör också ett enkelt urladdningsprov, där det registrerar mängden batteriavlopp över en viss tid. Standarden är 300 sekunder, men du kan ändra den tiden genom att lägga till ett värde i sekunder till slutet av kommandot, så här:
battery_test 30
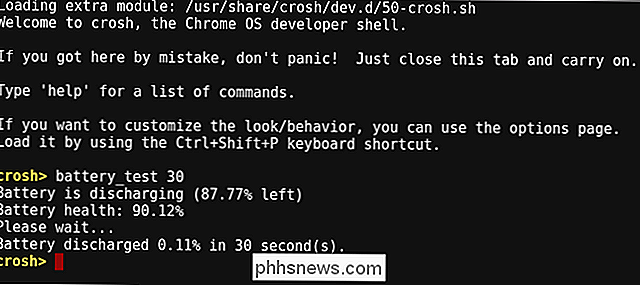
I vårt exempel kör testet i 30 sekunder istället för 300. Medan du kan göra detta för något värde, är det nog inte en bra idé att gå för extremt mycket tid här-håll dig till minuter, inte timmar. Tänk bara på att värdet måste anges i sekunder när det läggs till kommandot.
När testet är klart kommer det att berätta hur mycket batteriet dräneras under den angivna tiden, som kan hjälpa dig att mäta hur mycket batterilivslängd du kommer att få överallt under en liknande arbetsbelastning.
Hitta avancerade batteristatistik i Chrome OS HIdden Power Menu
Som så många saker i Chrome OS, är många av de kraftfullaste verktygen är dolda bakom kulisserna. Det är fallet med Power-menyn, som visar batteriladdning och förlust över tiden, samt CPU-tillstånd och ledigtider. För att komma dit öppnar du en ny flik i din webbläsare och skriver följande adress i omniboxen:
krom: // power
En barbent-power-meny visar några få avancerade alternativ. För att titta närmare på något av alternativen klickar du på motsvarande "Visa" -knapp.

När du klickar på knappen "Visa" bredvid batteriladdning visas två skärmar: "Batteriladdningsprocent" och "Batteriladdningsfrekvens". Den förstnämnda visar bara batteriprocenttalsfallet (eller få om laddning) över tiden men på ett mycket mer granulärt sätt än vad du kommer i statusfältet bryts batteriet ner med .1% åt gången så att du kan verkligen se vad som händer.
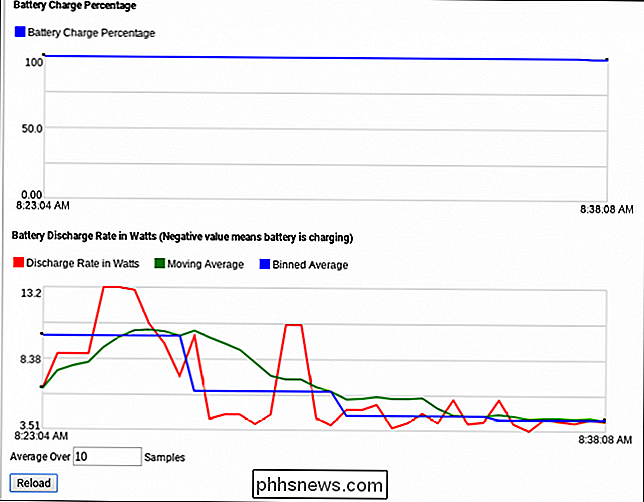
Displayen "Batteriladdningsgrad" är lite svårare att förstå. Det är ett linjediagram som visar tre olika värden. Utan att bli alltför tekniskt, här är en snabb titt på vad var och en av dessa värden representerar:
- Laddningsfrekvens i watt: Detta visar batteriets urladdningshastighet vad gäller energiöverföring, inte bara procentandel.
- Flyttande medelvärde : Detta sänker i huvudsak utladdningshastigheten genom att använda underuppsättningar av data och medeltal baserat på dessa större delar av data.
- Innehållsgenomsnitt: Detta kombinerar datasklyftningar till en enda större datadel , och använder sedan genomsnittsvärdet som primärvärdet.
Du kan också ange hur många prover som ska ta medelvärdet med hjälp av rutan "Genomsnittlig över" längst ner. Ange det antal prover du vill använda och klicka sedan på "Ladda om" -knappen. Om du spelar med det här kommer du att få en bättre uppfattning om vad varje värde betyder också.
Tillbaka på huvudmenyn hittar du även menyn "Inaktiv statusdata".

Inaktiv statusdata är inte direkt visa batteriutgången, men snarare processorns kärnor och vad de gör. Det är ett bra sätt att se vad som händer med processorn. Men jag är ärlig med dig: det finns mycket data här, och förmodligen mer än du bryr dig om att vara uppmärksam på. Det kan ändå vara trevligt att se en översikt över vad varje processorkärna gör.
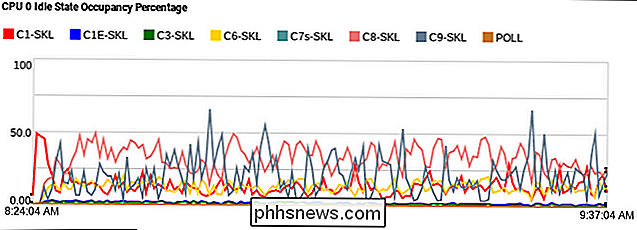
En titt på en CPU-kärna.
Slutligen finns det "Frekvensstatsdata" -skärmen, som jag inte kunde göra någonting under testningen. Visas detta kan vara en bugg relaterad till Intel-chips. Kanske en dag kommer det att lösas, men med tanke på att det här felet har funnits sedan Chrome 41 håller jag inte andan. Jag kan inte föreställa mig att det är mycket högt på prioriteringslistan.
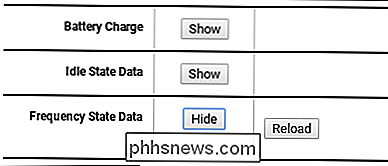
Medan det inte finns något verktyg där ute, som rakt upp berättar allt du kanske vill veta om enhetens batteri, är dessa verktyg en bra start för att lära in insatserna av vad som händer under din Chromebooks huv.

Vad är en vidvinkelobjektiv? En vidvinkelobjektiv har ett synfält som är väsentligt bredare än det mänskliga ögat. Med andra ord har den ett bredare synfält än en vanlig lins, som har en brännvidd på någonstans mellan 40 mm och 58 mm på en fullbildskamera. RELATERAD: Vad är en "normal" kameralins? Det betyder att på en fullbildskamera anses en lins med en brännvidd på mindre än 35mm anses vara en vidvinkelobjektiv.

Så här tar du bort en post från ditt Instagram-konto
Det finns många anledningar att du kanske vill ta bort ett inlägg från ditt Instagram-konto. Kanske är det ett gammalt foto som inte passar in med alla de fantastiska bilderna du har skickat nyligen. Kanske har en vän bett dig att ta bort det för att de slår en otroligt vacker ställning, eller kanske fick det inte tillräckligt med.



