Hur man bygger din egen NES eller SNES Classic med en Raspberry Pi och RetroPie

NES Classic Edition är en officiell klon i det ursprungliga Nintendo Entertainment System och ett av de bästa sätten att spela dina favorit retro spel. SNES Classic är dess efterträdare. Tyvärr är det så populärt att det är nästan omöjligt att få händerna på heller. Betal inte $ 300 på eBay när du kan använda den modigt prissatta Raspberry Pi för att bygga din egen - med ännu fler spel.
Vad är NES och SNES Classic, och varför är Raspberry Pi bättre? hösten 2016 släppte Nintendo NES Classic Edition, en miniatyr replika av Nintendo Entertainment System från 1980-talet. Den skickas med 30 klassiska spel inklusive

Super Mario Bros. , Legenden om Zelda och Castlevania och en NES-regulator för gamla skolan (om än med en mycket kort kabel och annan kontakt för att rymma den mindre storleken på NES Classic). Den säljs för $ 60 och fartyg med en kontroller. Du kan köpa en andra spelarens kontroller för ytterligare $ 10, vilket ger din totala investering upp till $ 70. Tyvärr har konsolen visat sig så populär och Nintendo har producerat så få att de är nästan omöjliga att hitta för sitt ursprungliga listpris, som bara visas på webbplatser som eBay för en markering på 200-500%.
Nintendo följde 2017 upp med SNES Classic Edition, som säljer för $ 70 och levereras med två controllers. Förbeställningar har börjat och det är redan mycket svårt att få en.
RELATERAD:
Allt du behöver veta om att komma igång med Raspberry Pi Förtvivlan inte, men även om de " är så sällsynt att du aldrig ens har sett en person (än mindre en chans att köpa en), du kan enkelt rulla din egen robusta Classic Edition-konsol hemma - med fler spel och fler funktioner. I dagens handledning kommer vi att kombinera den ekonomiska Raspberry Pi, en del fri programvara som emulerar NES, SNES och andra konsoler, tillsammans med några billiga USB NES-kontroller för att skapa en DIY-version som är ännu bättre än originalet.
Bättre hur? Inte bara kommer din DIY-version att innehålla alla funktioner i de faktiska NES Classic-liknande spara-staterna, CRT-shaders för retro-spel och snygg organisation med omslagskonst, men det låter dig spela
någon spel (inte bara de 30 som ingår i klassikerna), använd någon USB-kontroller du vill ha (inte bara den enkla 2-knappen NES-kontrollenheten) och innehåller bättre spara tillstånd och organisation. Inte bara det, men ditt system kommer att bli kan spela spel från andra system, till exempel Atari, Game Boy, Sega Genesis och även senare system som PlayStation Portable eller Nintendo 64. Du kan se en fullständig lista över system som stöds här.
Vad du behöver
Till följ med vår handledning, behöver du en massa saker och lite ledighet för att väva dem alla tillsammans.
En Raspberry Pi och dess tillbehör
Först och främst behöver du en Raspberry Pi mikrodator och några grundläggande tillbehör till den. Den datorkraft som krävs för att köra Nintendo Entertainment System emulatorn är väldigt låg, så om du redan har en äldre Raspberry Pi modell 1 eller 2 som ligger runt, kan du (och borde!) Använda den. Om du behöver köpa en ny Pi, köpa i alla fall den mest aktuella Raspberry Pi 3 ($ 40).

Förutom Pi behöver du ett SD-kort eller microSD-kort med lämplig storlek (baserat på din Pi-modell ), en HDMI-kabel för att ansluta den till din TV, ett USB-tangentbord (endast tillfälligt för inställning) och en bra strömförsörjning. Du kommer säkert också ha tillgång till internet på Pi för att ladda ner uppdateringar och överföra spel. Det kan du göra med en Ethernet-kabel eller med Wi-Fi. Raspberry Pi 3 har Wi-Fi inbyggd, medan äldre modeller behöver en USB-Wi-Fi-adapter.
Om du är ny på Raspberry Pi, oroa dig inte: vi har skrivit en detaljerad guide till alla de delar du behöver, kolla in den artikeln för mer info.
Fallet gör projektet
Ett NES-inspirerat Raspberry Pi-fodral, tillgängligt på Etsy.

För att runda ut din Pi-inställning, vill du också ha ett fall. Om du redan har gjort en massa Pi-projekt, har du redan ett fall, vilket är bra. Men om du börjar från början eller verkligen vill ha den fulla upplevelsen, kan du överväga att få ett anpassat NES- eller SNES-temafall till din Raspberry Pi.
Det finns ett par NES- och SNES-temanfall på Amazon, inklusive Old Skool NES-fallet och Super Tinytendo-fallet. Men om du inte gillar utseendet av dem av någon anledning kan du alltid alltid skriva ut din egen av dessa eller dessa, eller hitta andra på webbplatser som Etsy.
Controllers: Old School or Modern Comfort
Därefter behöver du minst en USB-controller (två om du vill spela spel med en kompis). Du kan närma sig kontrollsituationen på ett av två sätt: Först kan du gå ren klassiker och få ett par USB NES-controllers.

Detta tillvägagångssätt kommer vi att vara den första att erkänna, var mycket svårare än vi ursprungligen förväntade oss . Det verkar som om det skulle vara oerhört enkelt att bara köpa några billiga och välskötta NES-kontrollörer, men i verkligheten finns det en sådan körning på marknaden just nu är listorna ofta felaktiga, kontrollanter är svåra att få och den bästa praxisen vi kan rekommendera för tillfället att köpa flera kontroller på en gång, returnera den du inte vill ha och behåll de goda (som har bra häft, bra knapprespons och spela bra).
Vi testade de två mest populära USB NES-kontroller på Amazon: Retro-Link-kontrollen, och en generisk men väl övervägd Classic USB NES Controller (som när den kom fram, var märkt iNext). Medan vi tyckte om Retro-Link-häftet bättre, var knapphantering av iNext-kontrollen bättre. Praktiskt taget är det här en försöks- och felupplevelse. (Om du vill ha något klassiskt men bekvämare än NES-controllers, har vi bara bra saker att säga om denna Buffalo SNES-controller också.)
Den andra metoden du kan ta, vilket är mindre autentisk känsla men lite mer mångsidig , är att köpa en mer modern styrenhet, som en trådbunden Xbox 360-kontroller. Byggkvaliteten och tillgängligheten är inte bara konsekventa, men emuleringsplattformen som vi ska sätta upp, RetroPie, stöder mer än bara NES-så om du vill spela spel från andra system är en nyare kontroller med fler knappar bra.

Hur som helst måste du ha minst en USB-kontroller för projektet, så välj din favorit.
Programvaran: RetroPie och ROM-skivor för alla dina favoritspel
Förutom hårdvaran Du behöver också lite programvara för att spela dina spel. Du måste ladda ner en kopia av RetroPie, ett fantastiskt paket med programvara som kombinerar ett antal emuleringsverktyg och programvara till ett mycket användarvänligt gränssnitt.
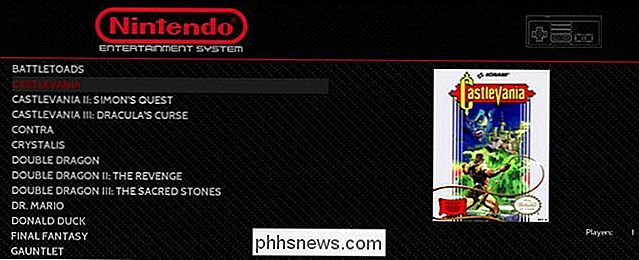
För vårt syfte använder vi de färdiga bilderna för Raspberry Pi (i motsats till att installera den över ett befintligt operativsystem). Ladda ner rätt bild för ditt Pi modellnummer här. Dessutom behöver du ett slags verktyg för att bränna den bilden till ditt SD-kort. Vårt valfria verktyg är plattformen Etcher-bildbrännare.
RELATERAT:
Hämtar du Retro Videospel ROM-ROM någonsin? Slutligen, och tematiskt det viktigaste, du behöver några spel! Dessa kommer i form av ROM-filer som du antingen kan riva själv (med lämplig hårdvara) eller ladda ner från nätet. Att skaffa ROM-skivor är en övning, på grund av fuzzy juridiska problem, som är bäst kvar för läsaren-vi kommer inte direkt att länka till ROM eller ROM-platser här. Det sägs dock att en enkel Google-sökning tar dig långt.
Steg 1: Förbered din Pi
Med alla de ovan nämnda materialen som samlats är det dags att dyka in för att förbereda Pi. Först ska vi sätta upp SD-kortet. Pop ditt SD-kort i din dator och skjut upp Etcher. Processen är lika lätt som 1-2-3: välj den RetroPie-bilden du laddat ner, bekräfta att SD-kortet är den valda skivan och klicka sedan på "Flash!"
Vänta tills bilden slutar brinna, skaka ut SD-kortet säkert från din dator och ta tag i din Pi och tillbehör. Håll Pi upp till din TV med din HDMI-kabel, sätt i ditt USB-tangentbord och kontrollenheter, sätt in SD-kortet och sätt i strömkabeln för att driva upp systemet.
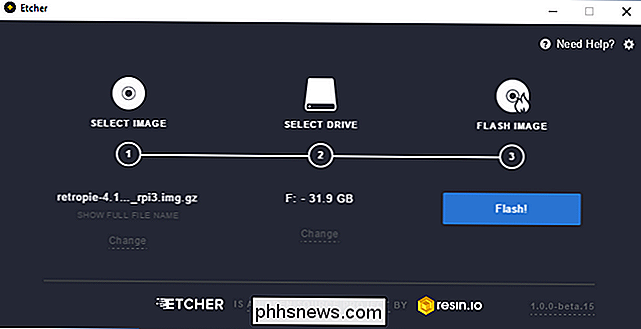
Om du någonsin fastnar under installationen, var god och hänvisa till vår Raspberry Pi nybörjarguide, som har en massa bra information om den ursprungliga inställningen.
Steg två: Konfigurera RetroPie
När du har startat Pi för första gången med RetroPie SD-kortet installerat, kommer det att köras genom några engångsinställningssteg automatiskt (som att expandera partitionen, packa upp filer osv.). Sedan startar den om till att du kommer till kontrollskärmens konfigurationsskärm, se nedan.
Precis som skärmen antyder bör du trycka och hålla ner valfri knapp på din USB-kontroller för att starta konfigurationsprocessen. I konfigurationsmenyn trycker du kort på motsvarande knapp för varje angiven post (t ex uppe på riktningspanelen för att starta).

Så småningom kommer du till knappposter som kanske inte har motsvarande knappar på din controller (till exempel, om du använder en traditionell NES-kontroller och det börjar fråga dig om X och Y-knappar). När du når inmatningarna för knapparna du inte har, tryck bara och håll ner en knapp som du redan har programmerat i 2 sekunder och släpp sedan den. Detta kommer att signalera till konfigurationsguiden som du vill hoppa över den knappen. Upprepa denna process tills du har hoppat över alla onödiga poster och kan klicka på "OK" för att fortsätta.
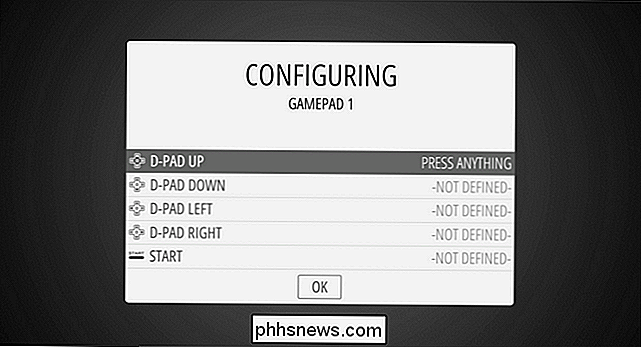
Vid den här tiden ser du följande skärm med RetroPie-logotypen och "13 spel tillgängliga" under den.
"Tretton spel? Sweet! "Du kanske tänker. Inte så fort: det är inte 13 spel du kan spela, det är 13 konfigurationsverktyg för "RetroPie" (vilket är erkänt som en av dina emulatorer, trots att det verkligen är det underliggande systemet). Oroa dig inte, vi kommer omedelbart till de aktuella spelen.

Om du använder en Ethernet-kabel med din Pi för nätverksåtkomst istället för Wi-Fi, kan du hoppa direkt till nästa avsnitt att få rätt in i att sätta spel i RetroPie. Om du använder Wi-Fi trycker du på A-knappen på din kontroller för att starta menyn. RetroPies standardfärgschema gör det lite svårt att se på en mindre skärmdump, men posten för Wi-Fi är den sista på listan, enligt nedan.
När du väljer "WIFI" -inmatningen kommer det att starta ett Wi-Fi-konfigurationsverktyg. Välj "Anslut till WiFi-nätverk".
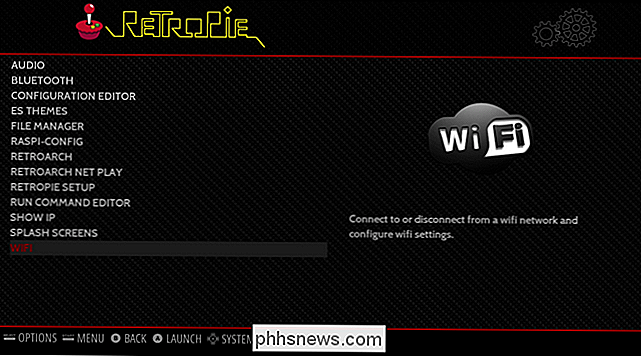
Välj sedan ditt hemnätverk, skriv in lösenordet, klicka på OK och klicka sedan på OK igen på huvudskärmen för att avsluta programmet (du kommer tillbaka till skärmen du valde Wi -Fi-post från).
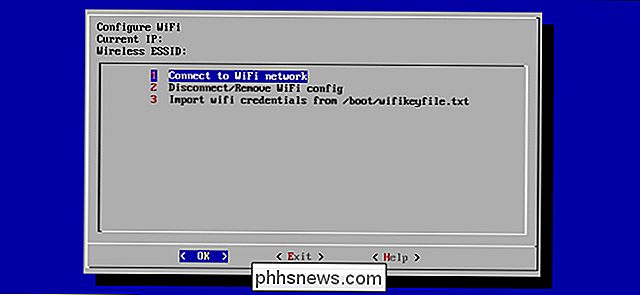
Även om du kan använda RetroPie utan internetåtkomst är det mycket lättare att överföra dina spel till enheten via nätverket.
Steg tre: Lägg till dina spel
Med vår Pi-uppsättning och anslutet till vårt hemnätverk är det viktigaste steget på oss: ladda upp det med söta, söta retrospel. Det enklaste sättet att överföra spel använder nätverksaktier. (Du kan använda en USB-enhet, men nätverksinställningen är faktiskt ännu enklare, så vi beskriver den här metoden här). Låt oss komma igång.
Som standard har RetroPie-rutan tilldelats en nätverksdelning med namnet "retropie", och du kan bläddra till det genom att helt enkelt öppna Utforskaren på din dator och skriva
\ retropie i adressrutan. Öppna sedan "roms" -mappen, navigera till ditt valfria system (vi använder "nes" i det här exemplet) och kopiera eventuella ROM-filer till den mappen. Vi har kopierat ett av våra favorit RPG-spel,Crystalis som vårt testrom. När du har lagt till spel måste du starta om RetroPie (eller mer specifikt Emulationsstationens gränssnitt nedan) . På din Pi, tryck på B-knappen på din kontroller för att återgå till huvudmenyn och tryck sedan på Start-knappen för att öppna huvudmenyn, enligt nedan. Välj "Avsluta".
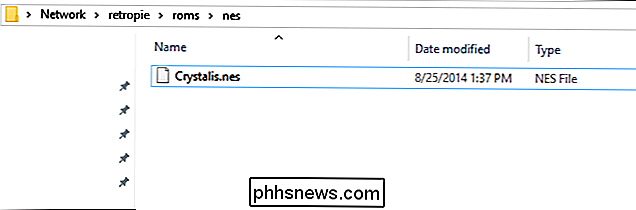
Välj "Starta om emuleringstationen" och bekräfta att du verkligen vill starta om den.
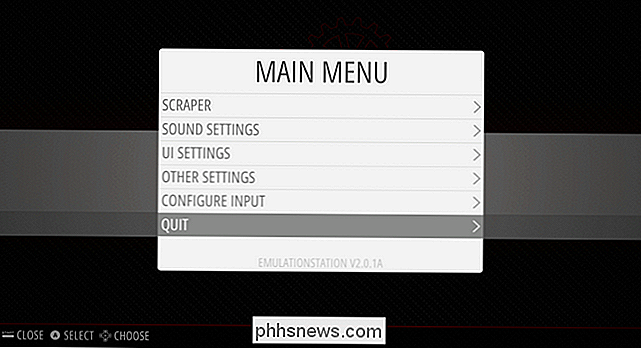
När det startas om, kommer det plötsligt inte bara att finnas en post för "RetroPie" i huvudguiden, men vi lade till rummen till "nes" -katalogen) du får se en post för Nintendo Entertainment System. Det är ett viktigt steg för att skapa någon emulator på RetroPie. Det finns massor av emulatorer för olika videospelplattformar som standard, men de kommer inte att visas i gränssnittet tills du lägger till minst en ROM i deras "roms" -katalog.
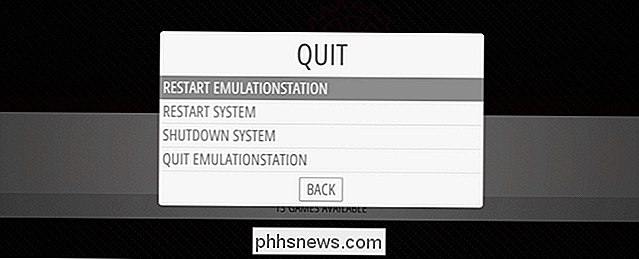
Tryck på A-knappen för att se de tillgängliga spelen. Välj det spel du vill spela (det enda spelet i vårt fall) och tryck på A igen.

Efter ett mycket kort ögonblick kommer NES-emulatorn att slutföra ladda din ROM och du kommer att se spelet precis som om du skulle laddade upp den på en vintage NES-enhet.
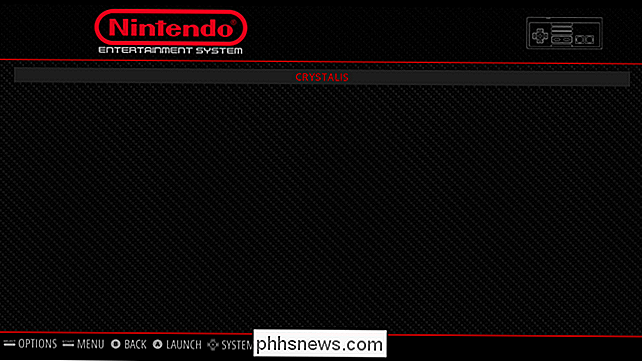
Vid den här tiden kan du spela spelet precis som du spelade originalet. Om du behöver starta om spelet, tryck helt enkelt på SELECT och B samtidigt. Om du vill lämna spelet tillbaka till RetroPie-menyn trycker du på VÄLJ och START samtidigt. Gärna upprepa detta steg för SNES-spel, Genesis-spel och vad som helst annat system du vill spela.
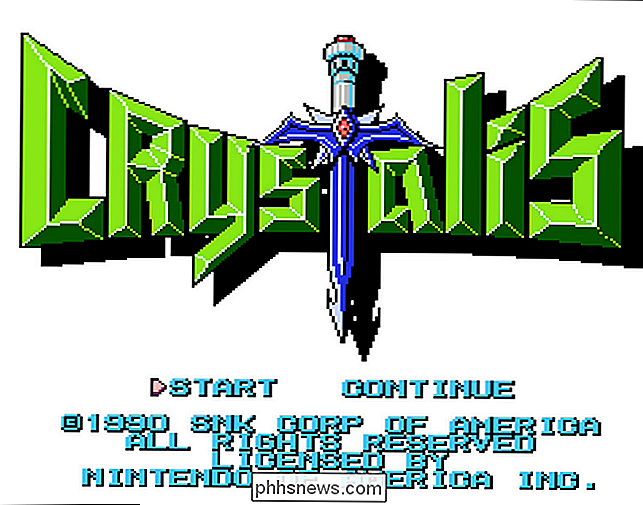
Juicy Extras: Cover Art, Shaders och Spara Spel
Det är allt du behöver för att börja spela. Men om du vill ha den fulla "Jag byggde min egen NES Classic" -upplevelse, finns det några extra funktioner som vi behöver använda för att täcka: täckkonst (vilket gör ditt bibliotek ganska enkelt och lätt att webbläsare), shaders (vilket får spelet att se mer ut retro på din moderna TV) och spara stater (som låter dig spara ditt spel, även om det ursprungliga spelet inte stödde det. Det här är alla funktioner som ingår i den officiella NES Classic.
Lägg till Cover Art till ditt bibliotek
När du har en massa spel kopierat till din "roms" -mapp, gå tillbaka till NES-menyn (där vi bara lanserade vårt testspel), tryck på Start-knappen för att öppna menyn och välj sedan "Skrapa".
På nästa skärm kan du justera inställningarna. Lämna skrapan som "THEGAMESDB". Du kan byta ut betyg om du vill (vi släppte den). Välj sedan "Skrapa nu".
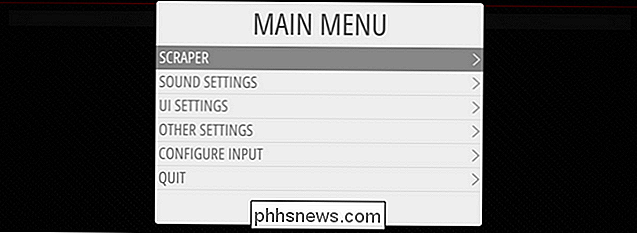
Eftersom detta är vår först skrapa, byt filteret till "Alla spel". Som standard är skrapan inställd att bara använda det system som den laddas in (i det här fallet NES), så nej nej ed för att ändra något. Slutligen, se till att "Användaren bestämmer sig för konflikter" är påslagen. Detta är viktigt, annars kan skrapan skrapa fel data om det inte är säkert om spelet är
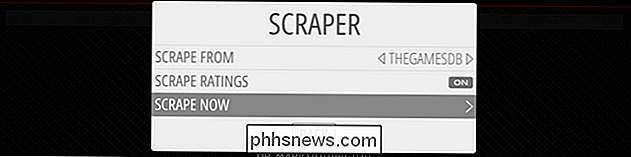
Double Dragon eller Double Dragon II . Den enda anledningen till att du inte skulle vill använda den inställningen är om du hade hundratals spel att skrapa och ville inte manuellt bekräfta varje val (du skulle dock behöva gå tillbaka och manuellt fixa eventuella konflikter senare, match för spel). När du är redo, välj "Start".
När systemet fungerar kommer du att uppmanas att bekräfta varje val (även om det bara finns en pick). Tryck på A när du har valt rätt spel.
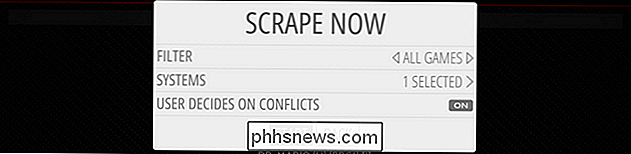
När det är klart kommer du att ha en snygg organiserad spelkollektion.
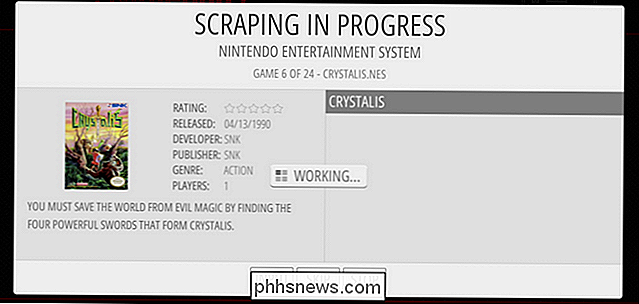
Få den gamla skolan CRT Vibe med utjämning och shaders
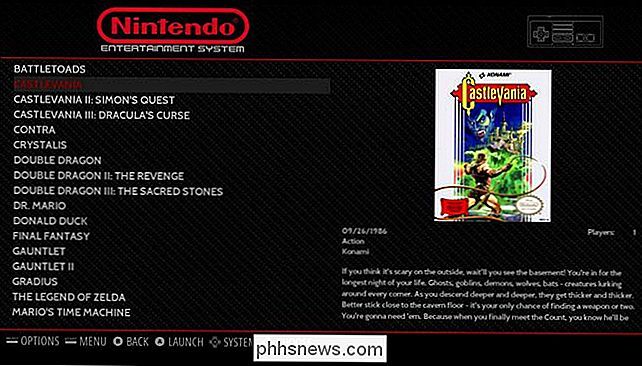
En sak som du kanske märker omedelbart efter spela ett spel är hur livlig och skarp grafiken ser ut. Faktum är att när vi laddade upp vårt demo-spel
Crystalis var det första jag märkte var färgerna var så mycket ljusare och linjerna så mycket skarpare än jag kom ihåg. Den främsta orsaken till denna skillnad är hur bilder visas på en digital skärm jämfört med en analog CRT-skärm. Din datorskärm och HDTV presenterar spelet med ett perfekt 1: 1 pixel-till-pixelförhållande, medan din gamla CRT-skärm var fosforbaserad med en mjukare bild och ljus / färg "blommar" runt de enskilda punkterna på skärmen.
För att kompensera för det kan du ställa in ditt system för att applicera shaders eller utjämningsalgoritmer för att återskapa den CRT-effekten. Är du inte säker om det är något du bryr dig om? Låt oss jämföra bilder som tagits från samma spel samtidigt med olika effekter. Låt oss först titta på hur det första spelbara ögonblicket i
Crystalis ser ut med inga skuggor eller utjämning. Observera att linjerna är alla väldigt skarpa, betydligt snabbare än du säkert kommer ihåg (om du spelade original spel på den ursprungliga hårdvaran). Om du gillar det här snabbare utseendet med skarpa kanter, spelar du på så sätt helt enkelt spelet.

Låt oss ta en titt på hur spelet ser ut med grafiken utjämnad med hjälp av utjämningsalgoritmen. Om du använder en äldre Pi, är det här ett bra alternativ eftersom utjämningsalgoritmen (till skillnad från shaders) sätter lite på ingen belastning på GPU.
Om du tittar på det här på din dataskärm eller en mobil enhet med en skarp skärm med hög upplösning, kanske du tänker "Det ser ut ... suddigt." Men när man tittar på avstånd (som det är mellan din soffa och tv) ger utjämningseffekten spelar en mer CRT-liknande känsla och oskärpa känns inte så intensiv. Stå tillbaka och titta på klipporna på kanten av bilden jämfört med den första bilden och du kommer se vad jag menar.

Slutligen kan du använda shaders för att skapa CRT-effekter som skanningslinjer och jämn förvrängning (som fronten av CRT-skärmarna var något krökt i de flesta fall). Här är en enkel CRT-shader applicerad.
När vi ses i en nära jämförelseskultur som vi har här verkar effekten uttalad (precis som om du satt mycket nära en CRT-skärm). Men när man tittar på avstånd ser det väldigt naturligt ut. Faktum är att även om jag inte brydde mig om hur spelet såg sans utjämning eller shaders, var det när jag aktiverade en CRT-skuggare gick jag "Oh!

That ser ut som spelet jag kommer ihåg!" Både inställningarna för utjämning och shaders ligger på samma plats, men det är en liten tweak vi måste utföra innan vi dyker in i den menyn. Även om RetroPie ska skickas med shaders som redan är förladdade, måste vi manuellt uppdatera shaderslistan (som du behöver en internetanslutning för, så anslut den Ethernet-kabeln nu om den inte redan är). Gå tillbaka till den RetroPie-inställningsmeny som vi ursprungligen besökte och välj "RetroArch" från menyn, se nedan.
Detta kommer att starta
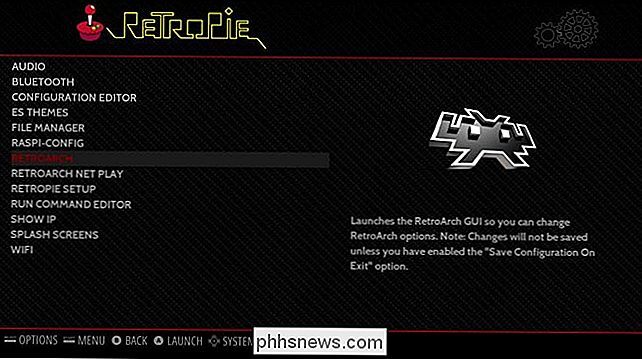
mycket retroArch-konfigurationsmenyn. Välj uppgiften "Online Updater". Välj "Uppdatera GLSL Shaders" i menyn "Online Updater".
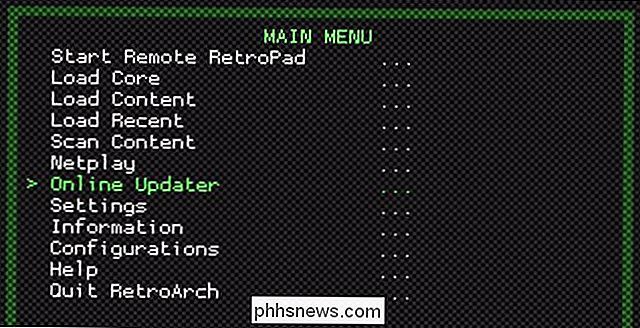
Nedåt i nedre vänstra hörnet, med liten gul text visas en liten uppdateringsindikator, visar att "shaders_gsls.zip" hämtas. Vänta på att det är klart. När processen är klar, tryck på Esc-tangenten på tangentbordet eller på B-knappen på kontrollenheten för att gå tillbaka från menyerna ända till huvudmenyn. Där väljer du "Avsluta RetroArch". När du är tillbaka i RetroPie-menyn väljer du "RetroPie Setup".
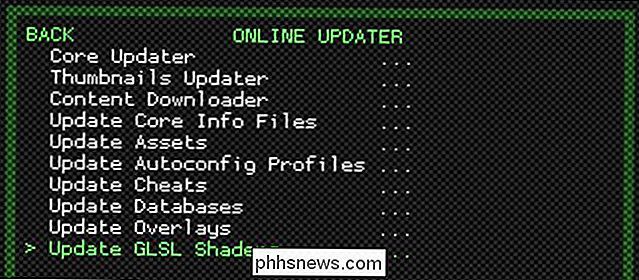
Välj "configedit - Redigera RetroPie / RetroArch-konfigurationer" i menyn RetroPie.
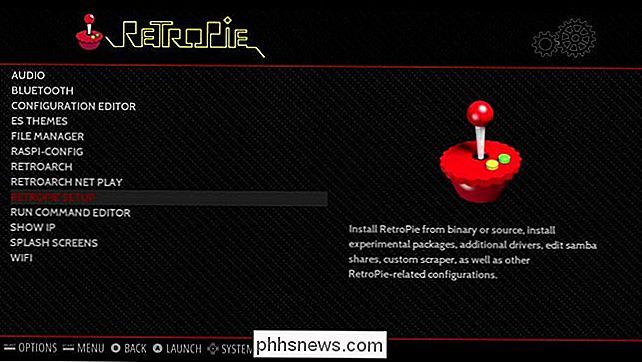
Välj "Konfigurera grundläggande libretro-emulatoralternativ".
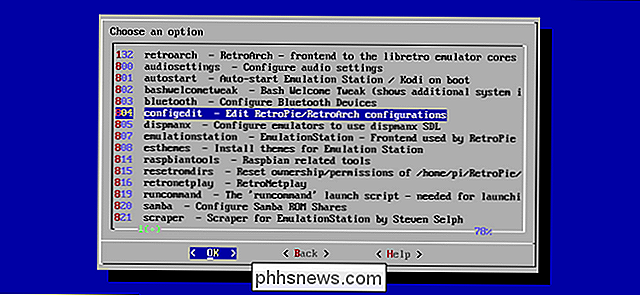
Här kan välja att konfigurera shaders och utjämning på emulator-by-emulator basis, eller tillämpa det universellt. Om du inte vill ha olika skuggningsinställningar för varje system är det bäst att bara välja "Konfigurera standardalternativ för alla libretro-emulatorer".
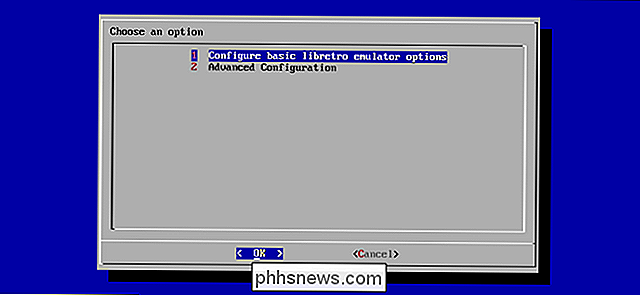
I den här menyn hittar du alla inställningar du behöver för både utjämning och shaders. Det är viktigt att notera att utjämning och shaders är endera eller lösningen-du kan inte använda båda på en gång. Om du försöker bestämma mellan de två, kom ihåg att utjämning är mycket lättare på Pi: s resurser än shaders.
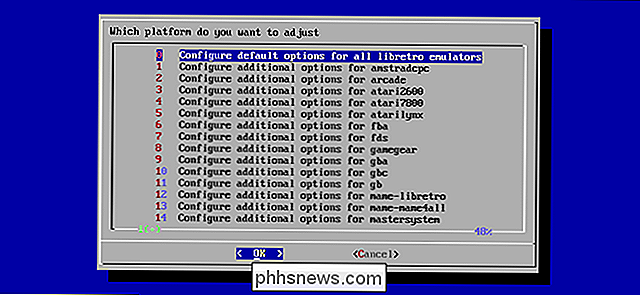
Om du vill använda utjämning, välj "Videoutjämning" och ändra "false" till "true". Du kan sedan återvända till huvudmenyn och spela med utjämningen aktiverad.
Om du vill använda shaders har du två steg. Se till att "Videoutjämning" är inställt på standardinställningen för false. Ställ sedan "Video Shader Enable" till "true". Slutligen väljer du "Video Shader File" för att välja den bildskärm du vill använda.
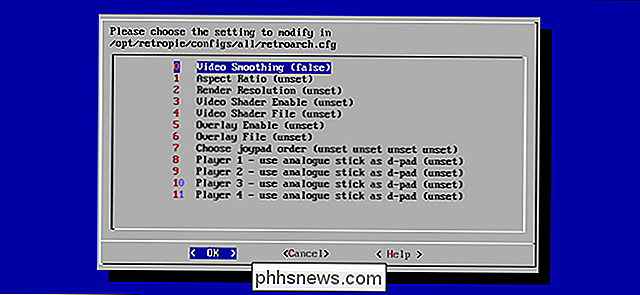
Shaders-listan kan se lite skrämmande ut, men det finns en enkel lösning. Helt enkelt leta efter shader-filer med "pi" i namnet, som filen "crt-pi.glslp" ovan. Dessa shaders har optimerats för Raspberry Pi's mindre kraftfulla GPU. Du kan alltid använda andra shaders, men bli inte förvånad om prestanda lider.
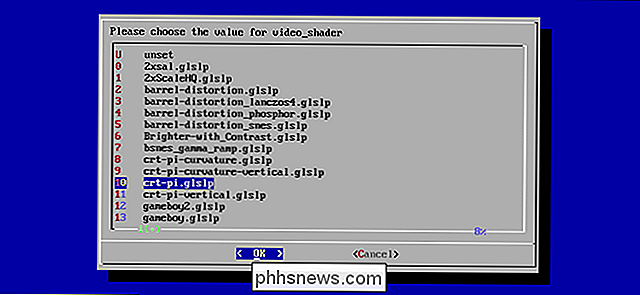
Om du inte längre vill spela med utjämning eller shaders (eller vill ändra vilken shader du använder) kan du helt enkelt återgå till dessa menyer och ställa in värdena till falska eller ändra shader-filen.
Konfigurera spara stater ... Eftersom Contra är riktigt svårt
Om du är en purist kanske du bara vill hoppa över det här avsnittet helt och hållet. Vissa spel stödjer nationellt ditt framsteg, vissa spel gör det inte (du kan till exempel spara ditt spel i
)Legenden om Zelda , men du kan inte vara i Super Mario Bros. ). Även de spel som stöder sparande kräver att du sparar spelet på ett visst sätt, ofta med hjälp av vissa spelmekanismer gillar att besöka ett värdshus eller checka in på en rymdstation. Med emulatorer kan du spara spelet
när som helst och varsomhelst , precis som att du kan spara en fil i Microsoft Word när du arbetar på den. Det ger dig också flera spara spår per spel, så du kan ha så många spara filer som du vill. Det kanske inte är det puristiska sättet att göra det, men mannen är det ett trevligt sätt att skära ner på dina frustrationsnivåer medan du spelar vansinnigt svåra spel. Du kan spara och ladda ditt spel när du spelar med hjälp av kontrollerbaserade snabbtangenter . För dig som använder en kontroller med många knappar (som den förutnämnda Xbox 360-kontrollenheten) behöver du inte göra någon fiddly key mapping alls, du kan helt enkelt använda de vanliga RetroPie / RetroArch-knapparna för din controller. Kolla in denna RetroPie wiki-post för att se standard joypad-snabbtangenterna.
Om du använder NES-kontrollen, begränsar det begränsade antalet knappar verkligen lite av en börda. Om du vill använda spara state-systemet måste du göra lite mindre nyckelordredigering. Standardknappen för att spara och ladda upp spara tillstånd använder knapparna på axeln på en kontroller, som inte finns på NES-kontrollenheten. Vi måste omhämta dessa knappar för att få tillgång till dessa funktioner. Det finns två sätt att göra det: Du kan antingen redigera filen retroarch.cfg som finns i
\ retropie configs all retroarch.cfg(vilket är väldigt tråkigt) eller du kan använda RetroArch-gränssnittet (vilket är en normal mängd tråkig). Vi går igenom det senare.För att använda keymap-gränssnittet startar du RetroArch menysystemet igen (från RetroPie-menyn, välj RetroPie-kategorin och välj sedan "RetroArch"). På huvudmenyn väljer du "Inställningar". Innan du gör några ändringar måste vi vända på inställningen Spara för att behålla de här ändringarna.
Välj "Konfiguration" i menyn Inställningar.
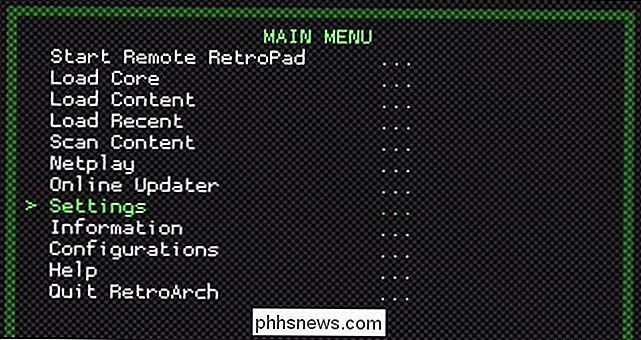
Välj den här menyn "Spara konfiguration vid utgång" till växla på. Utan denna inställning kommer alla ändringar som vi gör inte att bevaras när vi lämnar RetroArch menysystem.
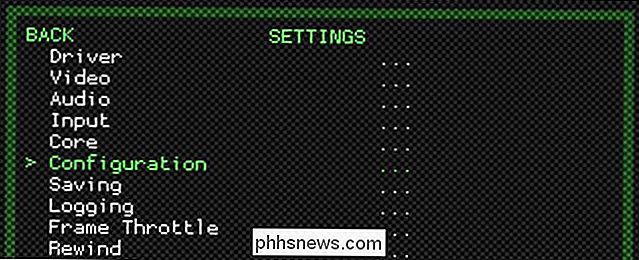
Tryck på B-knappen eller Esc-tangenten för att komma tillbaka från menyn tills du är på huvudmenyn RetroArch igen. Välj menyn Inställningar.
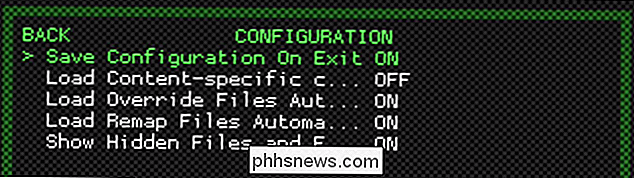
Välj "Input". Här hittar du alla inställningar för nyckelbindningar och relaterade konfigurationer.
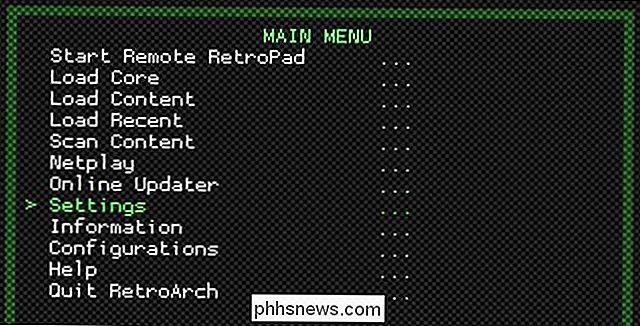
Välj "Input Hotkey Binds". Här kan vi ändra vad snabbtangentkombinationerna på din kontroller gör.
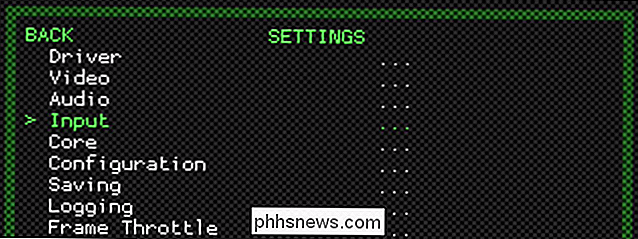
För att låsa upp åtkomst till RetroArch-menyn samtidigt som du spelar i spelet, och ge oss rätt tillgång till spara stater, finns det tre knappkombinationer vi behöver karta: spara, ladda och öppna menyn RetroArch. Du kan välja att använda vilka knappkombinationer du önskar för var och en av dessa, men de knappkombinationer som vi har valt för denna handledning är optimala i den meningen att de inte stör några befintliga nyckelblad.
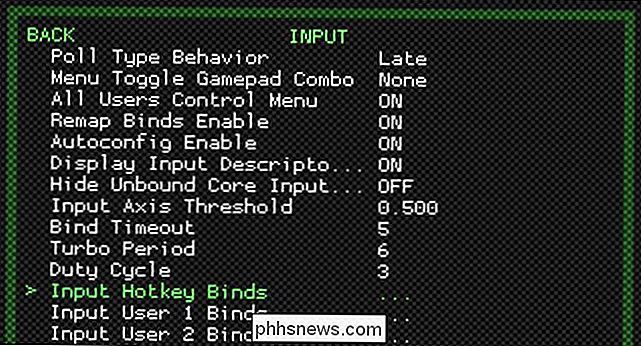
Låt oss börja med "Lastläge ”. Välj den posten och tryck på A på din kontroller. Du kommer att bli uppmanad till en nedräkning med fyra sekunder för att trycka på nyckeln som du vill kartlägga till den här funktionen.
Du vill mappa ner nollknappen på riktlinjen så att när du trycker på snabbtangentaktivatorn (knappen Välj) och Ned det kommer att spara ditt spel. Välj "Spara tillstånd" och kartera det till upp-tangenten på riktningspanelen. Gå vidare och lämna "Savestate slot +/-" poster ensamma eftersom de är bra (det är inställt så att du kan klicka på vänster eller höger för att ändra spara spåret).
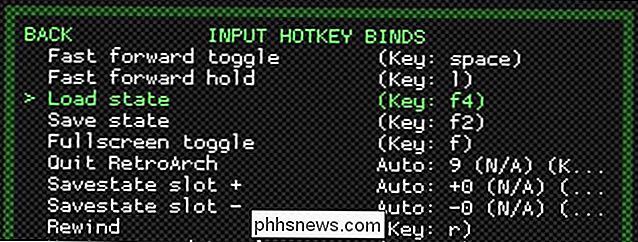
Slutligen rulla helt ner till botten av listan tills du ser "Meny växla". Välj det och välj sedan A-knappen till det (det här låter dig trycka på Välj + A) i spelet för att komma till RetroArch-menyn.
Tryck på B-knappen för att komma tillbaka från menyerna tills du är på huvudskärmen och välj sedan "Avsluta RetroArch" för att spara dina ändringar.
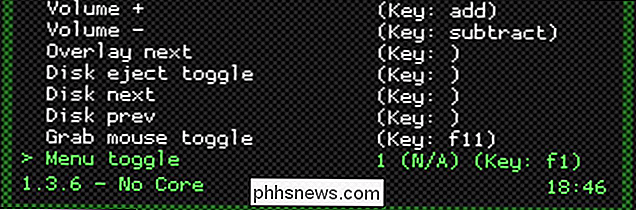
Vid den här tiden är du helt och hållet och kan nu använda följande kombinationer:
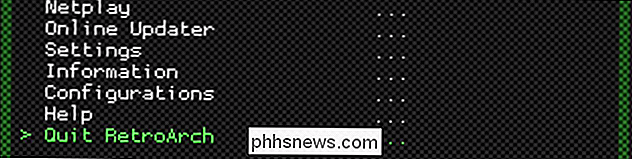
Välj + Start: Avsluta emulatorn.
- Välj + B: Återställ emulatorn.
- Välj + A: Pausa spelet och öppna RetroArch-menyn från emulatorn.
- Välj + Höger: Öka spara plats (t.ex. flytt från Spara Slot # 1 till # 2)
- Välj + Vänster: Minska spara spåren (t.ex. flytta från Spara Spår # 2 till # 1)
- Välj + Upp: Spara spelet till den valda spara spara
- Välj + Ner: Ladda spelet från spara i det aktuella spara spåret.
- Nu kan du spela igenom även det svåraste av spel utan att behöva börja från början varje gång du får ett spel över.
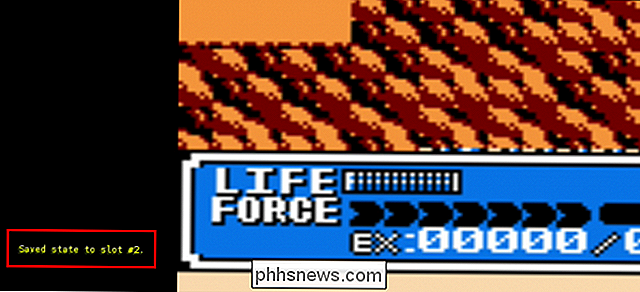
Du är äntligen klar: vi har inte bara återskapat erfarenheten av att använda NES Classic, men vi har faktiskt skapat en överlägsen version, eftersom det kan spela något NES-spel som någonsin gjorts, stöder mer spara slots än NES Classic, fler shaders och video-alternativ, och (om du vill göra det) kan du nå bortom omfattningen av denna handledning och även använda Game Genie-liknande fuskkoder, omedelbara replays och mer. Kolla in RetroPie och RetroArch wikis för mer information om alla avancerade funktioner som finns borta i plattformen, samt vår guide till RetroArchs avancerade inställningar.
Bildkrediter: Fynsya / Etsy och Clive Darra / Flickr.

Hur man skapar den ultimata USB-nyckelringen för att lösa något datorproblem
Om du är "datorkillen" (eller tjejen) till dina vänner och familj, är du noga bett att diagnostisera och lösa sina problem regelbundet. Om du inte kan stå för att berätta för dem att lämna dig ensam, kan du lika väl omfamna din roll och komma förberedd med en nyckelring full av flash-enheter för att styra dem alla.

Vad är den här HDMI-ARC-porten på min TV?
Om du tittar på baksidan av din TV ser du förmodligen några HDMI-portar, men en av dem kan vara märkt ARC , eller något liknande. Det här är ingen vanlig HDMI-port. HDMI ARC kan i hög grad förenkla dina behov av ljudkablar och inställningar om du vet var du ska leta efter det och hur du implementerar det.



