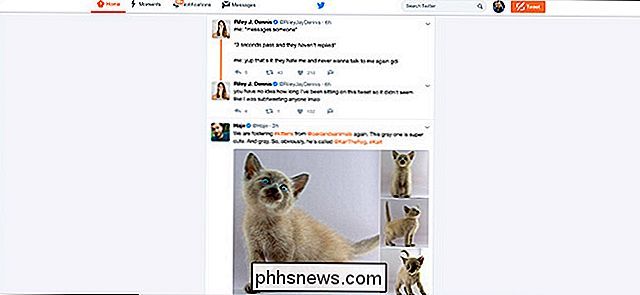Så här flyttar du Unity Desktop-startprogrammet till undersidan av din skärm på Ubuntu 16.04

Ubuntu 16.04 LTS innehåller en efterlängtad funktion: Du kan nu flytta Unity-skrivbordets startverktyg till botten av din skärm. Den är inte låst till vänster på skärmen längre. Men det här alternativet kräver ett terminalkommando eller tweaking-verktyg, eftersom det inte erbjuds i Ubuntus normala systeminställningsfönster.
Trots detta nya alternativ är Unity 7-skrivbordsmiljön fortfarande lite restriktiv. Du kan bara ha startfältet på skärmens vänstra sida eller längst ner - inte längst upp till höger eller överst på skärmen. Men åtminstone är det ett steg i rätt riktning.
Alternativ One: Kör ett terminalkommando
Detta tar bara ett enda terminalkommando. Oroa dig inte - även om du aldrig använt terminalen tidigare kan du göra det om några sekunder med en snabb kopia och klistra in.
Öppna först ett terminalfönster. För att göra detta, klicka på Ubuntu-ikonen längst upp till vänster på skärmen för att öppna Dash, sök efter "Terminal" och tryck på Enter.
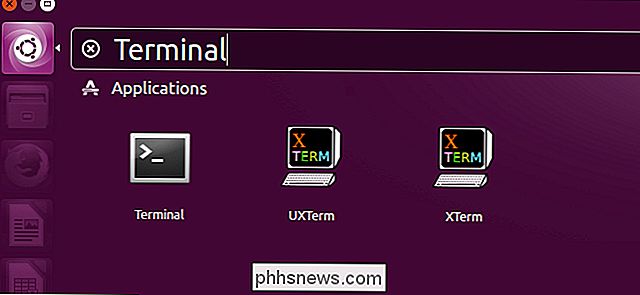
Kopiera och klistra in eller skriv-kommandot i terminalfönstret och tryck enter. Startprogrammet kommer omedelbart att visas längst ner på skärmen, så du behöver inte starta om eller logga in och logga ut igen.
inställningar inställd com.canonical.Unity.Launcher launcher-position Bottom
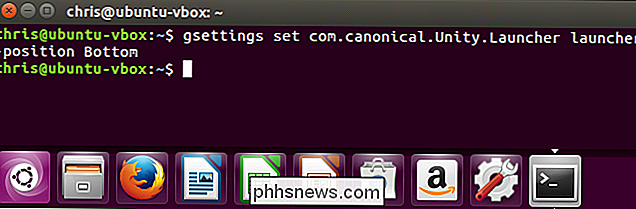
Ubuntu kommer komma ihåg den här inställningen, så du behöver aldrig köra kommandot igen. Startprogrammet kommer alltid att visas längst ner på skärmen när du loggar in.
För att flytta startlistan till vänster på skärmen igen, kör följande kommando istället:
inställningar set com.canonical.Unity. Launcher launcher-position Vänster
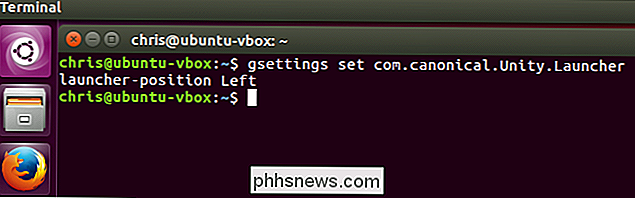
Alternativ Two: Använd Unity Tweak Tool
Unity Tweak Tool är ett program från tredje part som gör att du snabbt kan styra detta och många andra dolda Unity-skrivbordsinställningar. Enhet har många alternativ du kan konfigurera, från ikonanimationer till arbetsytans beteende, och bara några få av dem är normalt utsatta i Ubuntus användargränssnitt.
För att installera det här verktyget, öppna programvaran som medföljer Ubuntu, sök efter " Unity Tweak Tool "och installera det.
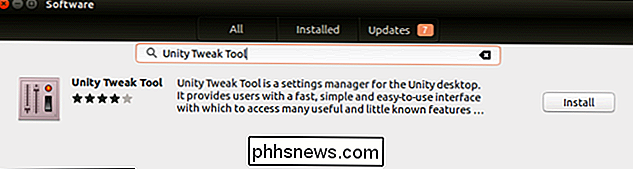
Starta Unity Tweak Tool-applikationen och klicka på" Launcher "-ikonen under Unity.
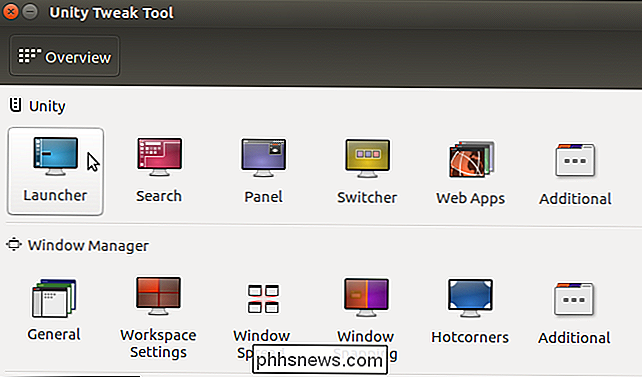
Klicka på" Bottom "till höger om Position under Utseende-rubriken. Du kan också ställa in alternativet till "Vänster" härifrån. Startprogrammet kommer omedelbart att växla till vilken sida av skärmen du väljer.
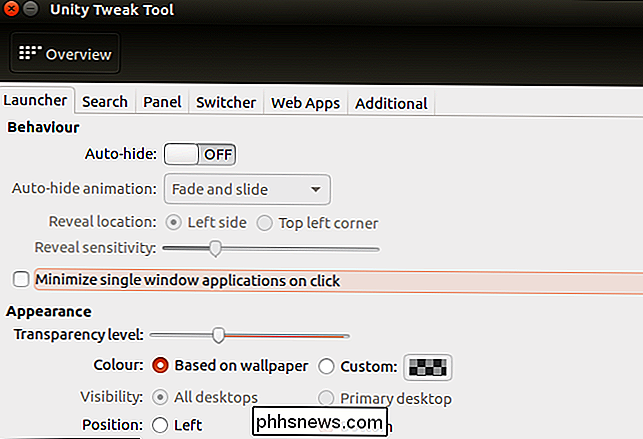
Alternativ Tre: Ändra inställningen med Dconf Editor
Om du föredrar kan du använda Dconf Editor-programmet för att ändra denna inställning istället för att använda terminalen kommando ovan. Det finns ingen verklig fördel att göra det så här-det är snabbare att bara köra terminalkommandot. Men det är ett alternativ.
För att installera det här verktyget, öppna programvaruapplikationen, sök efter "Dconf Editor" -programmet och installera det.
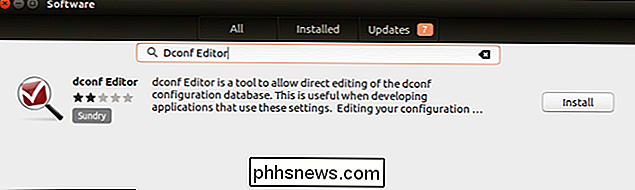
Starta Dconf Editor-programmet och navigera till com> canonical> unity> launcher.
Klicka på "launcher-position" -värdet i den högra rutan och ställ det till "Bottom." Du kan också ställa in det till "Vänster" härifrån.
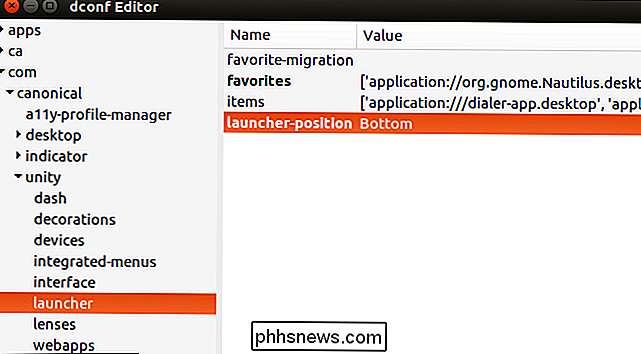
Det skulle vara trevligt om Ubuntu var ett enkelt sätt att kontrollera det här alternativet från standardverktyget Systeminställningar - sannolikt under Utseendepanelen - men det här alternativet har inte lagts till i Ubuntu 16.04 Xenial Xerus vid lanseringen. Det är osannolikt att det någonsin kommer att läggas till. Men Ubuntu-användare har äntligen ett officiellt stödjande sätt att flytta lanseringen till botten av skärmen, så det är svårt att klaga för mycket.

Varför ger man "Dir C:" så olika resultat från "dir C: "?
När du lär dig om att använda kommandoraden och vad de olika kommandona kan göra kanske du undrar varför får du så olika resultat för vad som verkar vara nästan identiska kommandon. Med det i åtanke hjälper dagens SuperUser Q & A-inlägg en förvirrad läsare att förstå skillnaderna. Dagens Frågor och svar sessions kommer till vår tjänst med SuperUser-en indelning av Stack Exchange, en community-driven gruppering av Q & A-webbplatser.

Så här ställer du in standardkalender för nya möten i iOS och OS X
När du lägger till en händelse i kalenderappen i iOS och OS X, sparas den som standard i en viss kalender , vilket kanske inte är den kalender du använder oftast. Om du har flera kalendrar kan du dock välja vilka kalendrar som används som standard. Dina iOS- och OS X-enheter kan alla ha olika uppsättningar kalendrar och därför kan varje enhet ha en annan standardkalender uppsättning.