Så här gör du YouTube-videoplöser kontinuerligt
Har du någonsin behövt gå en YouTube-video om och om igen? Kanske spelar du en musikvideo på din bärbara dator, som är ansluten till vissa högtalare och du behöver samma låt att repetera om och om igen? Eller kanske vill du bara titta på samma klipp av något löjligt händer igen och igen !?
Vad som än är fallet finns det ett par sätt att du kan slingra videor på YouTube. Tack och lov har YouTube uppgraderat sin videospelare till HTML 5, så att du på de flesta webbläsare bara behöver högerklicka på videon för att slinga den!
I den här artikeln kommer jag att nämna alla olika sätt att slänga en YouTube-video i din webbläsare. Om du försöker göra det på en telefon fungerar det inte riktigt från YouTube-appen. Jag har provat det och det enda sättet är att knacka på repetitionsknappen när videon är klar. Om du behöver spela upp en video på din telefon, använd webbläsaren och använd sedan en av webbmetoderna nedan (InfiniteLooper).
Metod 1 - Högerklicka
Om du använder en modern webbläsare och videon du tittar på inte är ett av de få som inte spelar med HTML5, kan du helt enkelt högerklicka på videon och klicka på Loop .

Som du kan se är det här en meny som är specifik för YouTube. Om det inte fungerar för dig kan det vara på grund av videon, din webbläsare eller operativsystemet du kör. Om du använder Chrome kan du prova ett annat högerklick.
Fortsätt och håll ned SHIFT-tangenten på ditt tangentbord och högerklicka på videon. Håll samtidigt ned SHIFT-tangenten, högerklicka igen. Den här gången borde du få en annan meny som ser lite annorlunda ut, men har också ett loopalternativ.
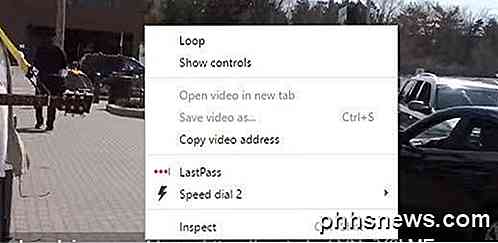
Som du kan berätta är den här menyn specifik för Chrome. Tyvärr fungerar detta lilla trick bara på Google Chrome, förmodligen för att Google äger YouTube.
Metod 2 - Redigera URL
Ett annat halvt enkelt sätt att få en video till loop är att använda en specifik URL. Låt oss till exempel säga att videon du tittar på är följande:
https://www.youtube.com/watch?v= DBNYwxDZ_pA
Den viktiga delen är i slutet markerad med fetstil. Kopiera nu den sista delen direkt efter v = och klistra in den i följande webbadress på båda ställena:
https://www.youtube.com/v/ DBNYwxDZ_pA ? spellista = DBNYwxDZ_pA & autoplay = 1 & loop = 1
Detta skapar i grunden en spellista för dig med bara en video och låter dig slinga den om och om igen.
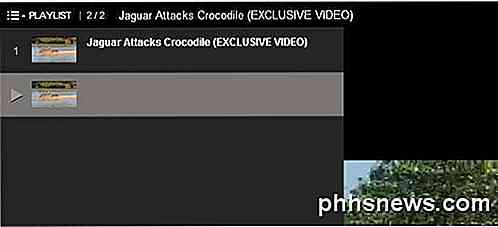
Metod 3 - Skapa spellista manuellt
Förutom att använda URL-metoden ovan kan du själv skapa en spellista manuellt med en video och låta den repeteras om och om igen. För att göra detta måste du vara inloggad på YouTube dock. Metod 2 fungerar utan att behöva logga in på YouTube.
När du tittar på videon du vill slinga, klicka på länken Lägg till till strax nedanför videon.
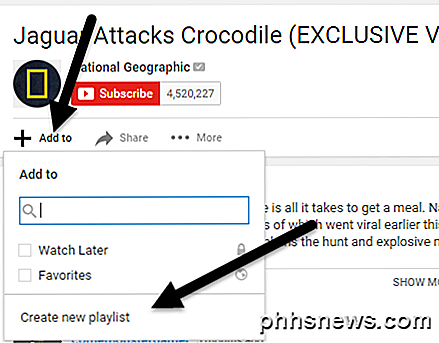
Klicka på Skapa ny spellista och ge din spellista ett namn. När du har skapat spellistan måste du klicka på den lilla hamburgerikonen längst upp till vänster och klicka på den nya spellistan du just skapat under Bibliotek . I mitt fall kallade jag det Watch .
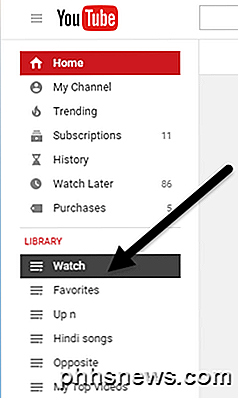
Det ska bara finnas en video som finns listad i spellistan. Klicka nu på knappen Spela alla och det spelar kontinuerligt den där videon.
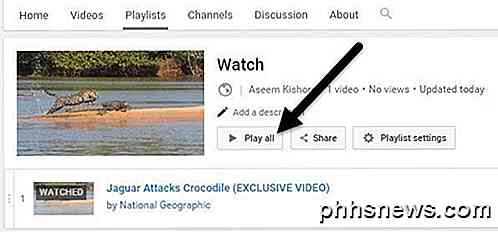
Metod 4 - Webbplats
Den fyra metoden innebär att du använder webbplatser som bara finns för looping YouTube-videor. Det är ganska löjligt, men jag antar att det finns en viss efterfrågan på det! Du måste använda en sådan metod om du försöker slingra videor på din smartphone eller surfplatta. Av någon anledning har apperna på de här enheterna inte ett alternativ för looping.
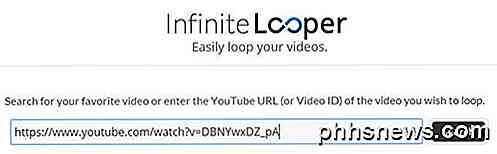
InfiniteLooper är en av dessa looping webbplatser. Kopiera och klistra in webbadressen från YouTube och klicka sedan på Sök . Det här laddar YouTube-videon och låter dig slänga det på obestämd tid eller till och med att slänga en viss del av videon om du vill.
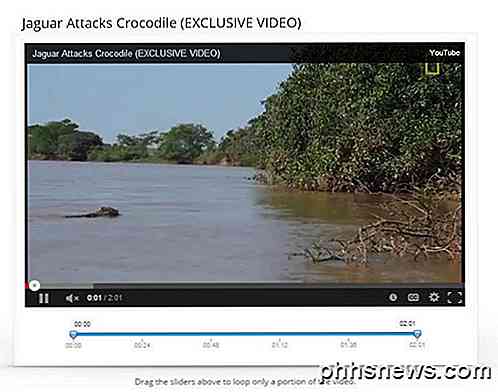
Metod 5 - Förlängning
Det sista sättet att slänga YouTube-videor om du vill ha en enkel lösning och den första metoden inte fungerar för dig är att installera en filtillägg. För Chrome finns Looper for YouTube.
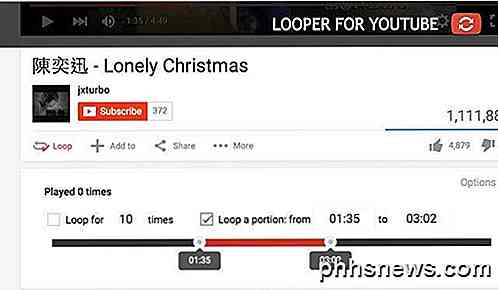
När du har installerat tillägget ser du ett nytt Loop-alternativ under videon. Klicka på det och du kan välja hur många gånger du vill slingra videon och även om du bara vill slinga en del av videon. För Firefox kan du använda YouTube Video Replay.
Förhoppningsvis kommer dessa metoder att tillåta dig att slinga din (förmodligen musik) video så många gånger du vill! Om du har några frågor, var god att kommentera. Njut av!

Så här ställer du in SmartThings Home Monitoring Kit
Om du vill ha ett snabbt och enkelt sätt att övervaka ditt hem när du är borta, så här ställer du in SmartThings Home Monitoring Kit. Vad är SmartThings? SmartThings är en smarthome produktlinje från Samsung som syftar till att vara ett användarvänligt sätt för husägare och hyresgäster att hålla flikar på domänen medan de är hemma.

Hur hackare tar över webbplatser med SQL-injektion och DDoS
ÄVen om du bara har löst följt händelserna i hackergrupperna Anonymous och LulzSec har du säkert hört talas om webbplatser och Tjänsterna hackas, som de ökända Sony hackarna. Har du någonsin undrat hur de gör det? Det finns ett antal verktyg och tekniker som dessa grupper använder och medan vi inte försöker ge dig en handbok för att göra det själv är det användbart att förstå vad som händer.



