Hur många datorer kan du installera Windows 7, 8, 10 på?
En vanlig fråga som jag får hela tiden är hur många datorer kan jag installera Windows på? Om du läser runt får du alla slags olika svar. Men för juridiska ändamål är det bäst att hålla fast vid vad Microsoft säger i sina slutanvändarlicensavtal.
Det finns alltid sätt att komma runt gränserna, men det är inte meningen med den här artikeln. I den här artikeln kommer jag att lista ut de officiella installationsalternativen för Microsoft för Windows 7, Windows 8 och Windows 10. Hoppa ner till det avsnitt du är intresserad av.
Windows 10
Med Windows 10 är sakerna väldigt olika än tidigare versioner av Windows. Från och med den 29 juli 2016 kan du uppgradera alla Windows 7 eller Windows 8.1-datorer till Windows 10 gratis. Efter det är ingen verkligen säker på vad som kommer att hända.
Tydligen måste du betala för uppgraderingen, men efter att ha laddat folk uppgradera gratis i ett år kommer det att bli en tuff försäljning för att börja göra folk betala för det. Efter juli 2016 kommer priset för hemupplagan att bli 119 kronor och Pro-utgåvan kommer att bli 199 kronor.

Så om du vill installera Windows 10 är det bäst att göra det före det datumet. Det är också värt att notera att när du gör den kostnadsfria uppgraderingen bor du på den upplagan som ligger närmast vad du hade.
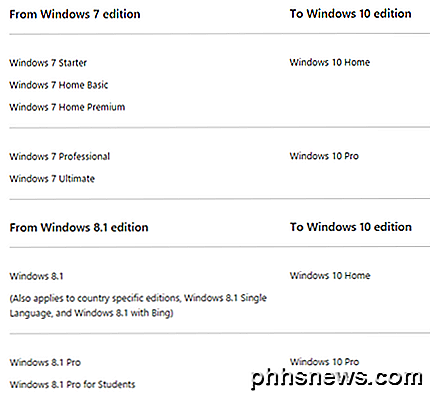
Ovan finns ett bord som förklarar vilken version av Windows 10 du kommer att ha beroende på vilken version av Windows 7 eller Windows 8.1 du för närvarande har. För att uppgradera från Windows 10 Home till Pro behöver du fortfarande betala $ 99, vilket är vad Microsoft nu laddar.
En annan sak att notera är att om du uppgraderar Windows 7 eller Windows 8 till Windows 10 eller om du har en OEM-version av Windows 10, efter 29 juli, kommer du inte att kunna flytta den kopian av Windows 10 till en annan dator. Just nu kan du installera om Windows 7 eller 8.1 på en annan dator och sedan göra den kostnadsfria uppgraderingen till 10. Om du har en detaljhandelsversion av Windows 10 kommer du att kunna flytta den till en annan dator även efter 29 juli.
Om din Windows 10-licens är baserad på en Windows 7- eller Windows 8.1-licens (även en detaljlicens) och du måste ersätta moderkortet på datorn, kommer Windows 10 inte längre att aktiveras. Den fungerar bara med den aktuella hårdvaran på den datorn. Detta kan vara problematiskt, för om du har fått den kostnadsfria uppgraderingen till Windows 10 och sedan byter ut en massa delar på din dator efter den 29 juli 2016 kommer du att sluta med en icke äkta version av Windows.
Du kommer då att bli ombedd att betala för uppgraderingen! Det finns bara två lösningar på den här tiden som jag vet om: ersätt inte några större delar på din dator eller om du måste på grund av ett dåligt moderkort, mm, ring då Microsoft, förklara din situation och de kommer att ge dig en ny kod. Microsofts vice verkställande direktör för teknik har publicerat på Twitter att du måste kontakta support i dessa typer av situationer.
När det gäller virtualisering var Windows 7 bra eftersom du kunde installera en kopia på din dator och använda samma nyckel för att installera en virtuell kopia av Windows, som jag förklarar nedan. Men med Windows 10 har Microsoft återgått till den gamla vägen. I det nya licensavtalet behöver en virtuell kopia av Windows 10 sin egen licensnyckel.
(iv) Använd i en virtualiserad miljö. Med denna licens kan du bara installera en instans av programvaran för användning på en enhet, oavsett om den här enheten är fysisk eller virtuell. Om du vill använda programvaran på mer än en virtuell enhet måste du få en separat licens för varje instans.
Windows 7 och 8.1
För Windows 7. Det beror på vilken version på Windows 7 du har. Du kan antingen ha en förinstallerad kopia som följde med din dator (OEM), en detaljhandel version köpt från en butik eller en Family Pack köpt från Microsoft.
Antalet datorer du kan installera Windows 7 på är detsamma oavsett vilken version av Windows du har: Ultimate, Home Premium, Starter, Professional, etc.

Här är nedläggningen på hela licensens sak och den officiella texten från licensavtalet för slutanvändare för Windows 7:
INSTALLATION OCH ANVÄNDNINGSRÄTTIGHETER.
en. En kopia per dator . Du får installera en kopia av programvaran på en dator. Den datorn är "licensierad dator".
b. Licensierad dator . Du kan använda programvaran på upp till två processorer på den licensierade datorn samtidigt. Om inte annat anges i dessa licensvillkor får du inte använda programvaran på någon annan dator.
c. Antal användare. Om inte annat anges i dessa licensvillkor får endast en användare använda programvaran åt gången.
d. Alternativa versioner . Programvaran kan innehålla mer än en version, till exempel 32-bitars och 64-bitars. Du får installera och använda endast en version åt gången.
Så det säger ganska mycket hur många datorer du kan installera Windows 7 på! ETT! Nu om du har Family Pack kan du rengöra installera eller uppgradera upp till 3 datorer. Observera att för Windows 7-versioner kan du också avinstallera Windows 7 från en dator och installera den på en annan, men du måste kanske ge Microsoft ett samtal när du aktiverar det.
Den ena varningen som är ganska välkommen är att du kan installera en kopia av Windows 7 på samma licensierade maskin i en virtuell maskin. Det måste dock vara på samma dator. Här är den officiella texten:
d. Använd med virtualiseringsteknologier . Istället för att använda programvaran direkt på den licensierade datorn kan du installera och använda programvaran inom endast ett virtuellt (eller annars emulerat) maskinvarusystem på den licensierade datorn. När det används i en virtualiserad miljö kan innehåll som skyddas av digital rättighetshanteringsteknik, BitLocker eller någon full volymdriven diskkrypteringsteknik inte vara lika säker som skyddat innehåll, inte i en virtualiserad miljö. Du bör följa alla nationella och internationella lagar som gäller för sådant skyddat innehåll.
Så det betyder att du kan installera VirtualBox eller Hyper-V och pop i din Windows 7 DVD och installera en annan kopia där gratis! Det här är den enda delen av licensavtalet som skiljer sig från tidigare versioner av Windows.
För Windows 8.1 är reglerna ungefär lika. Om du har en OEM-version av Windows 8.1 eller en version som har uppgraderats från Windows 7 kan du bara använda den versionen på den ena datorn. Om du behöver flytta den till en annan dator måste du ringa Microsoft och förklara situationen.
Om du har en detaljhandel version av 8.1 måste du först avaktivera licensen på datorn och sedan använda produktnyckeln på den nya datorn för att aktivera. Produktnyckeln kan endast användas för att aktivera en dator i taget.
För virtualisering har Windows 8.1 samma licensvillkor som Windows 10, vilket innebär att du inte kan använda samma produktnyckel i en virtuell miljö. Tydligen tillåter bara Windows 7 dig att installera en annan kopia i användning av virtualiseringsprogram utan att få en annan licens.
Förhoppningsvis förklarar den här artikeln hur du kan installera olika versioner av Windows på dina datorer. Det är komplicerat och jag förklarade inte varje detalj och varning, så skriv gärna en kommentar om du har frågor. Njut av!

Så här ställer du in ditt Google-konto för att automatiskt radera (eller dela) vid din död
Vill du dela dina familjfoton efter din död, men ta din sökhistorik till graven? Allt detta och mer är möjligt med Googles inaktiva kontohanterare. Låt oss ta en titt på hur du kan lägga ditt Google-konto på autopilot när du inte längre är i ratten. Hur du kan styra din information efter döden Det är inte trevligt att tänka på, men en dag kommer att dö, tillsammans med nycklarna till ditt online-kungarike.

Hur man loggar PDF-filer från Dropbox på iOS
PDF-filer är de facto-metoden för att dela viktiga dokument mellan parterna. Lyckligtvis är PDF-filer generellt mycket enklare att skriva under i dag, och det blir ännu enklare med möjligheten att underteckna PDF-filer från Dropbox på IOS. Dropbox är ett bra sätt att snabbt överföra filer mellan enheter.



