Så här fixar du den gröna nyansen i Ringenes Herre: Sammanslutning av Ringen Utökad Utgåva Blu-Ray

Ringarens Herre är lätt Min favoritfilm hela tiden. (Vilken, du frågar? Alla tre, självklart.) Men den senaste Blu-Ray-kollektionen har ett brutalt problem.
Blu-Ray-versionen av Ringförbundet: Extended Edition har en signifikant ändrad färgtid, vilket resulterar i en grön nyans över hela filmen. Det existerar bara i Ringens Sammanslutning, endast i Extended Edition, och endast på Blu-Ray. Den utökade DVD-versionen av Fellowship har inte detta problem, och den teaterbaserade Blu-Ray-versionen av Fellowship , och inte heller de andra två Extended Edition Blu-Rays. Kolla in videon nedan, som jämför Fellowship's Extended och Theatrical Blu-Rays, för att se hur förändringen ser ut (titta på den i helskärm, lita på mig). Du kan läsa mer om det gröna nyansproblemet här.
Tack och lov är det en lösning. Redigerande master You_Too (samma person som gjorde färgkorrigeringen på den fantastiska Star Wars: Despecialized Edition ) skrev ett AviSynth-skript för att fixa några av de mer skarpa färgproblemen. Hans lösning finns emellertid bara i en begravd forumpost och en nudöd bloggpost som, om du inte är känd i AviSynth och andra verktyg, kan låta som kinesiska. Så jag tänkte att jag skulle sammanställa lite hur-till det förklarar a) hur man kör skriptet, och b) förbättras på det på ett par små sätt. Men för att vara tydlig: 99% av krediterna för denna process går till You_Too och hans hårda arbete. Jag har bara lagt till en liten tweak här och där.
Vad du behöver
För att utföra denna process måste du ta några verktyg:
- En Windows-dator (jag antar att detta är möjligt på andra plattformar, men jag har inte tittat på hur man gör det.)
- Din Blu-ray-kopia av Ringförbundet: Extended Edition
- En Blu-Ray-enhet för att riva upp skivorna
- MakeMKV, för att riva skivorna
- AviSynth, ett skriptspråk för videoredigeringsuppgifter
- MeGUI, en GUI för att köra AviSynth-skript
- GiCocu-plugin-modulen för AviSynth (rulla ner på den här sidan för att hitta den) <
- Dither-paketet för AviSynth. Ladda ner filen dither-1.27.1.zip från detta forumpost.
- MaskTools-paketet för AviSynth, tillgängligt i detta forumpost.
- RemoveGrain v1.0b-plugin för AviSynth
- MKVToolNix för att slå samman de resulterande filerna in i en film (jag rekommenderar att du laddar ned den bärbara versionen.)
Det verkar som mycket, men oroa dig inte, allt har en avsikt, och det kommer alla att komma ihop i stegen nedan. Spara bara alla dessa filer till skrivbordet för tillfället.
Steg 1: Rippa dina Blu-ray-skivor
Innan du börjar färgkorrigeringen måste du rippa filmen till din dator. Så koppla in din Blu-Ray-enhet och installera MakeMKV innan du fortsätter.
Starta MakeMKV, sätt in skiva En av filmen och tryck på "Öppna skiva". När det är klart att du läser skivan, välj titel, språk och textning du vill rippa. Titeln du vill ha är den största, och du vill definitivt ha det största DTS-engelska ljudet (vissa kanske vill ha det fulla DTS-HD MA-ljudet, och det är bra. Jag brukar bara rippa 5.1 DTS-kärnan för att spara rymden). Jag rekommenderar också att du kontrollerar de första fyra underrubrikerna, som visas ovan. Detta kommer att innehålla engelska undertexter för hela filmen och engelska undertexter bara för de Elvish delarna. Om du bara vill ha undertexter för Elvish-linjer väljer du den andra uppsättningen kryssrutor.
Med de inställda inställningarna ska ditt fönster se ut så här:
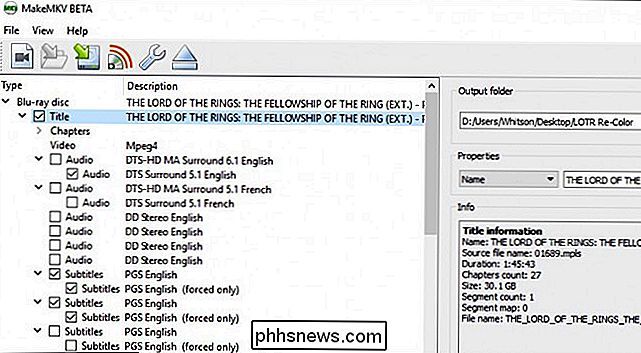
Välj sedan din utmatningsmapp på vänster sida och tryck på "Gör MKV" -knappen. Det kommer ta en stund att rippa, men när det är klart kommer du att ha en stor ol 'MKV-fil på hårddisken - med den första halvan av filmen. Byt namn på den tillFOTR-D1.mkvoch lägg den i en mapp var du vill. Jag skapade en mapp på skrivbordet "LOTR Re-Color", där jag rekommenderar att du lagrar alla videofiler, ljudfiler och skript som du skapar för detta projekt.
Upprepa hela processen för Skiva två och ange den resulterande filenFOTR-D2.mkv. Du kan komma igång i steg två nedan medan skivorna rippar.
Steg två: Ställ in AviSynth och dess plugins
Du måste installera ett par program och plugins innan du går igenom resten av processen. låt oss göra det nu.
Om du inte redan har laddat ner AviSynth, MeGUI, GiCocu, Dither-paketet, MaskTools-paketet, RemoveGrain och MKVToolNix från länkarna i avsnittet "Vad du behöver" i den här guiden .
Installera först AviSynth. Det är ett vanligt Windows-program, så dubbelklicka bara på EXE-filen och följ anvisningarna för att installera den på ditt system.
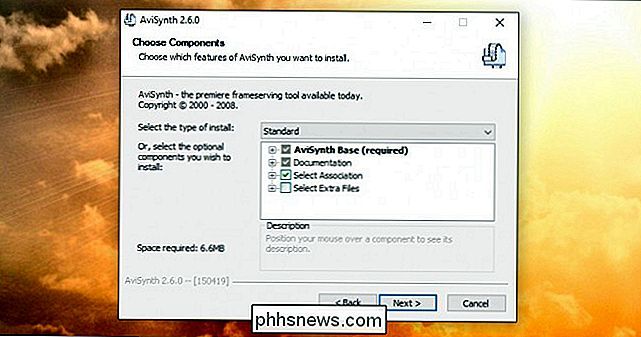
MeGUI och MKVToolNix är bärbara applikationer, vilket innebär att du inte behöver installera dem - bara pakka ut filerna till någon mapp du vill ha (jag skapade mappar som heter "MeGUI" och "MKVToolNix" i min "LOTR Re-Color" -mapp från steg 1).
GiCocu, Dither, MaskTools och RemoveGrain är alla plugins för AviSynth som kommer packade i ZIP-filer. Öppna varje ZIP-fil och extrahera följande filer i AviSynths plugin-mapp (som standard finns iC: Program Files (x86) AviSynth plugins):
- GiCoCu.dll GiCoCu ZIP-filen)
- dither.avsi (från Dither ZIP-filen)
- mt_xxpand_multi.avsi (från Dither ZIP-filen)
- dither.dll (från win32 mapp i Dither ZIP-filen)
- avstp.dll (från Win32-mappen i Dither ZIP-filen)
- mt_masktools-26.dll (från MaskTools ZIP-filen)
- RemoveGrainS. dll (från ZIP-filen för RemoveGrain)
Den slutliga mappen kommer förmodligen att se något ut så här:
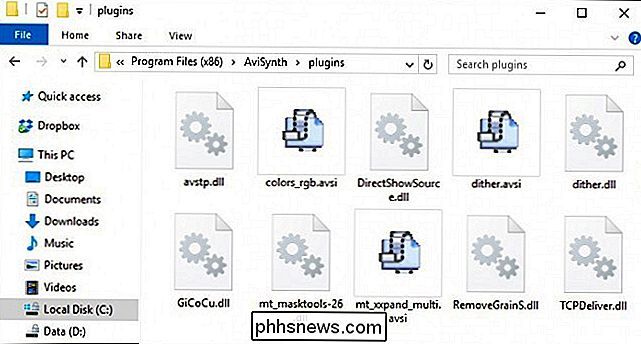
De ska vara de enda plugin du behöver för den här processen, tillsammans med vad som redan finns i AviSynths plugins-mapp.
Steg tre: Skapa dina skript
Du måste skapa fyra textfiler för denna process: en "Curves" -fil som innehåller färgkorrigeringsinformationen; ett AviSynth-skript, som kör kommandon; och två "qp-filer", som hjälper oss att ta bort pausen i mitten av filmen.
Först, öppna Anteckningar och klistra in i följande text:
# GIMP-kurvor Fil 0 0 16 20 -1 -1 45 65 -1 -1 81 106 -1 -1 -1 -1 -1 -1 -1 -1 -1 -1 -1 -1 -1 -1 -1 -1 225 240 -1 -1 255 255 0 0 -1 -1 -1 -1 -1 -1 -1 -1 -1 -1 -1 -1 -1 -1 -1 -1 -1 -1 -1 -1 -1 -1 -1 -1 -1 -1 -1 -1 246 255 -1 -1 0 0 -1 -1 -1 -1 -1 -1 -1 -1 -1 -1 -1 -1 -1 -1 -1 -1 -1 -1 -1 -1 -1 -1 -1 -1 -1 -1 -1 -1 -1 -1 255 246 0 0 -1 -1 -1 -1 -1 -1 -1 -1 -1 -1 -1 -1 -1 -1 -1 -1 -1 -1 -1 -1 -1 -1 -1 -1 -1 -1 -1 232 255 -1 -1 0 0 -1 -1 -1 -1 -1 -1 -1 -1 -1 -1 -1 -1 -1 -1 -1 -1 -1 -1 -1 -1 -1 -1 -1 -1 -1 -1 -1 -1 -1 -1 255 255
Spara filen somcurves.curi samma mapp som filmfilerna.
Skapa sedan en ny fil i Anteckningar och klistra in i följande text:
DirectShowSource ("FOTR-D1.mkv", fps = 23.976, ljud = false, convertfps = true) .AssumeFPS (24000,1001) ConvertToRGB (matris = "rec709") GiCoCu ("curves.cur") ConvertToYV12 rix = "rec709") Tweak (startHue = 140.0, endHue = 200.0, sat = 0.95) Tweak (startHue = 200.0, endHue = 270.0, sat = 0.90) Tweak (startHue = 270.0, endHue = 340,0, nyans = -10, satt = 0,80) grödan (0, 140, 0, -140) gradfun3 (thr = 1,3)Spara filen somFOTR-D1.avsi samma mapp som filmfilerna.
Skapa nu ett nytt skript med exakt samma text, men medFOTR-D2.mkvi första raden i stället förFOTR-D1.mkv. Namn skriptetFOTR-D2.avs, och lägg det i samma mapp som filmfilerna och andra skript.
Slutligen skapa två nya textfiler: en som heterD1-paus. txtoch en som heterD2-pause.txt.D1-pause.txtbör innehålla följande:
151969 K
ochD2-paus .txtska innehålla denna text:
48 K
Detta skapar "keyframes" i slutet av Disc One och början på Disc Two, så vi kan ta bort fem sekunders paus mellan de två halvorna av filmen.
Här är vad min projektmapp såg ut med allt på plats:
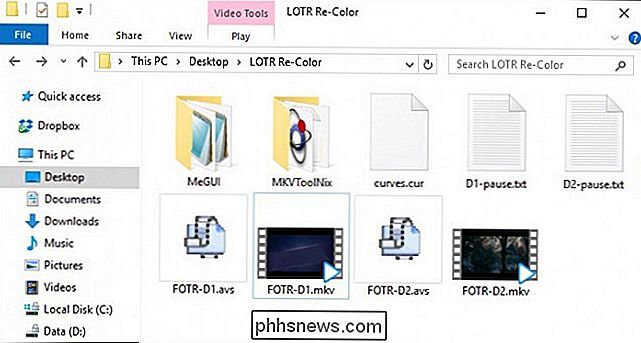
Se till att du har alla dessa filer innan du fortsätter.
Steg fyra: Kör skriptna
Öppna MeGUI.exe och, på AviSynth Script-linjen högst upp, klicka på "..." -knappen. Välj detFOTR-D1.avs-schript du skapade i det sista steget och klicka på OK. Om allt går bra bör ett videoförhandsgranskningsfönster öppnas, vilket visar hur den resulterande videon kommer att se ut. Du kan stänga det här fönstret.
Om du får ett fel i stället för en videoförhandsgranskning, se till att de korrekta plugin-programmen är installerade och att du gjorde allt annat rätt fram till denna punkt.
På "Video Output "i MeGUI: s huvudfönster, byta namn på utdatafilen tillFOTR-D1-CC.mkv(eller vad du än föredrar). Skriv inte över eller ta bort den ursprungligaFOTR-D1.mkvfilen; vi behöver det senare!
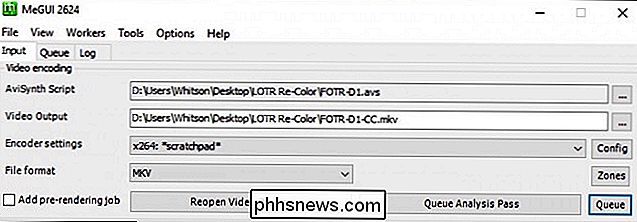
Klicka sedan på Config-knappen på "Encoder Settings" -linjen. Ändra måluppspelningsenheten till "DXVA". I rutan Kvalitet skriver du in 16.5 och ställer in Förinställd till Medium. Du kan ställa in kvaliteten till ett något högre antal för en mindre fil, men 16,5 är det som jag befann mig vara den bästa balansen mellan kvalitet och filstorlek (och passar perfekt på en 25 GB Blu-ray-skiva när vi är klara). Klicka på OK.
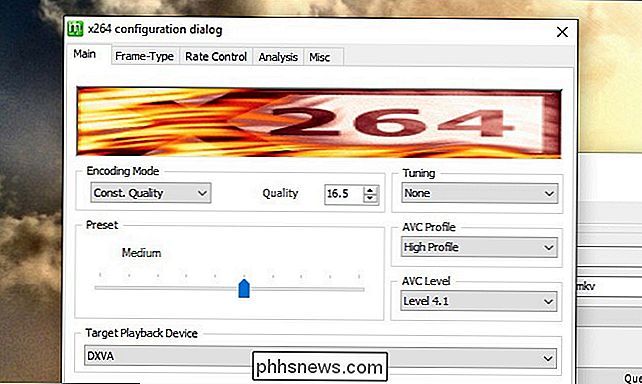
Slutligen markera rutan "Visa avancerade inställningar" och gå till fliken "Misc" som visas längst upp i fönstret. Markera rutan "Använd qp-fil" och tryck på "..." för att bläddra till den första qp-filen som vi skapade i det sista steget (D1-pause.txt).
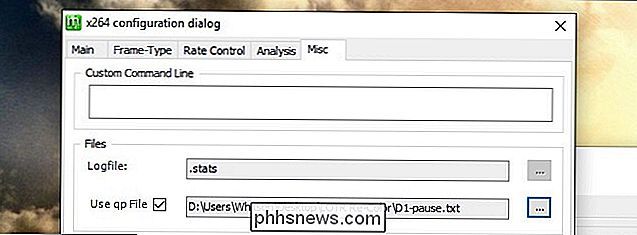
Klicka på OK-knappen för att återvända till det viktigaste MeGUI-fönstret.
Nu är det dags för huvudevenemanget! Klicka på "Queue" -knappen i den övre halvan av fönstret - den bredvid "Que Analysis Pass" -knappen för att starta kodningen.
Det kommer ta en stund (på min överklockade sex-kärna i7 tog det lite över tre timmar, så på typiska maskiner tar det ännu längre). Ta en paus, ta en kopp te och låt den göra sin sak. Du kan även fortsätta använda datorn under den här tiden om du vill.
När det är klart, upprepa alla steg fyra medFOTR-D2.avsochD2-pause.txt. Observera att de resulterande filerna inte kommer att ha något ljud, det är okej, vi ska fixa det i det sista steget.
Steg fem: Slå samman filerna i en film
Vid den här tiden borde du ha fyra videofiler
FOTR-D1.mkv(Disc Ones originalvideo och DTS-ljud)FOTR-D1-CC.mkv(Disc Ones färgkorrigerade video utan ljud)FOTR- D2.mkv(Disc Two: s ursprungliga video och DTS-ljud)FOTR-D2-CC.mkv(Skiv två färgkorrigerade video utan ljud)
Nu är det dags att sammanfoga dem alla tillsammans in i en vacker film.
Öppna mkvtoolnix-gui.exe och klicka på "Add Source Files" -knappen. VäljFOTR-D1-CC.mkv. Tryck sedan på Add Source Files igen och väljFOTR-D1.mkv. Du bör se båda filerna dyka upp i den övre panelen och alla olika spår (video, ljud, undertexter och kapitel) i nedre rutan.
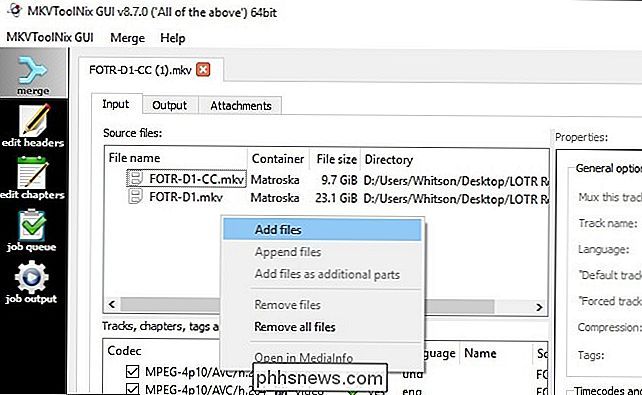
Klicka på det andra undertextspåret och i den högra rutan, sätt "Standard spår flagga" och "Tvingad spår flagga" till "Ja". Detta säkerställer att de elvisa undertexterna alltid dyker upp när du tittar på filmen.
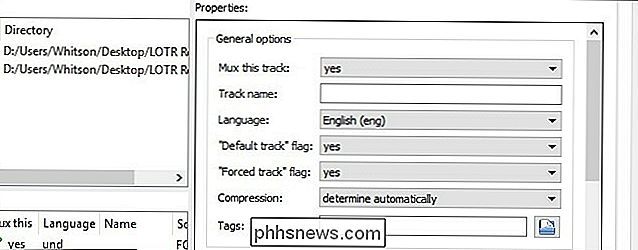
Högerklicka påFOTR-D1-CC.mkvi den övre rutan och välj "Lägg till filer". VäljFOTR-D2-CC.mkv. Högerklicka sedan påFOTR-D1.mkv, välj "Lägg till filer" igen och väljFOTR-D2.mkv.
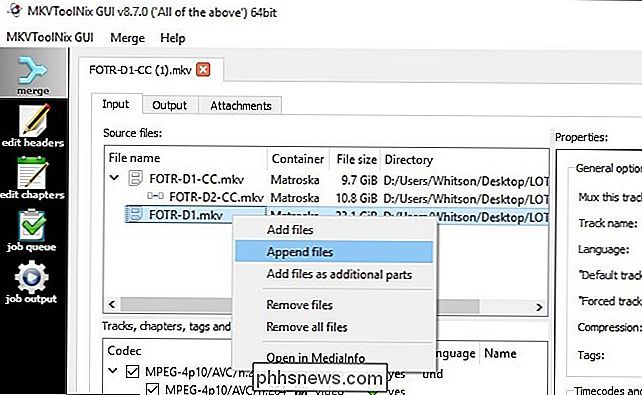
Avmarkera skivans ursprungliga video i botten rutan (båda kryssrutorna). Vi vill inte ha det i vår sista film - vi vill bara ha ljud och andra saker.
Vid detta tillfälle bör ditt fönster se ut som skärmdumpen nedan.
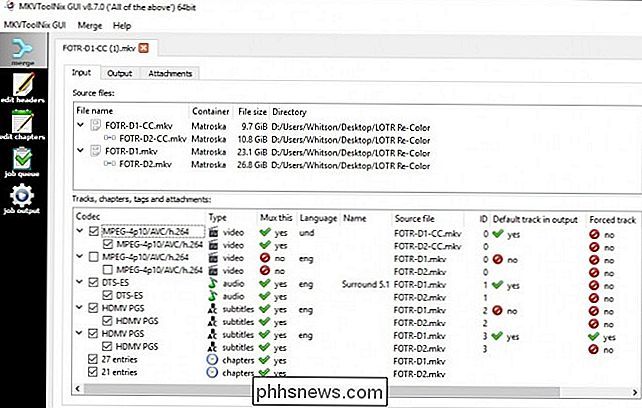
Klicka nu på fliken Output längst upp , och klicka på "Split Mode" rullgardinsmenyn. Välj "av delar baserade på tidskoder" och ange följande i rutan:
00: 00: 00-01: 45: 37, + 01: 45: 45-03: 48: 18
Du kan också ändra Filtiteln om du vill.
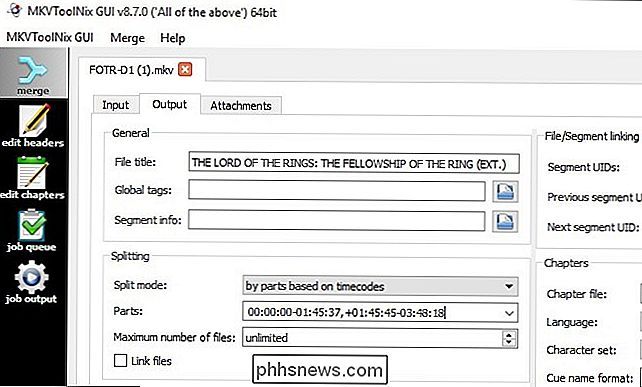
Slutligen, ge den resulterande filmen ett filnamn i rutan Utdatafil längst ned i fönstret. Jag brukade somFOTR-FINAL.mkv.
När allt är klart, klicka på "Start Muxing" -knappen. Den kombinerar den färgkorrigerade videoen och originalljudet för båda skivorna i en 208-minuters epic
Steg Sex (Valfritt): Bränn den färgkorrigerade filmen på en Blu-ray-skiva.
Jag använder en hemmabiosystem för alla mina filmupplevelser, så om du är som jag kan du stanna här. Öppna bara den slutliga MKV-filen i din favoritvideospelare, och du är klar.
Men om du vill titta på filmen på en Blu-Ray-spelare (och din Blu-Ray-spelare stöder inte en tummin enhet med videofiler) kan du bränna din färdiga, färgkorrigerade film till en Blu-Ray-skiva. Med de rekommenderade inställningarna i det här inlägget bör det vara den perfekta storleken för en 25 GB Blu-ray. Du behöver bara en Blu-Ray-brännare, några tomma skivor och två gratisprogram: tsMuxeR och ImgBurn.
Unzip tsMuxeR var du än vill (det är bärbart, precis som MeGUI och MKVToolNix) och installera ImgBurn som ett vanligt Windows-program . Sedan startar du tsMuxeR GUI. Klicka på knappen "Lägg till" i övre högra hörnet och lägg till dinFOTR-FINAL.mkvvideo till projektet. Under Utmatning väljer du "Blu-ray ISO" och klickar på "Bläddra" bredvid rutan Filnamn för att välja en plats på hårddisken. Klicka på "Start Muxing" -knappen för att skapa Blu-ray-bilden.
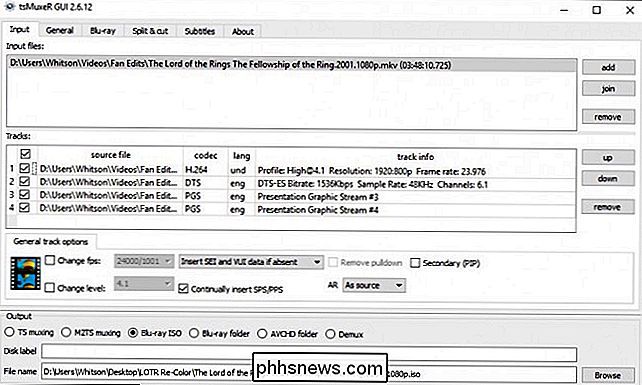
När det är klart öppnar du ImgBurn och väljer "Skriv bildfil till skiva". Under Källa klickar du på knappen Bläddra och väljer din nyskapade ISO. Sätt in en tom Blu-ray-skiva och klicka på den stora Skriv-knappen.
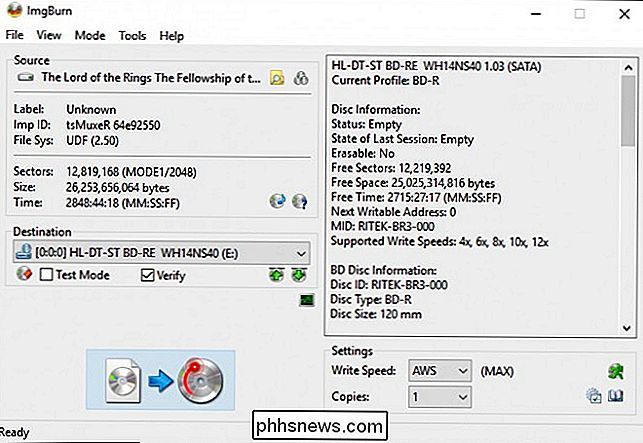
När det är klart, tryck skivan i en Blu-ray-spelare och skjut den upp. Om allt går bra bör det börja spela film direkt. Njut av!
Vad detta skript gör
Informationen i det här avsnittet är inte nödvändig för att utföra ovanstående steg, men om du är nyfiken på vad som händer i denna process, här är en förklaring av varje rad i manuset.
Den första raden av manuset,DirectShowSource ("FOTR-D1.mkv", väljer videon AviSynth kommer att använda som en källa. You_Toos originalskript använde mt2s-filen från Blu-Ray, men jag rippade den som en MKV, eftersom det är lite lättare. Så den linjen har ändrats något.
Nästa rader i manuset är den faktiska färgkorrigeringen och förblir oförändrade från You_Toos ursprungliga manus. Du kan läsa You_Toos forumpost för information om hur han hittade de perfekta kurvorna i Photoshop, men här är hans förklaring av vad den delen av manuset gör:
Första [manuset] tillämpar kurvorna, minskar sedan gulor med 5%, grönsaker med 10% och skift cyan mot blå och minskar dess mättnad med 20%. Detta avlägsnar lite överskridande utseende av gult och n eon-green, och gör filmen mindre cyan-tonad i vissa delar, med himmel och vatten ser mer naturligt ut. (Förvänta dig inte kolorimetrisk precision, eftersom den här filmen redan är dåligt recolored!)
Sedan tillade You_Too enBlur (0.4)rad som jag tog bort för mitt manus:
Det
Du kan lägga till den igen om du vill, precis under Tweak-raderna.Dengrödan (0, 140, 0, -140)
linjen gör precis vad det låter som:
Den gräver äntligen de svarta gränserna eftersom de faktiskt har färgade artefakter i dem som ljusas av de andra justeringarna. Jag gjorde en annan ändring till manuset i slutet. För att kunna använda GIMP-kurvor måste You_Too konvertera videon från YUV12 till RGB, använd kurvorna och konvertera sedan den till YUV12 (som du kan se i raderna 2-4 i manuset). Tyvärr skapar konverteringen mellan YUV12 och RGB naturligt några ganska hemska färgband i gradienter, vilket är mycket märkbart i vissa scener av Fellowship
. Men den omvandlingen är ett nödvändigt steg i det här skriptet, vilket innebär att jag inte bara kunde ta bort det.Så, med hjälp av några extra plugins, lade jag till lite dithering för att åtgärda problemet (representerat avGradfun3 (thr = 1.3)
rad i slutet av manuset). Nu ser scener med gradienter mycket mer ut som den ursprungliga Blu-Ray.
Slutligen lade jag till de två qp-filerna till processen, vilket tar bort pausen mitt i filmen (var du skulle byta från skiva en till Skiva två). Qp-filerna berättar AviSynth att vända namngivna ramar - i det här fallet, ram 151969 från skiva en och ram 48 från skiva två till "nyckelbilder". När vi delas upp med tidskod i MKVToolNix i steg fem, kommer den att leta efter närmaste nyckelramar vid de tidskoderna och dela upp den vid dessa punkter. 151969 är den första ramen för Disc Ones svarta paus och ram 48 är filmens första bild efter Disc Twos svarta paus. Med den pausen ur vägen, går filmen direkt från en scen till nästa, som i en-discs teaterversion. Om du har några problem med din slutliga video, tar du inte bort pausen korrekt - antingen med någon paus eller skär av en del av filmen i mitten - prova olika ramar här för att se om det fungerar. Jag hade lite konstig att få min till jobbet, men dessa ramnummer borde i teori
fungera för alla som går igenom denna process. Jag skulle gärna höra om andra idéer som folk har för detta script, men jag är verkligen nöjd med den resulterande videon. Jag såg filmen nyligen med några kompisar och det såg fantastiskt ut. Många tack igen till You_Too för sina ursprungliga skript och (jag föreställer mig) outtröttligt arbete på det här lilla projektet. Slutligen kan vi se Fellowship

Så här använder du Spotify med Googles startsida
Googles startsida som standardleverantör för musik är Google Play Musik, men enheten stöder även Spotify. Så här kopplar du ditt Spotify-konto till ditt Google-hem för att spela alla de tredje partens musik du någonsin vill ha. RELATERAD: Så här ställer du in Google Home Precis som Alexa kan du ändra standardmusiktjänsten.

Så här lagrar du Kodi-bilder i samma mapp som dina videoklipp
Som standard lagrar Kodi inte konstverk och andra metadata med ditt faktiska media, men det gör det mycket fördelaktigt. Med en snabb inställningsändring kan du parkera dina videoklipp och deras tillhörande metadata på samma plats. Varför lagra data lokalt? Kodi laddar vanligtvis och lagrar metadata med Kodi-installationen själv, så om du har den installerad på en mediecentral-dator i ditt vardagsrum, det är där metadata finns också.



