Så här kör du Linux-kommandon från sidan Bash Shell på Windows 10

Windows 10 innehåller ett underliggande "Windows-delsystem för Linux" för att köra Linux-applikationer, men det är endast tillgängligt via Bash-skalet. Det finns dock ett sätt att köra Linux-program utan att först starta ett Bash-fönster.
Detta är möjligt tack vare kommandotbash-c. Använd den för att köra Linux-kommandon via Command Prompt och PowerShell, eller ens skapa en skrivbordsgenväg som kör ett Linux-kommando eller program när det startas.
Uppdatering : Om du har flera Linux-miljöer installerade kan du använda kommandot wslconfig att välja standard Linux-miljö. Det går också att köra kommandon i specifika Linux-miljöer.
Så här kör du Linux-kommandon i kommandotolkningen eller PowerShell
RELATERAD: Så här installerar du och använder Linux Bash Shell på Windows 10
Innan Du gör något av det här, du måste installera och installera Windows 10: s Bash-skal. Efter det har du öppnat ett kommandotolfönster och kör följande kommando för att köra Linux-programvara utanför ett Bash-fönster:
bash -c "command"
Låt oss säga att du ville installera emacs-paketet via apt-get. Du skulle köra följande kommando i ett kommandotolken:
bash -c "sudo apt-get install emacs"
När du använder bash-c startar Windows ett Bash-skal i bakgrunden och skickar kommandot till det. Kommandot körs tills det är klart och slutar, tillsammans med Bash-skalet. Varje terminalutmatning som kommandot körs kommer att visas direkt i kommandotolken, istället för ett separat Bash-skalfönster.
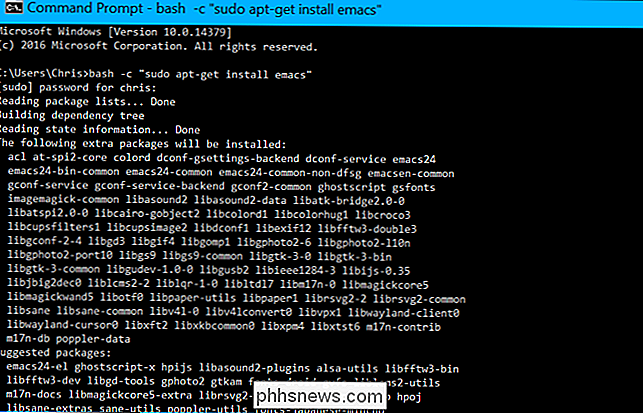
Detta trick låter dig också köra Linux-kommandon i PowerShell, precis som du kör en vanlig Windows-körbar. Du kan göra det genom att köra .exe-filen direkt som du skulle i ett kommandotolkfönster eller via någon annan metod för att köra körbara filer i PowerShell.
bash -c "uname -a"
Som med en kommandoprompt fönster visas kommandot av kommandot direkt i PowerShell. Dessa metoder kan användas för att lägga till Linux-kommandon till en batchfil eller PowerShell-skript.
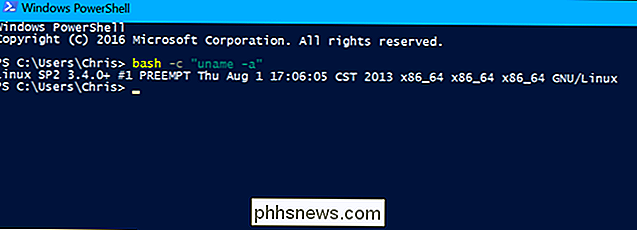
Så här kör Linux-kommandon från dialogrutan Kör eller Start
Detta trick fungerar också för att köra kommandon från dialogrutan Kör, Start meny eller någon annan applikationsstartare från tredje part.
Om du vill starta vi från dialogrutan Kör trycker du på Windows + R på tangentbordet och kör följande kommando:
bach -c "vi"
Vi-textredigeraren kommer att visas i sitt eget fönster.
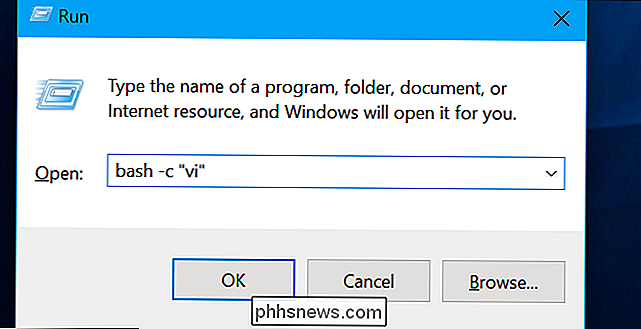
Detta fungerar också för Start-menyn, så du kan skriva samma kommando direkt i Start-menyn och trycka på Enter för att köra den som ett kommando.

Så här kör Linux-kommandon med en skrivbordsgenväg
Kommandotbash-cgör det också möjligt att starta Linux-applikationer via en skrivbordsgenväg. Låt oss till exempel säga att du ville starta vi-textredigeraren via en skrivbordsgenväg. Du högerklickar på skrivbordet, pekar på Ny> Ny genväg och anger följande mål:
bash -c "vi"
Du kan nu spara genvägen och den startar vi när du dubbelklickar det.
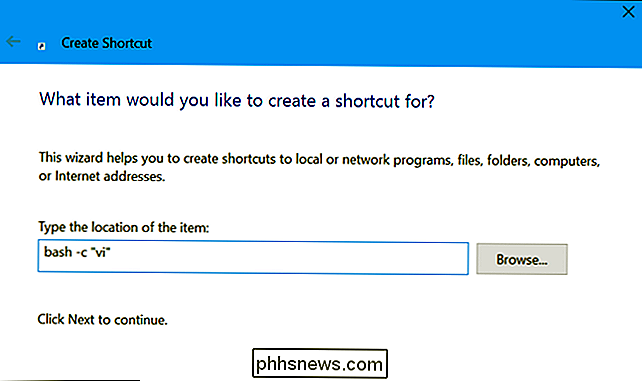
RELATED: Så här kör du grafiska Linux-skrivbordsprogram från Windows 10: s Bash Shell
Intressant nog, det här tricket fungerar också för att starta grafiska Linux-applikationer från en skrivbordsgenväg. Installera en X-server och konfigurera grafiska Linux-skrivbordsapplikationer. Du bör kunna skapa genvägar för att starta dem direkt.
Du måste dock starta dem så här:
bash -c "DISPLAY =: 0 command"
Medan du kan starta Bash-kommandon från någon annanstans i Windows, kan du inte köra Windows-programvara eller körbara filer direkt från ett Bash-skalfönster.

Så här formateras automatiskt ett existerande dokument i Word 2013
Word har en praktisk funktion som automatiskt formaterar det du skriver när du skriver det. Detta inkluderar att ändra citat till Smart Quotes, skapa automatiskt punktlistor och numrerade listor och skapa hyperlänkar från webbadresser. Men vad om du har ett befintligt dokument som du vill formatera automatiskt?

När du har samlat alla medlemmar av ditt styrelse och redo att gå, kan du börja lägga till nya listor. Titlarna på dessa listor kan vara allt beroende på vilken typ av projekt du skapar, arbetsflödet av hur du vill hantera enskilda uppdrag och hur du föredrar att hantera ditt innehåll övergripande. Som ett exempel, Jag har listat några olika idéer nedan.



