Hur man återställer eller permanent tar bort filer från molnet

Molntjänster är alla i stort sett desamma, laddar upp dina filer och de synkroniseras med andra klienter som är anslutna till det. Ibland händer olyckor och fel filer tas bort. Lyckligtvis är borttagna filer inte alltid borta för alltid.
Det finns många saker du kan göra med molnlagring som du inte kunde göra för några år sedan. Om du behöver rensa lite utrymme från ditt lokala lager, kan du till exempel ladda ner saker till dina molnmappar. Du kan också flytta speciella mappar till molnet, så att de enkelt kan synkroniseras över olika enheter. Idag vill vi dock prata om hur man raderar eller permanent raderar filer från molnet.
Det finns många molnlagringstjänster nuförtiden, men de tre mest framträdande namnen för slutanvändare är erbjudanden från Dropbox, Google Drive , och Microsoft OneDrive. Således är det de som vi tenderar att täcka och kommer att vara idag.
Dropbox
Dropbox håller borttagna filer annorlunda än Google eller Microsoft. Med Dropbox finns det inga papperskorgen eller papperskorg, men filerna raderas men flyttas inte från deras plats. Mer exakt är filerna helt enkelt gömda. När du vill återställa eller ta bort en fil permanent måste du gå till den mapp som du tog bort dem från och ta bort dem.
För att göra det kan du klicka på den lilla papperskorgikonet i övre högra hörnet . Det här är knappen "Show deleted files".
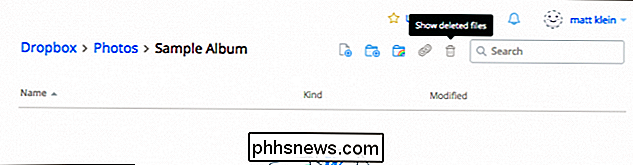
Alternativt kan du högerklicka och sedan välja "visa borttagna filer" från den resulterande menyn.
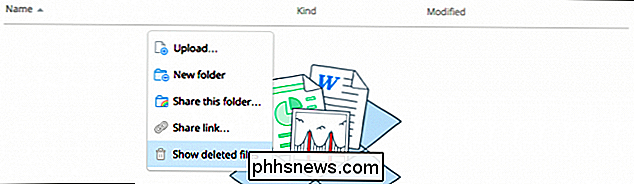
Hur som helst kommer dina raderade filer att visas i grått och när du väljer en eller flera av dem kan du högerklicka på en gång till för ytterligare alternativ.
För att återställa filen eller filerna klickar du på "Återställ ..." Det är uppenbart att du permanent tar bort dem genom att välja "Permanent radera ..." eller visa och återställ "tidigare versioner" av den filen (om de är några).
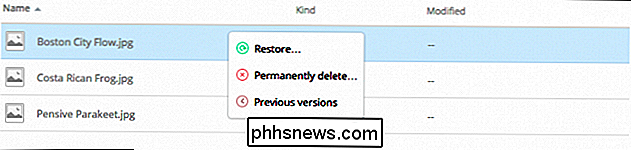
När du är redo att återställa en fil, kommer Dropbox att uppmana dig med en dialogruta. Om det finns andra versioner att visa kan du göra det innan du begår.
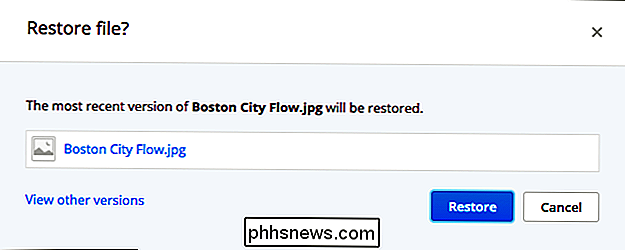
Dropbox kommer att behålla obegränsade versioner av dina filer i upp till 30 dagar eller med Extended Version History, upp till ett år.
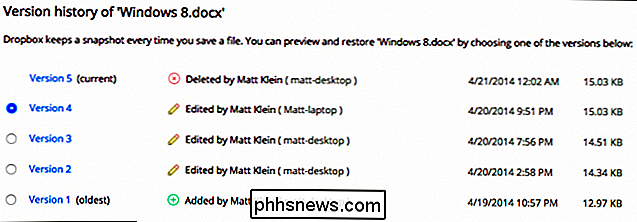
Medan du kan behöver aldrig dra nytta av Dropboxs versionsbefogenheter, de kommer till nytta för de sällsynta tiderna när du skriver över en fil och vill återgå till en äldre version.
Google Drive
Google Drive spelar en mycket mer konventionell metod för raderar filer: papperskorgen. Du kan ta bort en fil var som helst på din enhet, även om den flyttas tekniskt till papperskorgen.
För att återställa den filen måste du först klicka på "Trash" -ikonen på sidfältet. Du kan bli förvånad över att alla filer du någonsin trodde var borta, fortfarande sitter där.
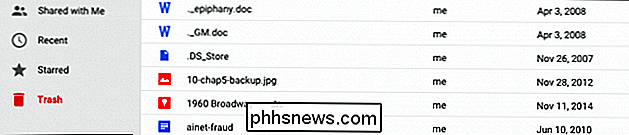
Du kan välja en eller flera eller till och med alla dessa filer och högerklicka för att se en meny med två alternativ till "Återställ" eller " Ta bort för alltid. "Obs också, samma två alternativ finns också i övre högra hörnet också.
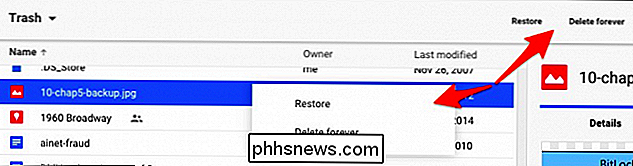
Det snabbaste sättet att permanent radera alla filer i papperskorgen är att klicka på pilen bredvid" Trash "ovanför dina filer . Välj "Töm papperskorgen" i rullgardinsmenyn.
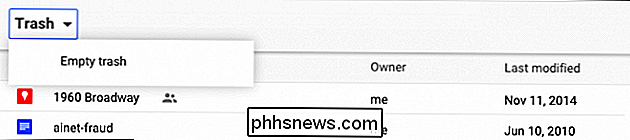
Så här återställer du och tar bort filer permanent på Google Drive. Låt oss nu vända sig till Microsoft OneDrive, som liknar sin motpart från Google.
Microsoft OneDrive
Microsofts OneDrive flyttar också raderade filer istället för att de verkligen ska tas bort. I enlighet med ett Windows-tema kan borttagna filer hittas i "Papperskorgen".
Papperskorgen finns i det nedre vänstra hörnet av navigationsfönstret.
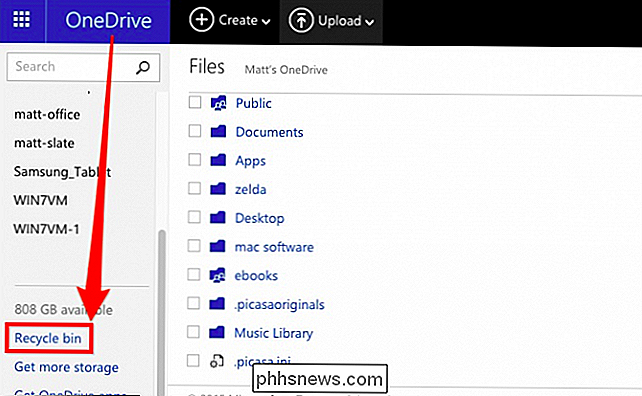
När du har öppnat papperskorgen , igen kan du bli lite förvånad över hur många filer du trodde var borta, hänger fortfarande.
Om du ville ha återställt dem alla, kan du klicka på "Återställ alla objekt" och om du vill permanent radera dem alla, klicka på "Töm papperskorgen".
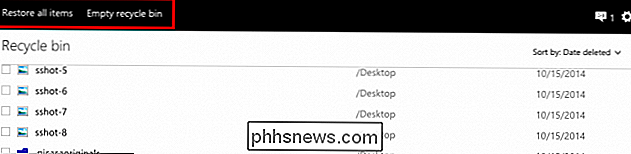
Å andra sidan, om du vill återställa eller radera vissa filer, skulle du kontrollera vilka du vill och då ändras dina åtgärdsalternativ. Du kan "Återställ" dessa filer, "Ta bort" dem, visa deras "Egenskaper" och till sist kan du rensa valet för att börja om.
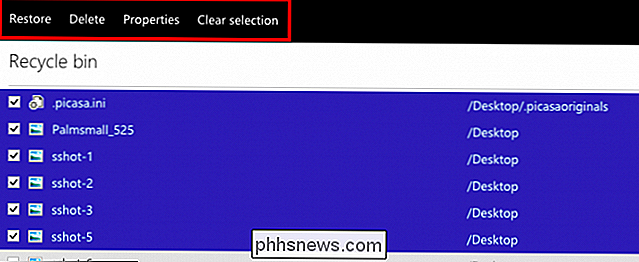
Det är lätt att ibland förlora data även när du inte kommer att smärta. Om du gör misstaget att ta bort data från en lokal molnmapp utan att först förstärka den, kommer den att tas bort från molnservern och alla medföljande klienter. Olyckor händer, så det är bra att veta att de kan ångras om det behövs.
Vi förstår naturligtvis att det finns en hel del andra lagringsenheter för moln där ute, men det borde ge dig en bättre uppfattning om hur de kan låta dig återställa eller permanent radera filer. När allt annat misslyckas ska din molntjänst lista en lösning i deras supportavdelning. Antingen det, eller du kan söka efter ett svar.
Vi vill gärna höra från dig nu. Om du har något du vill lägga till som en kommentar eller fråga, var vänlig dela din feedback med oss i vårt diskussionsforum.

Varför är PDF-filer som genereras av Microsoft Word så stor?
När dokumenten huvudsakligen är text bara i naturen verkar det som om filstorlekarna för .docx och .pdf-versioner borde vara ganska lika när de sparas, men det är inte alltid fallet. Dagens SuperUser Q & A-tjänst har svar på en nyfiken läsarens frågor om den stora skillnaden i filstorlekar. Dagens Frågor och svar sessions kommer till vår tjänst med SuperUser-en indelning av Stack Exchange, en community-driven gruppering av Q & A-webbplatser Boxningshandskar Clip Art med hjälp av Clker.

Använda iOS 10: s nya och förbättrade meddelanden
IOS 10 gjorde en hel del ändringar i meddelanden och hur du interagerar med dem. De bästa nya funktionerna i iOS 10 (och hur man använder dem) Den mest uppenbara ändringen är hur meddelanden ser ut. I anmälningscentralen ser du till exempel att de nu är en tilltalande högre kontrasterande vit med svart text, och därmed lättare att läsa.



