Hur man ändrar filattribut med Attrib från Windows Command Prompt

Windows erbjuder ett brett utbud av verktyg som du kan komma åt med hjälp av kommandotolken, inklusive verktyget "attrib" som är utformat för att hjälper dig att söka efter filer efter plats och namn och sedan se och ändra deras filattribut.
Vilka attribut kan du använda?
Nu när du har ditt förhöjda kommandotolken öppen måste du veta vilka typer av attribut du kan redigera med hjälp av "attrib" -verktyget. Det finns två huvudtyper av attribut, "basic" och "extended."
Grundläggande attributomkopplare (R, H, A, S)
- R - Kommandot kommer att tilldela attributet "Read-Only" filer eller mappar.
- H - Detta kommando kommer att tilldela "Dold" attributet till dina valda filer eller mappar.
- A - Detta kommando kommer att förbereda dina valda filer eller mappar för "Arkivering".
- S - This Kommandot kommer att ändra dina valda filer eller mappar genom att tilldela attributet "System".
"Attrib" Syntax
Du måste känna till rätt syntax för att använda "attrib" -verktyget innan du börjar.
ATTRIB [+ attribut | - Attribut] [söknamn] [/ S [/ D]]
I denna syntax måste du veta vad de olika omkopplarna och parametrarna representerar.
- + och - ange om du vill aktivera eller inaktivera attributet
- De attribut som du kan använda är de som beskrivs ovan.
- "/ S" betyder att du vill söka hela den angivna sökvägen inklusive undermappar för en viss fil.
- "/ D" betyder att du vill även inkludera alla processmappar.
- Banan anger platsen för din målmapp eller fil. Den korrekta syntaxen för sökfiler visas nedan.
Kör och / eller filnamn - C: *. * ELLER C: Användare Ägare Desktop samplefile.txt
Om du väljer att inte ange något av attribut som listas ovan kommer filerna eller mapparna återgå till deras nuvarande attributinställningar.
Låt oss öva
Nu när du vet vilka attribut du kan använda och den syntax du behöver använda, låt oss öva vissa scenarier. Öppna startmenyn i Windows 7 och 10 eller öppna sökfunktionen i Windows 8 och sök efter CMD. Högerklicka sedan på det och tryck sedan på "Kör som administratör". Medan du inte behöver öppna ett förhöjt kommandotolfönster hjälper det dig att undvika dialogrutor för bekräftelse.
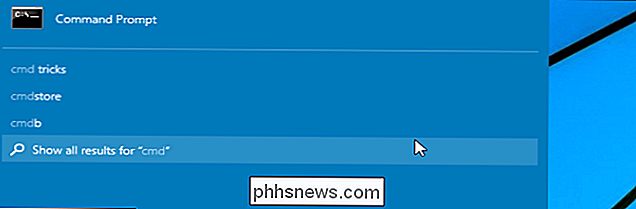
Scenario 1 - Rensa "Dold och System "attribut med ett enda kommando för att göra dina filer eller mappar normalt.
För det här exemplet kommer vi först att skapa en fil i din" Dokument "-katalog som heter" sample.txt. "Först öppna mappen och höger - klicka någonstans i fönstret, flytta musen till avsnittet "Ny", klicka på "Textfil" och namnge dokumentet "sample."
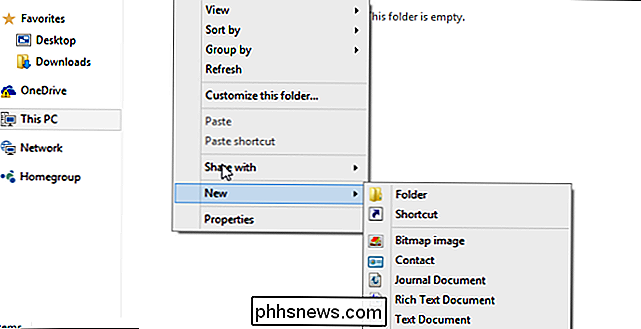
Gå nu till ditt CMD-fönster. Vi kommer att ändra filens egenskaper så att det är både en systemfil och dold. Gör detta genom att ange följande kommando.
attrib + h + s C: Användare Martin Documents sample.txt
Kom ihåg att ersätta avsnittet Martin i sökvägsparametern med din dators användarnamn.
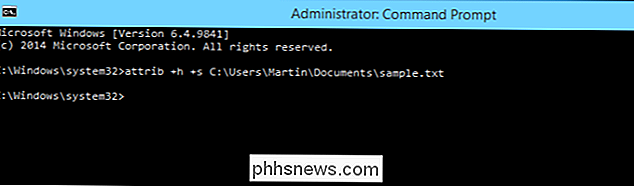
När du har gjort det kommer du att märka att filen har försvunnit från din dokumentmapp. Nu när vi vill ta bort System och Dolda filattribut från "sample.txt" måste vi använda följande enkla kommando.
attrib -h -s C: Users Martin Documents sample.txt
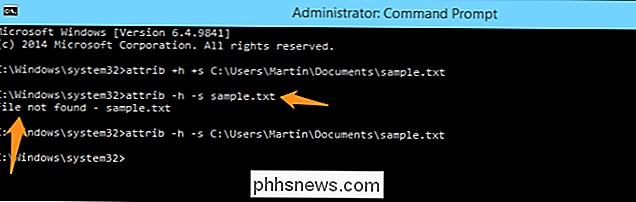
Observera att om du försöker skriva in filnamnet utan en sökväg får du ett fel. Du måste komma ihåg att lägga till hela banan till ditt kommando. Nu, om du går tillbaka till din "Dokument" -katalog, kommer du att se filen i listan.
Scenario 2 - Gör alla textfiler i mapparna "Nedladdningar" och skrivskyddade systemfiler.
Nu ska vi skapa några exempeltextfiler i katalogen "Nedladdningar" och vi kommer att redigera dem med hjälp av "attrib" -verktyget så att de alla blir skrivskyddade systemfiler.
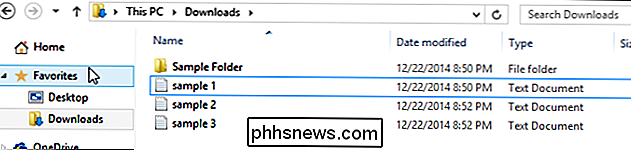
När du har skapat dina exempeltextfiler är det dags att använd CMD för att skriva ett kommando som ändrar attributen för alla textfiler i en angiven katalog till "Read-Only och System." Därför måste vi använda jokertecken för att välja alla textfiler. Du kan göra detta genom att använda kommandot nedan. Kom ihåg att ersätta "Martin "med din dators användarnamn.
attrib + r + s C: Användare Martin Nedladdningar *. Txt
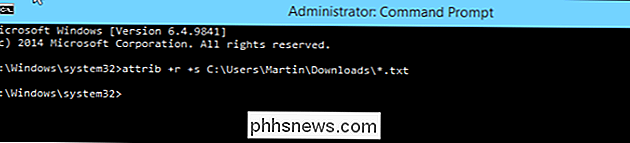
Nu kan du öppna din nedladdningsmapp, högerklicka på en av texten filer och välj sedan egenskaper. Du kommer att märka att filattributen har ändrats. För att ta bort dessa inställningar använder du bara samma kommando, men ersätter plusskyltarna med minustecken.
attrib -r -s C: Användare Martin Nedladdningar *. Txt
Scenario 3 - Förbered en fil på ditt skrivbord för arkivering.
Låt oss börja med att skapa en samplingstextfil på skrivbordet. Navigera nu till ditt CMD-fönster och ange följande sträng för att förbereda den valda filen för arkivering.
attrib + a C: Users Martin Desktop sample.txt
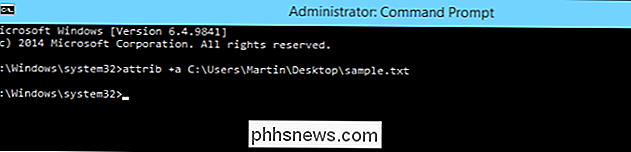
Scenario 4 - Dölj en hel katalog / mapp på skrivbordet.
Låt oss säga att du har känslig data i en mapp på skrivbordet som heter "Privat", och du vill gömma det tillsammans med alla dess filer och undermappar. Det är viktigt att notera att när du arbetar med katalogattribut kan du inte använda jokertecken som "? och *. "Du måste vara explicit i din filväg. Först måste du skapa en mapp på skrivbordet och lägga några filer i den. När du har gjort det, navigera till ditt CMD-fönster och skriv in följande kommando.
attrib + h C: Användare Martin Desktop Private

När du har tryckt på "Enter" kommer hela mappen att försvinna eftersom den kommer att vara gömd.
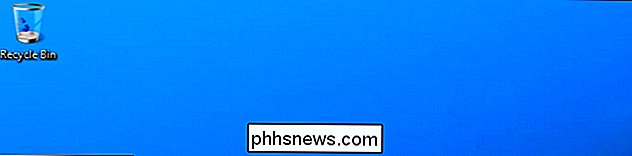
Nu kan du spela med några av de andra inställningarna för att ändra några filattribut på din dator.

Så här samarbetar du på dokument i realtid i Office 2016
Microsoft Office 2016 har förbättrat sina samarbetsfunktioner så att flera författare kan arbeta på ett dokument i realtid. Du kan dela ett dokument i OneDrive och se vilka som arbetar med det och till och med få en länk för att skicka andra för enkel åtkomst till dokumentet. Vi använder Word i den här artikeln för att illustrera hur man samarbetar på dokument.

Så enkelt sätt du en Windows-dator i kioskläge med tilldelad åtkomst
Tilldelad åtkomst låter dig enkelt låsa en Windows-dator till en enda applikation efter eget val. Den här funktionen gör det enkelt för alla att konfigurera Windows 10- eller Windows 8.1-datorer som försäljningsställen eller andra kiosksystem. Den här funktionen har lagts till i Windows 8.1, men den är fortfarande kvar i Windows 10.



