Hur man skapar, använder och konfigurerar staplade dockningsmappar i OS X

Staplade mappar är en särskilt användbar funktion på OS X som ger dig snabb åtkomst till viktiga filer och appar. De liknar på vissa sätt Windows-funktionen "Hopplistor", bara OS X-taggen är mycket mer mångsidig och konfigurerbar.
Stackar, som de är officiellt kända, är en funktion som först uppträdde i OS X version 10.5 ( Leopard). Stackar är faktiskt mappar som du kan stifta till Docks högra sida. Där sitter de sedan tills du klickar på dem, då kommer de att springa ut i ett fläkt-, rutnät- eller listarrangemang.
De flesta tillfälliga användare är förmodligen bekanta med den här funktionen som en fläkt, men det finns mer du kan göra med dem.

Här staplas vår systemhjälpmapp på Dock. Varje gång vi klickar på det, kommer apperna inom fläkten ut.
Det spelar ingen roll vad du har i din mapp, klicka helt enkelt på stapeln och den kommer att springa öppen och du kan välja din fil (bild, dokument, PDF, etc.) eller applikation.
Stackar är väldigt lätta att skapa. Låt oss säga att vi har en mapp full av roliga memes som du direkt vill komma åt från Dock. För att skapa en stapel av den mappen drar vi den helt enkelt till höger och släpper den.
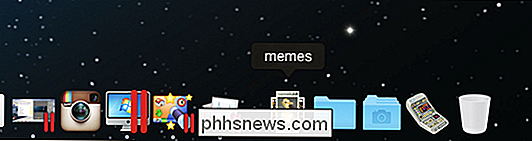
När vi klickar på den öppnas den automatiskt till den stil som bäst passar dess storlek och innehåll, vilket i detta fall är ett rutnät .
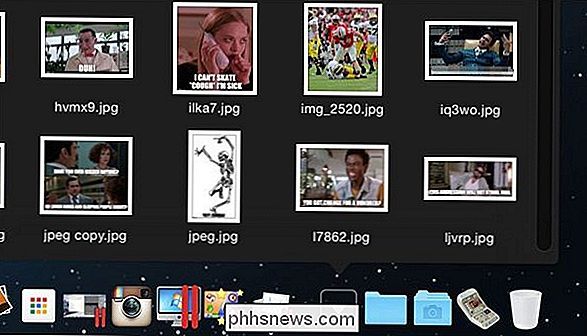
Vi är dock inte begränsade till det här arrangemanget. Högerklicka på din Stack (eller håll "Control" -tangenten och vänster-klicka) och kolla in avsnittet "Visa innehåll som". Som standard är den inställd på "Automatisk" men du kan manuellt välja tre andra arrangemang, inklusive den tidigare nämnda "Fan" och "Grid".
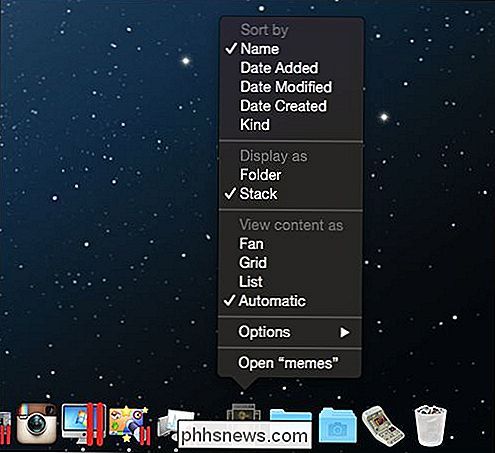
Du har också valet att se dina filer i en lista, vilket är mer användbart för saker som appar och dokument än bilder.
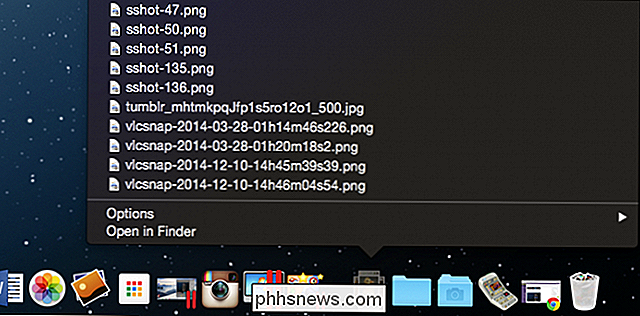
När du klickar på en stapel, och det är en mapp full av appar, som här med vår "Utilities" -mapp, öppnas din valda app (precis som med vilket dokument som helst , bild eller annan filtyp) och din stapel stängs automatiskt.
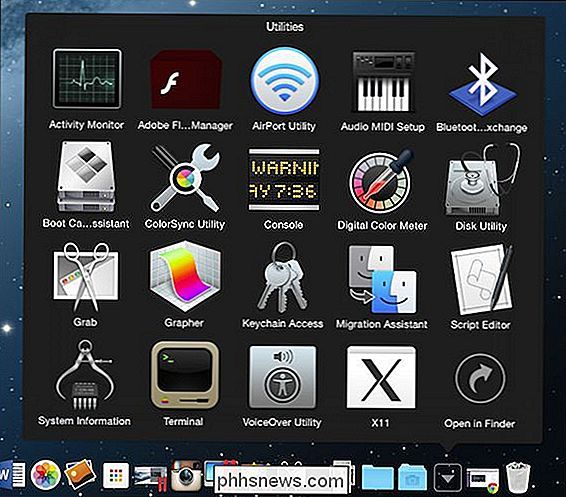
Om du vill öppna din Stack i Finder-platsen, notera att när du klickar på det finns det ett alternativ att "Öppna i Finder". Alternativt kan du öppna den omedelbart i Finder genom att hålla ned "Kommandot" -tangenten och klicka på stapeln.
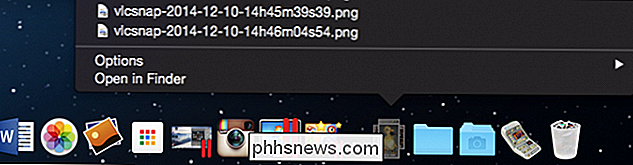
Om du är speciell om hur saker visas på Dock, kan du också välja att ändra Stack-ikonen till en mapp.
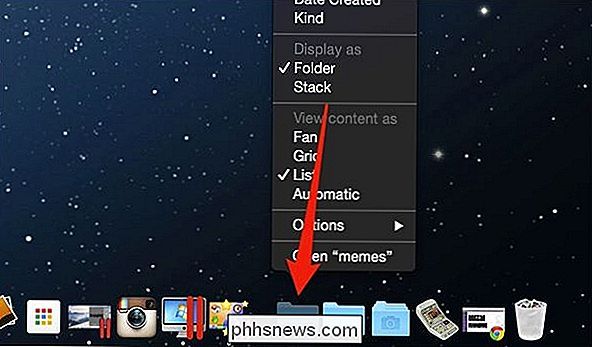
Vid den här tiden är du kvar med en tråkig mappikon men du kan anpassa den genom att ändra dess ikon i Finder, som vi gjorde med vår hjälpprogramma. Varken Stack-ikonen eller mappen var tillfredsställande, så vi hittade något vi tyckte var lämpligare.
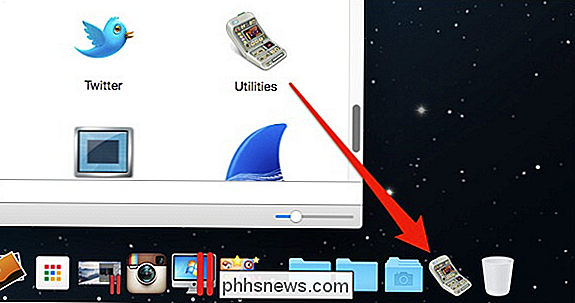
Slutligen notera att du kan ändra hur din Stack sorterar innehållet.
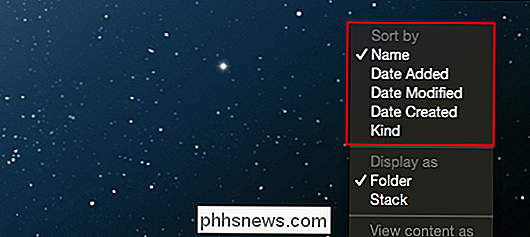
Om du någonsin vill ta bort en Stack från din docka, klicka och dra den helt enkelt ur Dock tills "Ta bort" visas och låt det gå.
RELATED: Så här ändrar du mapp- och appikoner i OS X
Som du kan se då, Staplar är ett ganska bra sätt att komma åt en mapp utan att behöva öppna den. Behöver du se ett dokument som du använder ofta? Har du en rolig bild som du vill klistra in i ett meddelande? Klicka bara på stapeln och appen eller filen, och den är nu öppen utan att Finder-fönster stängs.
Om du har några kommentarer eller frågor som du vill bidra till den här artikeln, lämna din feedback i vårt diskussionsforum.

Hur man använder Bluetooth-hörlurar och högtalare med Apple Watch (för att lyssna på musik)
Apple Watch är full med funktioner som inte är synliga vid första ögonkastet. Musikappen på klockan omedelbart (och intuitivt) styr musikappen på din iPhone, men den kan också stå som sin egen Bluetooth-aktiverade iPod-liknande enhet. Läs vidare när vi visar hur du kopplar den till Bluetooth-hörlurar och högtalare.

Löper din dator smidigt? Testa med en systemdiagnostikrapport
Prestandemonitoren är ett av många användbara verktyg som är djupt begravda i Windows. Det kan generera en systemdiagnostikrapport med information om problem och förslag på hur man fixar dem. Om din dator inte fungerar bra eller det uppstår ett annat problem kan det hända att den här snabba rapporten kan hjälpa.



