Så här installerar du Chrome OS från en USB-enhet och kör den på vilken dator som helst.

Google stöder endast officiellt kör Chrome OS på Chromebook, men låt inte det stoppa dig. Du kan lägga open source-versionen av Chrome OS på en USB-enhet och starta den på vilken som helst dator utan att installera den, precis som att du kör Linux-distribution från en USB-enhet.
Om du bara vill testa Chrome OS, Din bästa satsning kör den i en virtuell maskin. Detta säkerställer att du inte kommer att stöta på några maskinvarurelaterade problem. Men den här metoden låter dig ta din Chrome OS-installation vart du än går och använda den på andra datorer, vilket är snällt.
Vad du behöver veta
RELATERADE: De bästa Chromebooks du kan köpa, 2017 Utgåva
Google erbjuder inte officiellt Chrome OS på annat än Chromebooks. Men som Chrome är Chrome OS baserat på ett öppen källprojekt som heter Chromium OS.
Ett företag som heter Neverware tar den här öppna källkoden och skapar en produkt som heter Neverware CloudReady. Det är i grund och botten bara Chrom OS plus några extra hanteringsfunktioner, och Neverware säljer det till skolor och företag som vill köra Chrome OS på sin befintliga maskinvara. Neverware erbjuder dock också en hemversion av CloudReady gratis. Det är i grund och botten bara öppen källversion av Chrome OS med lite extra maskinvaru support och möjligheten att köra på nästan vilken dator som helst, inte bara Chromebooks.
Några ytterligare funktioner, som stöd för Android-appar, är inte tillgängliga på Chrom OS. Du kan också stöta på problem med webbplatser som använder vissa multimedia- eller DRM-funktioner. Det här är inte riktigt samma erfarenhet som du kommer att få på en Chromebook.
Neverware erbjuder en lista över officiellt stödda enheter som har certifierats för att köras med CloudReady. Det spelar ingen roll om datorn inte visas på den här listan. Det är en bra chans att det kommer att fungera också.
Så här sätter du Neverware CloudReady på en USB-enhet
Du behöver en USB-enhet som är antingen 8GB eller 16GB i storlek för detta. Det kan inte vara större eller mindre, enligt Neverware.
Ladda ner gratis CloudReady Home Edition från Neverwares webbplats. 64-bitarsversionen ska fungera på de flesta datorer, även om mycket äldre datorer bara stöder 32-bitarsversionen. Om du inte är säker på vilken du ska använda, gå bara med 64-bitars upplagan.
Extrahera den nedladdade .bin-filen från .zip-filen. På Windows kan du bara dubbelklicka på .zip-filen för att öppna den och dra och släpp sedan .bin-filen inuti den i en annan mapp.
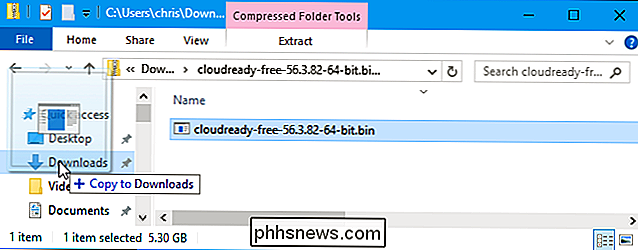
Installera sedan Chromebook Recovery Utility i Chrome på en Windows-dator , Mac eller Chromebook du har tillgång till. Det här officiella Google-verktyget skapar din startbara USB-enhet.
Starta Chromebook Recovery Utility-appen när den är installerad. Den visas i din Start-meny och på sidanChrome: // appsi Chrome.
Klicka på kugghjulsikonen längst upp till höger i fönstret Chromebook Recovery Utility och välj "Use local image"
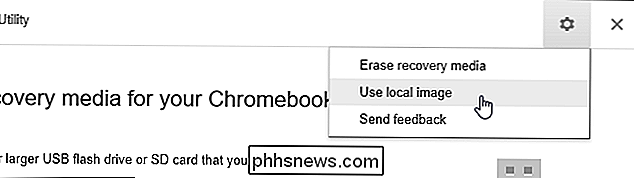
Navigera till filen CloudReady .bin som du just laddade ner och extraherade.
Sätt i den USB-enhet du har valt att använda i datorn och välj den i rutan som visas.
Varning : Innehållet i USB-enheten raderas. Se till att du har säkerhetskopierat viktiga filer först.
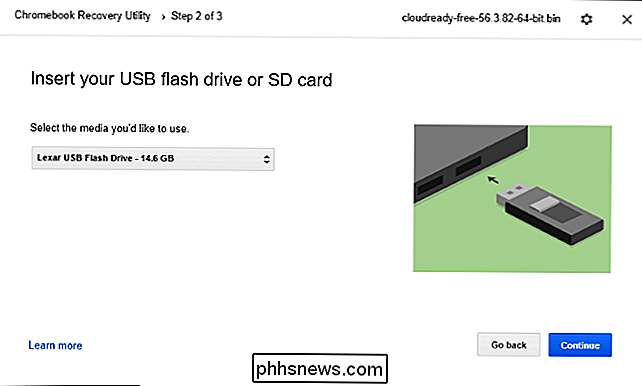
Klicka på verktyget och klicka på "Skapa nu" för att skapa din startbara USB-enhet. När det är klart ser du ett meddelande som säger att återställningsmediet är klart. Det betyder att din startbara Neverware CloudReady USB-enhet är klar att användas.
Den resulterande USB-enheten kan användas på vilken dator som helst, så du kan ta den med dig och starta den där du vill.
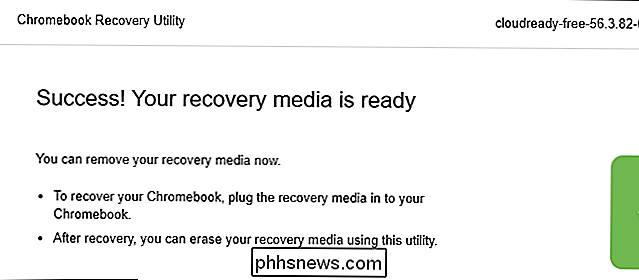
Så här startar du USB Kör och använd Chrome OS
RELATED: Så här startar du datorn från en skiva eller USB-enhet
Du kan nu starta från USB-enheten som om du skulle starta från andra flyttbara enheter. I ett enkelt scenario behöver du bara sätta i USB-enheten i en dator, starta om datorn och den startar från USB-enheten. I andra scenarier kan du behöva ändra din startordning eller använda en startmeny för att välja USB-enhet. På nyare datorer som levereras med Secure Boot, kan du behöva inaktivera Secure Boot för att starta Neverware CloudReady.
När den startar upp ser du den vanliga skärmmenyn för Chrome OS välkommen med en "CloudReady" -logo. Välj språk och nätverk för att fortsätta.
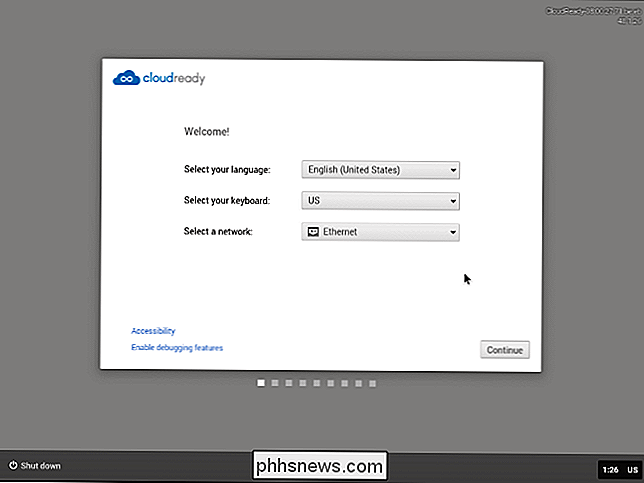
När du har gjort det kommer du att presenteras med inloggningsskärmen för Chrome OS där du kan logga in med ett Google-konto och du får åtkomst till Chrome OS-skrivbordet efteråt . Använd det hela du gillar, när du är klar, stäng bara datorn och dra USB-enheten.
Observera att medan du får uppdateringar till Neverware CloudReady om du installerar den på din dator, operativsystemet uppdaterar inte sig själv om du installerar det på en USB-enhet. Om du vill uppdatera din Neverware CloudReady USB-enhet till versionen med den senaste Chrom OS-koden i framtiden måste du upprepa ovanstående process, hämta den senaste bilden från Neverware-webbplatsen och använda Chromebook Recovery Utility för att kopiera den till din USB-enhet.
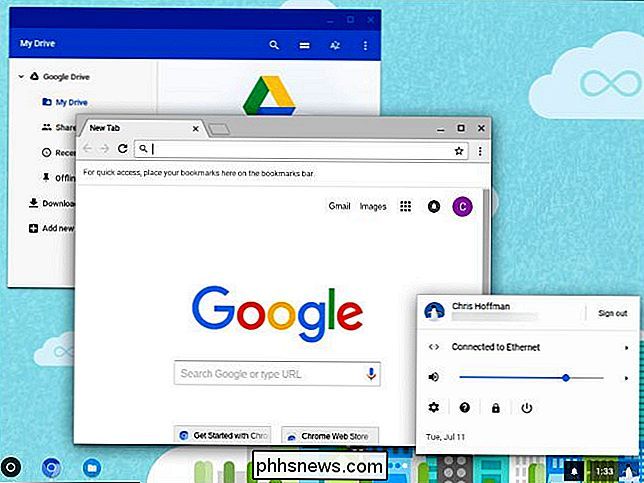
Om du faktiskt ville installera Neverware CloudReady på din dator istället för att använda den i en levande USB-miljö, klickar du på facket längst ned till höger på skärmen och väljer "Install CloudReady". Det här är dock bara nödvändigt om du vill installera operativsystemet på din dator. Du kan använda CloudReady allt du vill från USB-enheten.
Kontakta den officiella installationsguiden för Neverware CloudReady för mer detaljerad information om du behöver det.
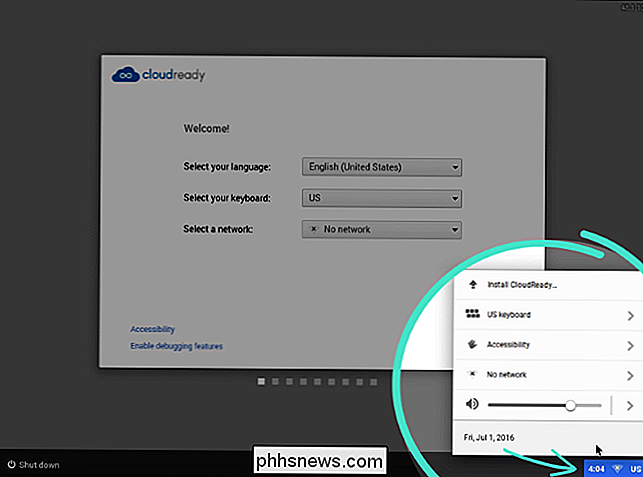

Få tillgång till flera inställningar i iOS 11: s kontrollcenter med 3D Touch
IOS 11 har ett helt nytt Control Center som klämmer in i fler inställningar på en skärm utan att behöva svepas fram och tillbaka. Men förutom vad som för närvarande finns tillgängligt i Control Center finns det ännu fler inställningar som du kan komma åt från den skärmen med en enkel 3D Touch eller lång tryckning.

Hur man räknar ut vad som förhindrar din Mac från att sova
Det är dåligt att ditt barn aldrig sover, men nu gör din Mac samma sak! Visst kan det inte gråta, men din Mac sitter bara där, vaken, utan att ge dig någon indikation på varför. Vad händer? Det kan vara någonting. En filöverföring eller säkerhetskopiering kan vara igång, eller du kan ha hindrat din Mac från att sova bara för att glömma senare.


