Så här håller du din Windows-dator och program uppdaterade

Vi vet att uppdatering av din dator är ett krångel-men det är viktigt. Nya säkerhetsbrister upptäckes regelbundet, och de flesta företag är ganska bra om att utfärda korrigeringar för de bristerna som de uppstår. Plugging dessa hål beror dock i stor utsträckning på du för att se till att sakerna uppdateras korrekt.
Om du använder Windows 8 eller 10 är Windows Update lite mer aggressiv än det brukade vara. Du har inte längre det enkla alternativet att välja vilka uppdateringar som ska hämtas och installeras som i Windows 7. Även om du kan vidta några åtgärder för att förhindra uppdateringar, gör Windows detsamma bara automatiskt. Ändå är det viktigt att vara medveten om vad som uppdateras och hur man uppdaterar saker som faller utanför Windows Update-reningen, som tredjepartsapps och vissa hårdvarudrivrutiner. Och om du fortfarande använder Windows 7, måste du se till att du tar rätt steg för att hålla saker uppdaterade.
Förutom att fixa säkerhetsbrister kommer uppdateringar också i form av buggfixar och nya funktioner, som båda också är trevliga att ha. Vi ska prata om hur du behåller tre viktiga aspekter av din dator uppdaterad:
- Windows . Windows Update har blivit mer insisterande under åren för att hålla sig uppdaterad. I Windows 10 hämtas och uppdateras säkerhetsuppdateringar automatiskt. Du får inte ett val i frågan. Och det är i stort sett en bra sak. För många människor har aldrig stört att hålla sig uppdaterade med säkerhetsuppdateringar, och osäkra datorer skapar inte bara ett problem för den person som äger dem. En osäker PC som är ansluten till Internet kan bli ett problem för alla. Du har fortfarande lite kontroll över när andra, icke-säkerhetsuppdateringar installeras, dock.
- Tredjepartsapplikationer . Att hålla uppdateringar från tredje part uppdaterad är nästan lika viktigt som att hålla Windows uppdaterad. Tyvärr, hur uppdateringar som installeras är upp till de personer som gör dessa appar. Lyckligtvis finns det några verktyg där ute som kan hjälpa dig att göra processen lite enklare.
- Hårddiskdrivrutiner. Det är mindre en säkerhetsproblem än en av funktionaliteten att hålla hårddiskdrivrutiner uppdaterade. Nya drivrutinsuppdateringar tenderar att lägga till bugg- och stabilitetsfixar eller, när det gäller saker som videokortdrivrutiner, bättre prestanda och funktionalitet med nyare spel och appar.
Att hålla Windows och dina tredje parts applikationer uppdaterade är förmodligen den mest Viktiga åtgärder du kan vidta för att hålla din dator, och i förlängning, säker, säker. Så låt oss ta itu med det.
Håll Windows uppdaterad
Först och främst bör du se till att Windows alltid hålls uppdaterad med de senaste buggfixarna och säkerhetsuppdateringarna. Det här är lite annorlunda i Windows 7 än i senare versioner, så vi kommer att täcka både här.
I Windows 8 och 10
är Windows Update nu mycket mer strömlinjeformat än det var i Windows 7. För att komma åt det , klicka bara på Start, skriv "Windows Update" och klicka sedan på resultatet.
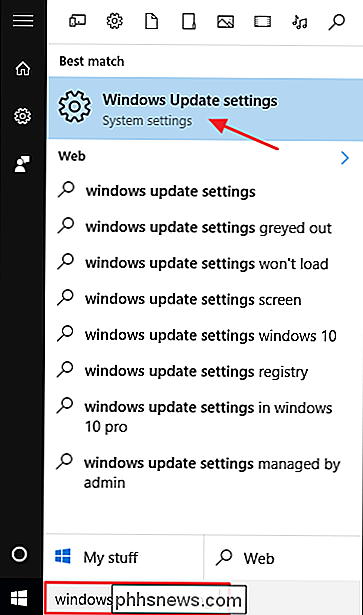
Windows Update-fönstret är ganska sparsamt jämfört med vad det brukade vara men är fortfarande användbart för att ta reda på status för uppdateringar och konfigurera några alternativ . Eftersom Windows hämtar och installerar uppdateringar automatiskt, är det troligt att du får se en grundläggande skärm som låter dig veta att din enhet är uppdaterad och senaste uppdateringarna kontrollerades. Om du vill leta efter uppdateringar omedelbart kan du klicka på knappen "Sök efter uppdateringar" och Windows meddelar dig om det hittar något. Även om du inte stör manuella uppdateringar manuellt, kommer alla uppdateringar som är tillgängliga att hämtas och installeras snarare än senare.
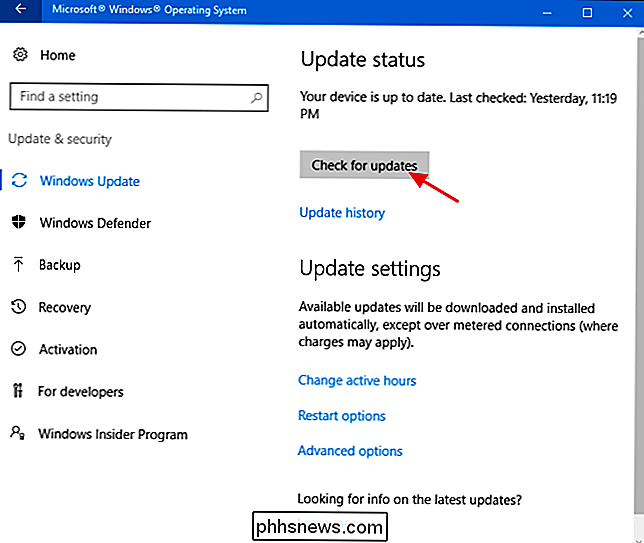
Om det finns tillgängliga uppdateringar som ännu inte har laddats ner eller installerats, visas de på Windows Update-skärm. Om du vill se mer information om tillgängliga uppdateringar klickar du bara på länken "Detaljer". Detaljerad sida visar ungefär samma information om varje uppdatering som huvudskärmen visar men lägger till status för varje uppdatering så att du kan se om den väntar på att hämtas eller har laddats ner men väntar på installation.
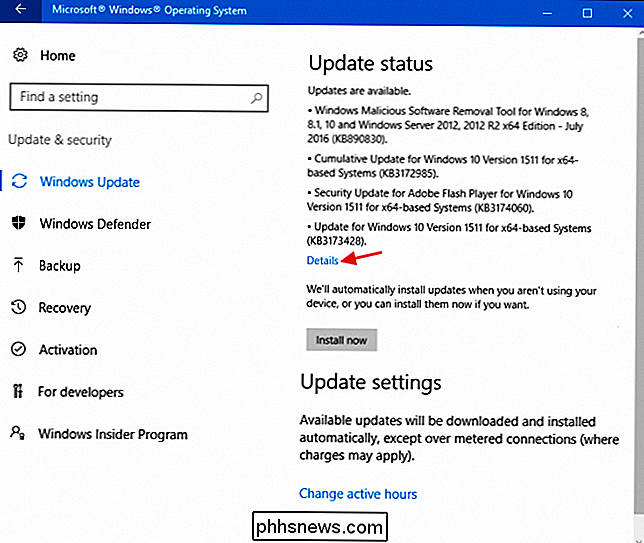
Tillbaka på huvudsidan kan du också välja länken "Uppdatera historik" för att se detaljer om din senaste uppdateringshistorik.
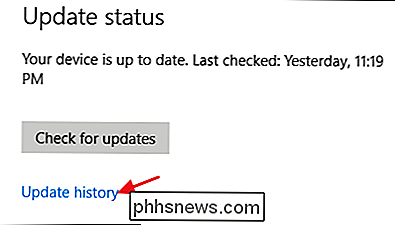
Historiken visar varje uppdatering, om den har installerats eller inte, och när det hände. Historia-skärmen har två alternativ för att hjälpa dig att återställa från en dålig uppdatering. Länken "Återställningsalternativ" tar dig till standardskärmen för återvinning av Windows, där du kan återställa datorn eller starta om i återställningsläge. Om du vill avinstallera en eller flera specifika uppdateringar, klicka på länken "Avinstallera uppdateringar" istället.
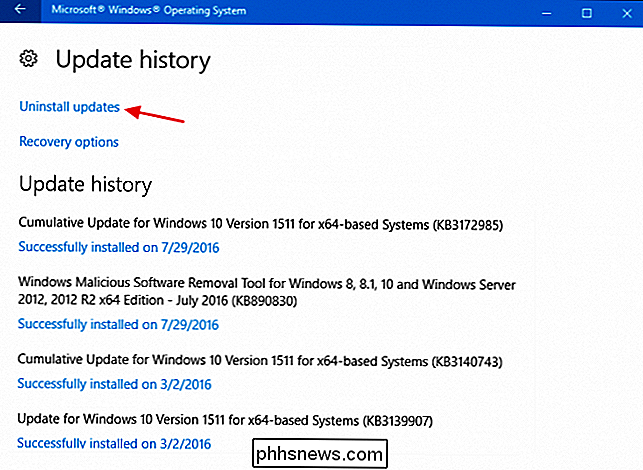
I fönstret Installerade uppdateringar kan du avinstallera uppdateringar genom att markera den och sedan klicka på Avinstallera-knappen. Det här kan vara användbart om du har installerat en problematisk uppdatering, men det är något att vara försiktig med. Gör din forskning och se till att andra personer rapporterar liknande problem med uppdateringen och se till att du skapar en systemåterställningsplats eller säkerhetskopierar datorn innan du avinstallerar några uppdateringar. När du har avinstallerat uppdateringen kommer du också att vidta åtgärder för att blockera den uppdateringen i framtiden, om möjligt.
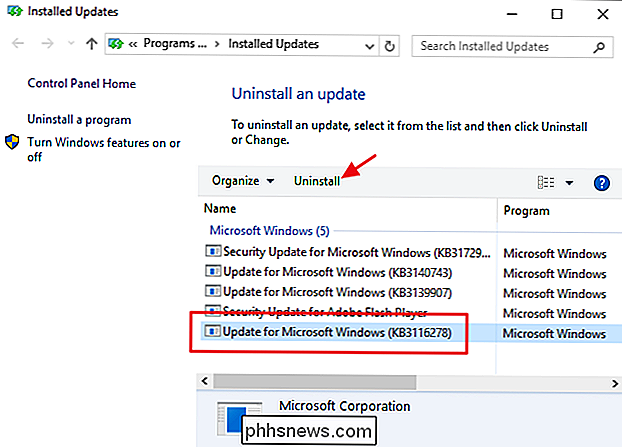
Det finns också några alternativ du kan ställa in hur Windows Update fungerar. På huvudskärmen Windows Update kan länken "Ändra aktiva timmar" låta dig ställa in specifika timmar när Windows Update kan starta om datorn och länken "Starta om" kan du tillfälligt åsidosätta de aktiva timmarna du har ställt in. För att hitta ytterligare alternativ, klicka på länken "Avancerade alternativ".
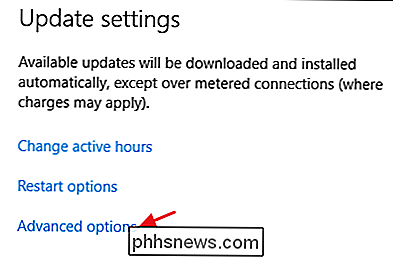
Sidan Avancerade alternativ erbjuder flera alternativ. "Ge mig uppdateringar för andra Microsoft-produkter när jag uppdaterar Windows" är ganska självförklarande, och det är användbart om du använder Microsoft Office eller andra Microsoft-appar. Du kan också få Windows automatiskt att logga in för att du ska slutföra installationen av en uppdatering om den behöver starta om när du installerar uppdateringen.
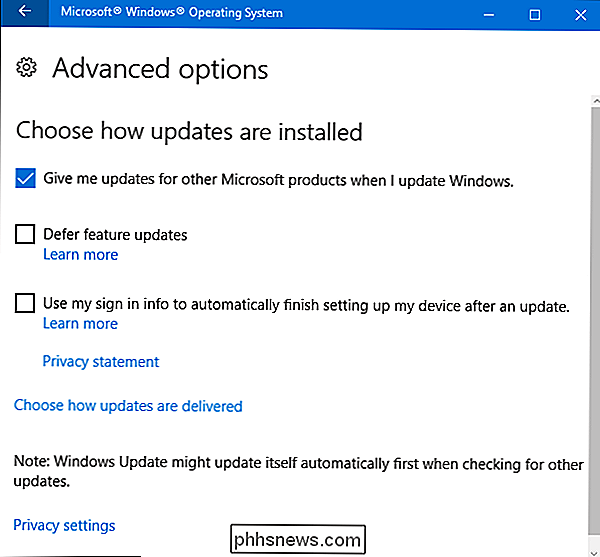
RELATERAD: Vad innebär "Uppskjutningsuppgraderingar" i Windows 10? Uppdatering av uppskjutningsfunktioner är en intressant, och den är endast tillgänglig i Windows 10 Pro, Enterprise och Education-utgåvor. Som standard laddar Windows ner och installerar alla uppdateringar automatiskt, inklusive säkerhetsuppdateringar och nya funktioner. Om du väljer alternativet "Uppgradera uppgraderingar" kommer Windows fortfarande att ladda ner och installera säkerhetsuppdateringar automatiskt, men håller inte på att hämta andra typer av uppdateringar, eftersom Microsoft säger "flera månader". Hur länge det faktiskt försvinner dessa uppgraderingar är inte klart.
I Windows 7
Windows Update-funktionen i Windows 7 är annorlunda än senare versioner av Windows att det är värt att prata lite om sig själv för att markera dessa skillnader. Processen är lite mindre automatisk och ger dig lite mer kontroll över vilka uppdateringar du installerar och när. För att komma åt Windows-uppdateringar klickar du bara på Start, skriver "Windows Update" och trycker sedan på Enter.
Windows Update delar upp uppdateringar till "viktig" och "valfri". Viktiga uppdateringar väljs för nedladdning och installation som standard. Valfria uppdateringar är inte markerade. För att kontrollera vilka uppdateringar som är installerade klickar du bara på den relevanta länken.
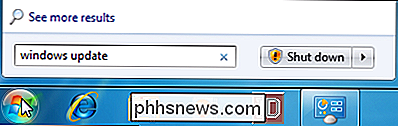
I det fönster som öppnas kan du välja vilken uppdatering du vill installera.
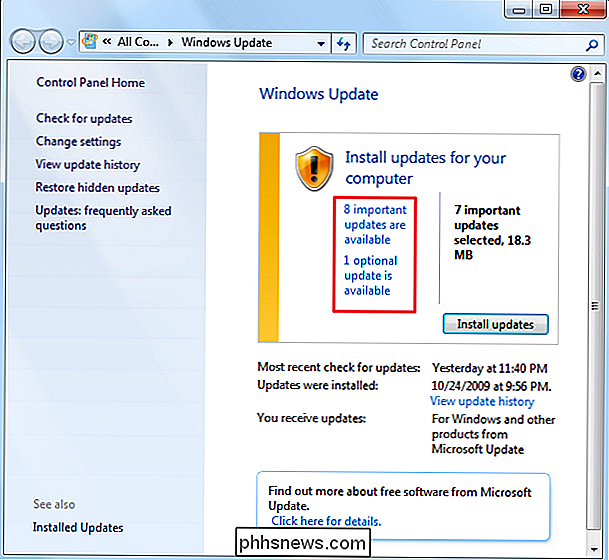
Om du har uppdateringar på listan som du vet kommer du aldrig att installera och vill sluta se dem, högerklicka bara på en eller flera uppdateringar och välj sedan "Dölj uppdateringar" från snabbmenyn.
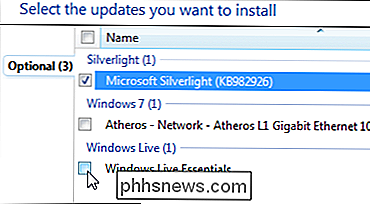
Om du vill se dina dolda uppdateringar igen, gå tillbaka till huvudskärmen för Windows Update och klicka på länken "Återställ dolda uppdateringar".
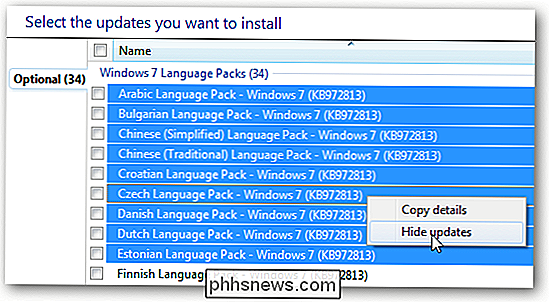
När du returnerar Windows Update-fönstret och klickar på knappen "Installera uppdateringar", hämtas och installeras alla viktiga och frivilliga uppdateringar du har valt. Vissa uppdateringar kräver att du godkänner en MS EULA innan installationen kan fortsätta, men du kan komma överens om alla nödvändiga EULA innan den verkliga uppdateringsprocessen börjar så att du inte behöver hänga och titta på hela installationen hända.
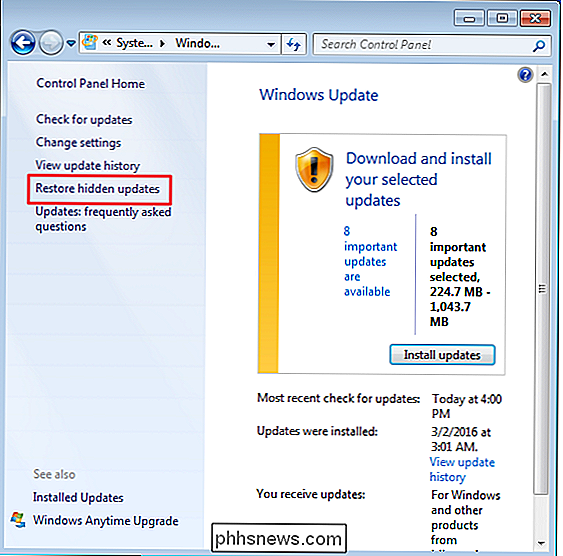
Vissa uppdateringar kräver systemstart, men du har möjlighet att skjuta upp omstart i några timmar eller tills du startar om manuellt.
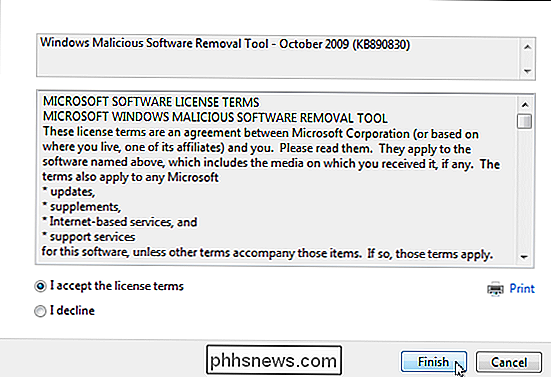
I Windows 7 kan du också ändra ett antal inställningar som styr hur Windows installerar uppdateringar. Du kan få Windows att automatiskt söka efter och installera nya viktiga uppdateringar, stänga av automatisk uppdatering helt eller kontrollera att uppdateringar har uppdaterats, men meddela dig innan du hämtar dem. Andra alternativ låter dig kontrollera om rekommenderade uppdateringar installeras tillsammans med viktiga uppdateringar, vilka användare som kan installera uppdateringar och om andra Microsoft-produkter än Windows är uppdaterade.
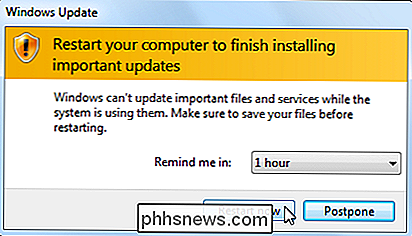
För att avinstallera uppdateringar i Windows 7, gå bara till Kontrollpanelen> Avinstallera ett program och klicka sedan på "Visa installerade uppdateringar." Välj en uppdatering och klicka sedan på "Avinstallera" -knappen. Återigen gör din forskning och se till att andra personer rapporterar liknande problem med uppdateringen och se till att du skapar en systemåterställningsplats eller säkerhetskopiera din dator innan du avinstallerar några uppdateringar.
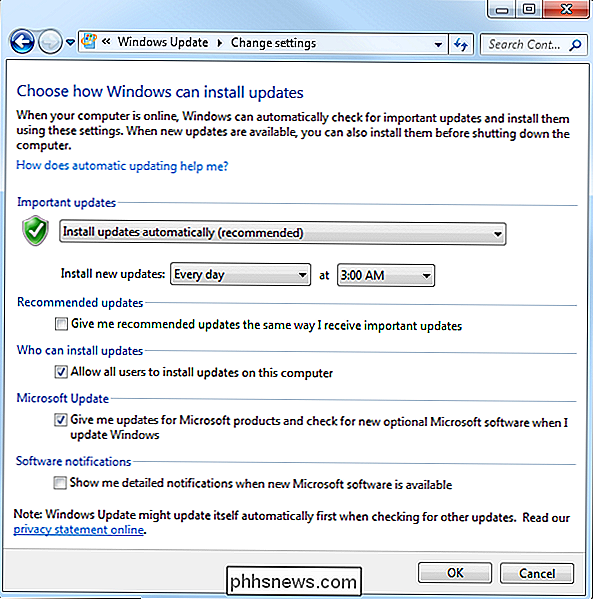
Håll tredjepartsapplikationer uppdaterade

Att hålla Windows uppdaterad är väldigt viktigt, men det slutar inte där. Du vill se till att dina andra appar uppdateras också. Bortsett från buggfixar och nya funktioner säkerställer uppdateringen av dina appar att du åtgärdar de oundvikliga säkerhetsbristerna som dyker upp i vanliga tredjepartsprogram som Adobe Flash, Java, och så vidare. Problemet med att hålla tredjepartsapps uppdaterade är att olika produkter kräver att du kontrollerar och utför uppdateringar på olika sätt.
Några tredjepartsapps, som de som tillhandahålls av Apple, har inbyggda uppdateringar som automatiskt söker efter nya uppdateringar och meddela dig så att du kan hämta och installera dem.
Säkerhetsprogram, som antivirusprogram, är särskilt viktigt för att hålla dig uppdaterad. De flesta har automatiska uppdateringar inbyggda. Fortfarande är det viktigt att kolla på dem en gång i taget -lik innan du kör en manuell sökning-bara för att vara säker. Som ett exempel får Windows Defender regelbundna uppdateringar för virusdefinitioner genom Windows-uppdateringar, men erbjuder fortfarande möjligheten att manuellt kontrollera efter uppdateringar när du öppnar den.
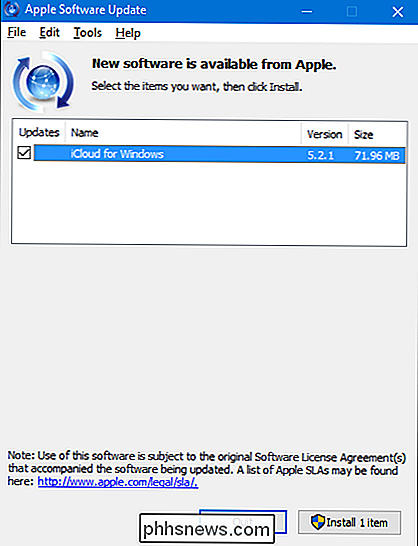
Några andra tredjepartsapp erbjuder tyvärr ingen inbyggd uppdatering funktioner som alls kräver att du går till produktens webbplats för att ladda ner uppdateringar eller nya versioner själv. De kan dock fortfarande meddela dig.
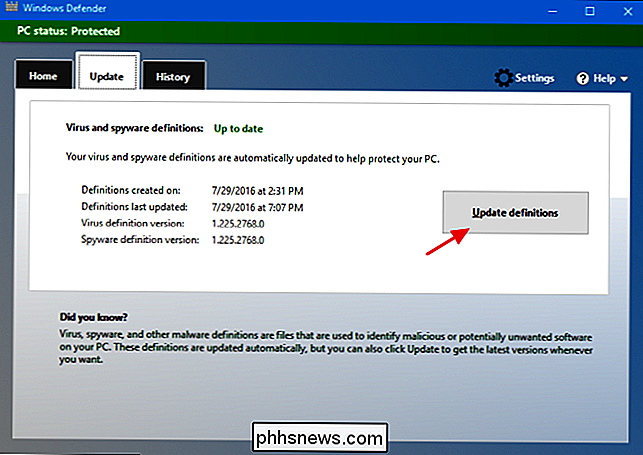
Medan du alltid kan gå igenom var och en av dina appar för sig och kontrollera efter uppdateringar kan det vara tråkigt och du kommer troligen inte att komma ihåg att uppdatera dem alla, åtminstone inte i tid . För att spara dig lite tid och hjälpa till att se till att alla dina appar blir uppdaterade kan du använda ett verktyg som Secunia Personal Software Inspector, Patch Min PC Updater eller Ninite Updater, som kör en check mot alla appar installerade på din dator och låter dig vet vilka uppdateringar som finns tillgängliga. Båda verktygen erbjuder också direkta länkar till patchar och uppdateringar som du kan ladda ner och installera. Ninite Updater är det enklaste av de tre verktygen, men kostar $ 99 per år, men det gör allt för dig, inklusive installation av uppdateringarna. Och medan det fungerar väldigt bra, stöder det också färre appar.
Av de fria alternativen gillar vi Secunia Personal Software det bästa. När den är installerad kör den i bakgrunden, övervakar efter uppdateringar. När den hittar uppdateringar, laddar den ner och installerar dem automatiskt som standard om det kan, vilket gör att du inte behöver oroa dig för det alls. För de få uppdateringar som den inte kan installera, kommer den att meddela dig att en uppdatering är tillgänglig så att du själv kan installera den. Om du föredrar kan du också konfigurera Secunia PSI för att automatiskt hämta, men inte installera uppdateringar, eller bara meddela dig när uppdateringar finns tillgängliga så att du kan välja om du vill hämta dem alls. Detta ger en bra bit av flexibilitet och kontroll så att du kan styra exakt vilka uppdateringar som tillämpas om du hellre vill hantera Secunia PSI bara för dig automatiskt.
Medan Secunia ger ett renare gränssnitt och snyggare automatisk alternativ, Patch Min dator är ett annat bra alternativ värt att kolla in. Den stora skillnaden är att det är ett bärbart verktyg, så det behöver inte installeras. Du kör bara verktyget, vilket också gör det idealiskt för införlivande på en USB-enhet om du hanterar flera datorer. Det betyder också att det inte övervakar din dator kontinuerligt. Du måste köra Patch My PC när du vill skanna datorn för appar som behöver uppdateras. Det finns emellertid ett alternativ för att skapa en schemalagd uppgift i Windows som kör programmet när som helst.
Håll hårdvara drivrutiner uppdaterade
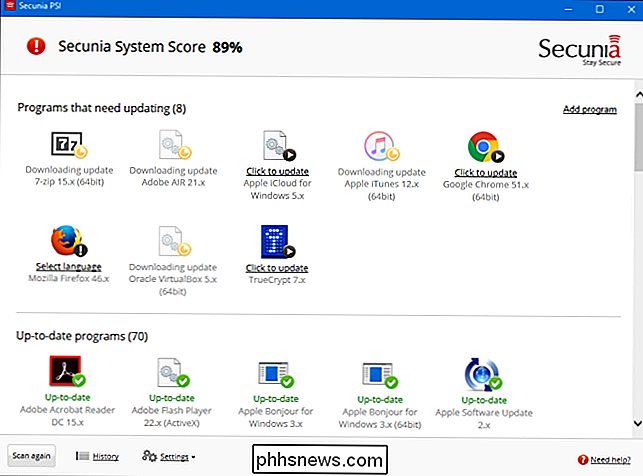
Hårdvarudrivrutiner är typiska för ett speciellt fall. I de flesta fall kan du ta mer av en "om den inte är bruten, inte fixa den" tillvägagångssättet för drivrutinerna. Windows laddar ner hårddiskdrivrutiner för de flesta av dina enheter och håller de drivrutinerna uppdaterade automatiskt om det behövs. Och för det mesta ska du bara låta det hända. Dessa drivrutiner har testats inte bara av tillverkaren utan också av Microsoft, så de är de mest troliga drivrutinerna för att vara stabila och felfri.
Det är sagt, det finns gånger du vill använda tillverkarens drivrutiner istället och se till att de hålls uppdaterade. Microsofts drivrutiner brukar vara avtagna till bara grundläggande förare själva, och innehåller inte alltid extrafunktioner som du kan få från tillverkarens version. Detta gäller särskilt för drivrutiner för grafikkort. Du kan få fulla drivrutiner från både NVIDIA och AMD, komplett med speciella kontrollpaneler som innehåller massor av extra funktionalitet. Dessutom släpper tillverkarna ut nya drivrutiner mycket oftare än förare som uppdateras via Windows Update, och ibland kan det vara viktigt. Återigen ger grafikkortsdrivrutiner ett bra exempel. När nya spel kommer ut, optimerar tillverkarna ofta sina drivrutiner för att kunna spela dessa spel bättre eller fixa fel som hindrar dem från att spelas alls. Om du använder drivrutiner från Windows Update kan det ta lång tid innan du får tillgång till dessa korrigeringar.
Även till synes enkla saker som musdrivrutiner kan ha extra funktioner du kanske behöver. Till exempel innehåller vissa tillverkare extra funktioner i sina drivrutiner för att styra vilka knappar som gör, få tillgång till bättre rörelsekontroller eller till och med programmeringsmakroner. Det bästa vi kan ge är att du låter Windows hantera drivrutinerna för allt du kan, men installera tillverkarens drivrutiner när du vet att det finns extra funktioner du behöver.
Så, självklart när du får drivrutiner via Windows Update kan du Bara lita på Windows för att hålla dem uppdaterade. Men hur håller du dem uppdaterade när du får dem genom tillverkaren? Svaret är givetvis att det beror på tillverkaren.
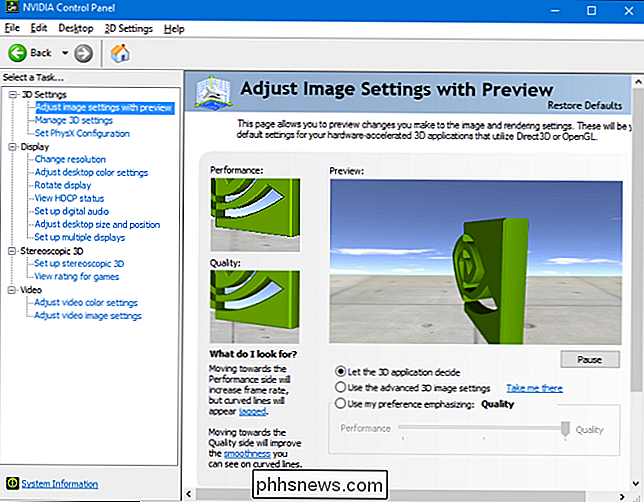
Om du bara har en enhet eller två har du installerat tillverkarens drivrutiner för, särskilt om föraren lägger till extra programfunktioner, är chansen stor att Programvaran kontrollerar automatiskt uppdateringar eller ger dig ett snabbt sätt att kontrollera manuellt. Till exempel använder jag ett NVIDA grafikkort med sina drivrutiner och extra kontrollprogramvara som heter NVIDIA GeForce Experience installerad. Programvaran meddelar mig när nya drivrutiner är tillgängliga och jag kan installera dem direkt från deras gränssnitt.
Tillverkaren av din dator kan också ha drivrutiner tillgängliga från deras hemsida. Vanligtvis kan du besöka deras webbplats, hitta ditt system och se vilka drivrutiner som finns tillgängliga. Vissa webbplatser kan även installera ett litet verktyg som låter dem skanna din dator och identifiera lämpliga drivrutiner. Du kan sedan välja vilka drivrutiner du vill ladda ner och installera. Vår tidigare råd gäller dock fortfarande: Om möjligt, låt Windows Update hantera dina drivrutiner. Ta bara en drivrutinsuppdatering från tillverkaren om du vet att du behöver en specifik version eller extrafunktioner.
Vissa tillverkare inkluderar även uppdatering av appar och Windows som kan installera uppdateringar för drivrutiner och extraappar som medföljde ditt system. I stort sett är det okej källor till drivrutinsuppdateringar, och de flesta är även utformade för att fungera fredligt tillsammans med Windows Update. Medan de flesta av dem låter dig ladda ner och installera drivrutinsuppdateringar, fortsätter vi fortfarande att hänga hem samma råd här: Låt Windows Update hantera huvuddelen av drivrutinsuppdateringarna och använd verktygen endast för att hämta specifika drivrutiner du behöver.
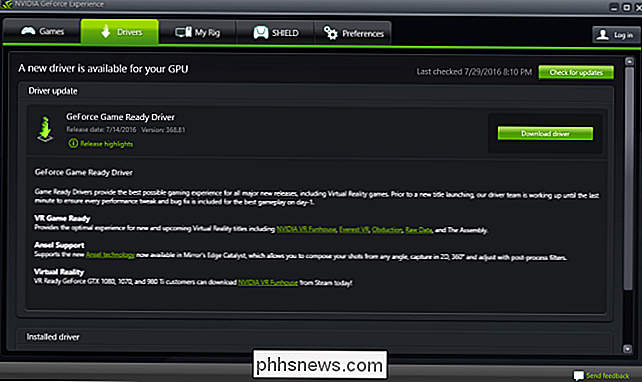
RELATERADE:
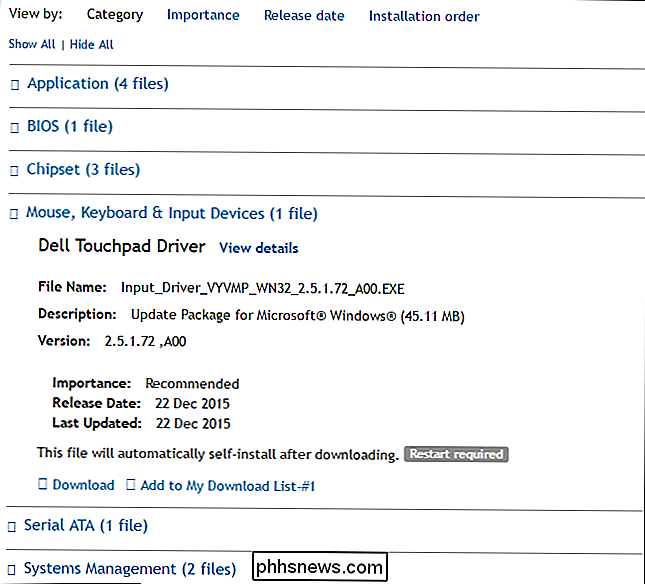
Hämta aldrig ett drivrutinsuppdateringsverktyg; De är värre än oanvändbara. Slutligen kommer du sannolikt att komma in i verktyg där ute som lovar att de kan skanna alla dina drivrutiner, säkerhetskopiera dem och hålla dem uppdaterade för dig. Vi rekommenderar att du använder dem. Driveruppdateringsverktyg är vanligtvis värdelösa och ibland skadliga.
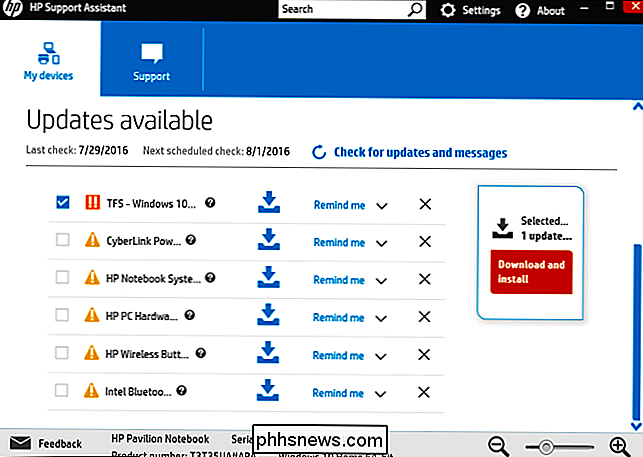
Så där är det. Att hålla datorn uppdaterad kan ibland vara en utmanande uppgift, men det finns verktyg tillgängliga för att underlätta det. Och det är uppgift att det är viktigt att du utför dig om du vill att din dator ska vara säker och pålitlig.

Så här återställer du Minecraft World med resurspaket
Vissa människor älskar Minecrafts 8-bitars chunky look, medan andra inte kan tro ett spel skulle se ut så här i dag. Oavsett om du vill göra Minecraft look tjockare, jämnare eller någonstans mellan resursförpackningar gör det enkelt att göra det på minecraftens PC-, fick- och konsolutgåvor. För de av er med en bit av videospelupplevelse under ditt band, du är troligen väl bekant med begreppet "skin packs", "texture packs" och "resource packs" som saker har varit kända genom åren och över olika videospel genrer.

Dämpa ditt Amazon Echo automatiskt vid vissa tillfällen med en Outlet Timer
Amazon Echo är en alltid lyssnande röststyrd virtuell assistent, men om det finns tillfällen skulle du hellre inte lyssna eller lyssna på) av Echo, så här kan du automatiskt stänga av det vid vissa tider på dagen. Varför skulle jag vilja göra det? Det finns flera anledningar till att du kanske vill störa din Amazon Echo, än mindre gör det automatiskt.



